Virtual Box de Oracle es una de las máquinas virtuales más fáciles de usar que se ejecuta en Linux. Aunque los usuarios de Linux tenemos razones para no usar los productos de Oracle, la pieza de software en particular es quizás la mejor elección que podemos hacer en esa área y al menos es de código abierto. Si desea utilizar otras alternativas de software gratuitas a la VM de Oracle, puede consultar VMware Workstation, QEMU o GNOME Boxes (actualmente solo funciona en Fedora).
VirtualBox Versión 5.0
La última versión de Virtual Box se lanzó a principios de este mes y, al ser un nuevo lanzamiento importante, trae algunas características nuevas además de la corrección de errores habitual. Las adiciones más notables son:
- Soporte para paravirtualización en Linux (mejora el rendimiento).
- Compatibilidad con el cifrado de imágenes de disco (mejora la seguridad).
- Ahora es compatible con la conectividad de dispositivos USB 3.0.
- Mejor compatibilidad con arrastrar y soltar en Linux.
- Revisión importante de la GUI en el área de configuración.
- Nuevo sistema de arquitectura de audio modular.
Instalación de VirtualBox
Puede obtener esta herramienta de software de nivel profesional de forma gratuita desde la página web oficial de descargas. Mostraré cómo instalarlo en Ubuntu, así que descargué el paquete .deb para Ubuntu 14.04 en una ventana de terminal:
cd /tmp
wget http://download.virtualbox.org/virtualbox/5.0.2/virtualbox-5.0_5.0.2-102096~Ubuntu~trusty_amd64.deb
Después de descargar el archivo, escriba el siguiente comando para instalarlo:
sudo dpkg -i virtualbox-5.0_5.0.2-102096~Ubuntu~trusty_amd64.deb
Alternativamente, puede simplemente hacer clic en el archivo descargado y su administrador de paquetes predeterminado debería manejarlo bien.
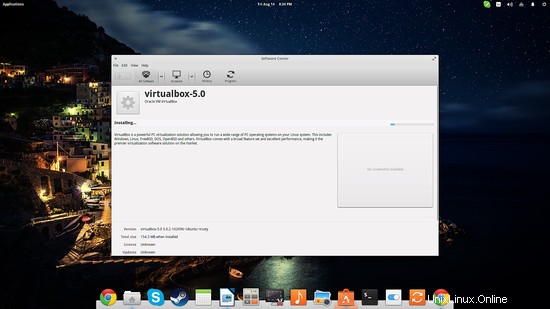
Independientemente de la forma que elija, le sugiero que primero desinstale (elimine por completo) cualquier versión anterior existente del software.
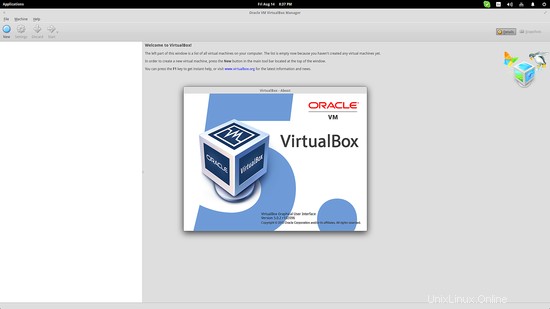
Configuración básica
Para esta guía, usaré la imagen de la estación de trabajo de Fedora-Live como ayuda para mi demostración. Para comenzar, presione el botón "Nuevo" ubicado en la parte superior izquierda e ingrese los detalles en el primer cuadro de diálogo.
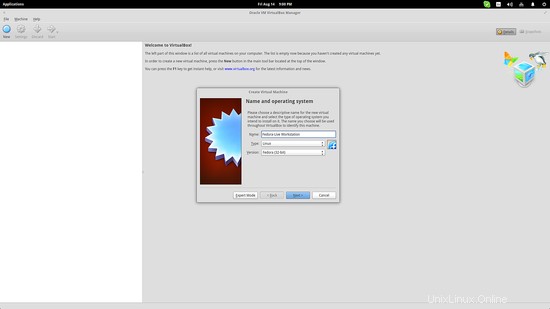
El siguiente paso está relacionado con el tamaño de RAM que se dedicará al sistema virtual. Tenga en cuenta que no debe asignar más del 50 % de la memoria física de su sistema, ya que esto podría provocar una caída grave del rendimiento general. Trate el valor del 50% como el máximo posible. Si tiene poca RAM (como yo), siempre debe usar imágenes de 32 bits en lugar de 64 bits que requieren más RAM para las mismas actividades.
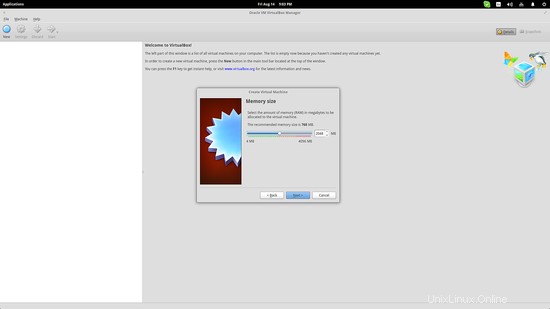
La siguiente parte es la asignación del espacio del disco duro virtual. Puede elegir un espacio ya existente o crear uno nuevo. Crearé uno nuevo con la opción de VDI y la selección de "asignación dinámica" que ajusta automáticamente el espacio que necesita el sistema operativo virtual.
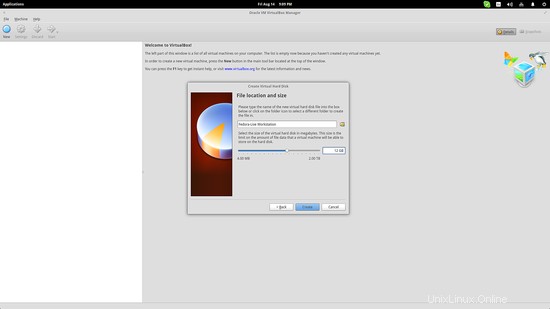
Después de completar todos los pasos anteriores, ahora debería ver una descripción general del sistema creado en la ventana principal de la aplicación, como se muestra en la siguiente captura de pantalla:
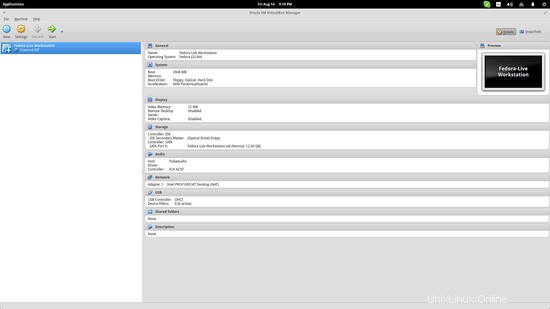
Configuraciones adicionales
Elija el cuadro virtual de la lista de la izquierda y presione el botón "Configuración" (engranaje amarillo). Esto abrirá algunas opciones más avanzadas que son muy útiles en la mayoría de los casos. En primer lugar, dado que Fedora usa GNOME Shell, debemos agregar más memoria de video y habilitar la opción de aceleración 3D desde la pestaña "Pantalla".
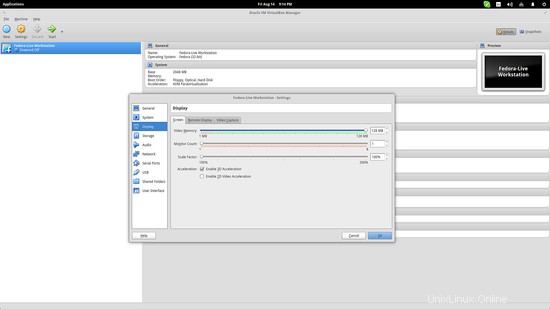
Otra cosa que podemos hacer desde aquí es decirle a Virtual Box qué archivo de imagen queremos usar para la máquina que creamos. Para hacer esto, ve al menú de opciones de “Almacenamiento” y presiona el ícono del disco pequeño a la derecha. A continuación, seleccione la opción "Elegir archivo de disco óptico virtual..." y navegue hasta el archivo de imagen. Los usuarios deben seleccionar este archivo en la primera ejecución de una máquina recién creada de todos modos, pero siempre puede regresar y configurarlo nuevamente desde este menú.
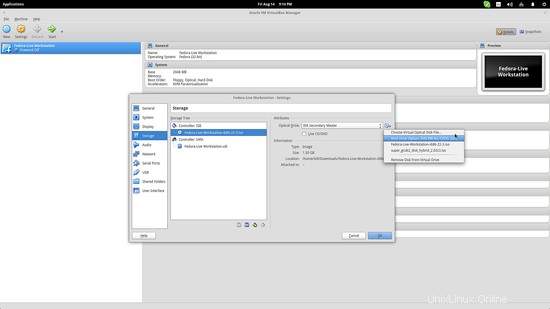
Ejecutar VirtualBox
Después de hacer esto también, puede elegir la VM de la lista de la izquierda y presionar el botón "Inicio" (flecha verde). Esto iniciará la máquina virtual con las opciones seleccionadas. Tenga en cuenta que puede instalar la imagen en el espacio dedicado del disco duro virtual y usarla regularmente, actualizarla y hacer lo que quiera con ella. Por cierto, incluso puede usar GNOME Boxes de Fedora para una especie de "inicio de máquina virtual" si su sistema puede manejar tal carga. Diviértete experimentando (o trabajando). :)
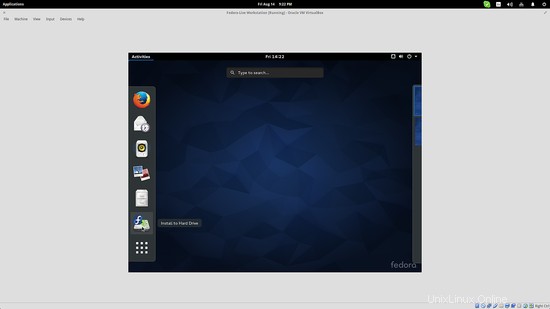
Enlaces
- VirtualBox