Gibbon es un sistema de gestión educativa gratuito y de código abierto basado en la web que se puede utilizar para resolver problemas diarios de profesores y estudiantes. Gibbon es una aplicación muy flexible, extensible y temática con muchas características, incluidos formularios de solicitud en línea, mensajería, planificador, evaluación externa y mucho más. Gibbon ayuda a los profesores a comprender fácilmente los altibajos de cada estudiante en cada materia, y pueden ayudar a los estudiantes de todas las formas posibles. Gibbon viene con muchos módulos que se utilizan para ampliar la funcionalidad que comúnmente se requiere en las escuelas de diferentes tipos. Puede activar o desactivar fácilmente cada módulo según sus requisitos.
En este tutorial, veremos la instalación paso a paso de Gibbon en el servidor Ubuntu 16.04.
Requisitos
- Servidor Ubuntu 16.04 instalado en su sistema.
- Dirección IP estática 192.168.15.189 configurada en su servidor
- Usuario no root con configuración de usuario sudo en su servidor.
Actualizar sistema base
Antes de instalar Gibbon, se recomienda actualizar su sistema con la última versión estable. Puede hacerlo ejecutando el siguiente comando:
sudo apt-get update -y
sudo apt-get upgrade -y
Una vez que su sistema esté actualizado, reinícielo e inicie sesión con el usuario sudo.
Instalar servidor web Apache
Se requiere un servidor web Apache para instalar Gibbon. Puede instalar fácilmente Apache y otras bibliotecas requeridas ejecutando el siguiente comando:
sudo apt-get install apache2 apache2-bin libapache2-mod-php7.0 -y
Una vez que el servidor web Apache esté instalado, inicie el servicio apache y habilítelo para que se inicie en el momento del arranque con el siguiente comando:
sudo systemctl start apache2
sudo systemctl enable apache2
Una vez que haya terminado, puede proceder a instalar PHP.
Instalar PHP
Gibbon también requiere PHP y otras bibliotecas de PHP. Puede instalarlos todos ejecutando el siguiente comando:
sudo apt-get install php7.0 php7.0-mcrypt php7.0-curl php7.0-gd php7.0-json php7.0-mysql php7.0-xml php7.0-zip -y
Después de instalar PHP, deberá modificar la configuración de PHP. Puede hacer esto editando el archivo php.ini:
sudo nano /etc/php/7.0/cli/php.ini
Realice los siguientes cambios:
file_uploads = On allow_url_fopen = On dispaly_errors = Off error_reporting = E_ALL & ~E_NOTICE register_globals = off magic_quotes_gpc = Off set max_input_vars = 4000
Guarde y cierre el archivo cuando haya terminado.
Instalar y configurar MariaDB
A continuación, se requiere MariaDB para almacenar la base de datos de Gibbon. Puede instalarlo ejecutando el siguiente comando:
sudo apt-get install mariadb-server mariadb-client -y
Después de instalar MariaDB, primero deberá asegurarlo. Puede asegurarlo ejecutando el siguiente comando:
sudo mysql_secure_installation
Responda todas las preguntas como se muestra a continuación:
NOTE: RUNNING ALL PARTS OF THIS SCRIPT IS RECOMMENDED FOR ALL MariaDB
SERVERS IN PRODUCTION USE! PLEASE READ EACH STEP CAREFULLY!
In order to log into MariaDB to secure it, we'll need the current
password for the root user. If you've just installed MariaDB, and
you haven't set the root password yet, the password will be blank,
so you should just press enter here.
Enter current password for root (enter for none):
OK, successfully used password, moving on...
Setting the root password ensures that nobody can log into the MariaDB
root user without the proper authorisation.
You already have a root password set, so you can safely answer 'n'.
Change the root password? [Y/n] n
... skipping.
By default, a MariaDB installation has an anonymous user, allowing anyone
to log into MariaDB without having to have a user account created for
them. This is intended only for testing, and to make the installation
go a bit smoother. You should remove them before moving into a
production environment.
Remove anonymous users? [Y/n] Y
... Success!
Normally, root should only be allowed to connect from 'localhost'. This
ensures that someone cannot guess at the root password from the network.
Disallow root login remotely? [Y/n] Y
... Success!
By default, MariaDB comes with a database named 'test' that anyone can
access. This is also intended only for testing, and should be removed
before moving into a production environment.
Remove test database and access to it? [Y/n] Y
- Dropping test database...
... Success!
- Removing privileges on test database...
... Success!
Reloading the privilege tables will ensure that all changes made so far
will take effect immediately.
Reload privilege tables now? [Y/n] Y
... Success!
Cleaning up...
All done! If you've completed all of the above steps, your MariaDB
installation should now be secure.
Thanks for using MariaDB!
Una vez que MariaDB esté protegida, inicie sesión en la consola de MariaDB con el siguiente comando:
mysql -u root -p
Ingrese su contraseña de root y cree una base de datos para Gibbon con el siguiente comando:
MariaDB [(none)]>CREATE DATABASE gibbon_db;
Después de crear la base de datos para Gibbon, cree un nombre de usuario y una contraseña con el siguiente comando:
MariaDB [(none)]>CREATE USER 'gibbon'@'localhost' IDENTIFIED BY 'password';
A continuación, otorgue privilegios a la base de datos de Gibbon con el siguiente comando:
MariaDB [(none)]>GRANT ALL PRIVILEGES ON gibbon_db.* TO 'gibbon'@'localhost';
A continuación, ejecute el comando FLUSH PRIVILEGES para que MariaDB vuelva a cargar la tabla de privilegios y podamos usar una nueva credencial:
MariaDB [(none)]>FLUSH PRIVILEGES;
Finalmente, salga de la consola de MariaDB con el siguiente comando:
MariaDB [(none)]>\q
Instalar Gibbon
Puede descargar la última versión de Gibbon desde su sitio web oficial. Ejecute el siguiente comando para descargarlo:
wget https://github.com/GibbonEdu/core/archive/v14.0.00.zip
Después de descargar Gibbon, extraiga el archivo descargado con el siguiente comando:
unzip v14.0.00.zip
A continuación, mueva el directorio extraído al directorio raíz web de Apache:
sudo mv core-14.0.00 /var/www/html/gibbon
A continuación, deberá cambiar la propiedad del directorio gibbon y también otorgarle los permisos necesarios:
sudo chown -R www-data:www-data /var/www/html/gibbon
sudo chmod -R 777 /var/www/html/gibbon
A continuación, deberá crear un archivo de host virtual de Apache para Gibbon. Puede hacer esto creando el archivo gibbon.conf dentro del directorio /etc/apache2/sites-available/:
sudo nano /etc/apache2/sites-available/gibbon.conf
agregue las siguientes líneas:
<VirtualHost *:80> ServerAdmin [email protected] DocumentRoot "/var/www/html/gibbon/" ServerName yourdomain.com ServerAlias www.yourdomain.com <<Directory "/var/www/html/gibbon/"> Options FollowSymLinks AllowOverride All Order allow,deny allow from all </Directory> ErrorLog /var/log/apache2/gibbon-error_log CustomLog /var/log/apache2/gibbon-access_log common </VirtualHost>
Guarde y cierre el archivo cuando haya terminado, luego habilite el archivo virtualhost con el siguiente comando:
sudo a2ensite gibbon
Finalmente, reinicie el servicio apache2 para que lea la nueva configuración de virtualhost:
sudo systemctl restart apache2
Acceder al asistente de instalación web de Gibbon
Gibbon se ejecuta en el puerto 80, por lo que antes de acceder a Gibbon deberá permitir el puerto 80 a través del firewall UFW. De manera predeterminada, el firewall UFW está deshabilitado en Ubuntu 16.04, por lo que primero deberá habilitarlo.
sudo ufw enable
Luego, permita el puerto 80 a través del firewall UFW ejecutando el siguiente comando:
sudo ufw allow 80
Una vez que el firewall esté configurado, abra su navegador web y navegue a la URL http://yourdomain.com, será redirigido al asistente de instalación web de Gibbon como se muestra en la siguiente imagen:
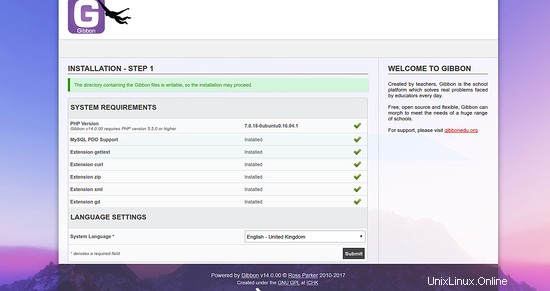
Aquí, verifique todos los requisitos del sistema y seleccione inglés como idioma del sistema, luego haga clic en el botón Enviar, debería ver la siguiente imagen:
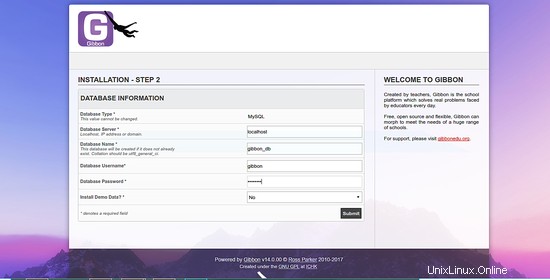
En la página de configuración de la base de datos, ingrese el nombre de la base de datos, el nombre de usuario y la contraseña, luego haga clic en el botón Enviar, debería ver la siguiente página:
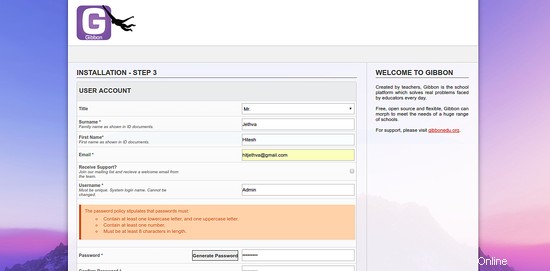
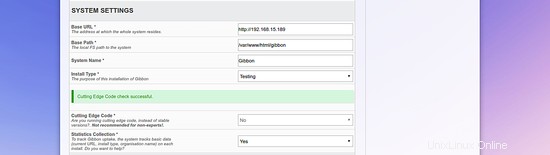
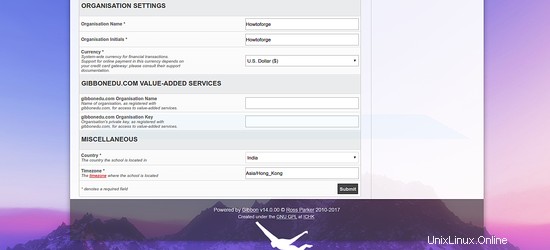
En la configuración de la cuenta, la configuración del sistema y la configuración de la organización, proporcione toda la información necesaria y haga clic en el botón Enviar. Después de que Gibbon se haya instalado correctamente, debería ver la siguiente página:
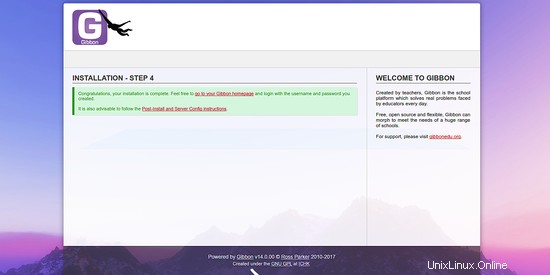
A continuación, haga clic en ir a la página de inicio de Gibbon, debería ver la página de inicio de sesión de Gibbon en la siguiente imagen:
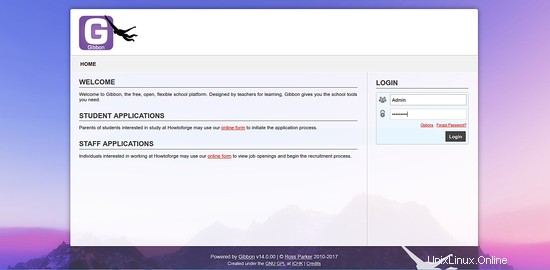
Proporcione su credencial de administrador y haga clic en el botón Iniciar sesión; debería ver el panel predeterminado de Gibbon en la siguiente imagen:
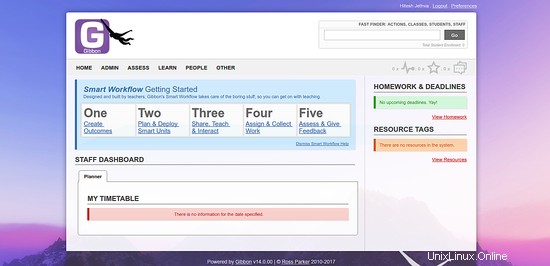
Después de instalar Gibbon, se recomienda configurar los permisos de todos los archivos de Gibbon para que no se puedan escribir públicamente. Puede hacerlo ejecutando el siguiente comando:
sudo chmod -R 755 /var/www/html/gibbon
Conclusión
¡Felicidades! Ha instalado y configurado correctamente Gibbon en el servidor Ubuntu 16.04. Puede consultar el sitio web oficial de Gibbon para obtener ayuda adicional o información útil.