OpenNMS es un sistema de aplicación web de monitoreo de red de grado empresarial gratuito y de código abierto que se puede usar para monitorear dispositivos ilimitados en una sola instancia. OpenNMS detecta y monitorea servicios o nodos automáticamente en su red. También puede agregar un dispositivo o servicio particular para monitorear. OpenNMS está escrito en Java, por lo que puede ejecutarse en cualquier plataforma.
OpenNMS viene con un conjunto de características, algunas de ellas se enumeran a continuación:
- Admite múltiples sistemas operativos, incluidos Windows, Mac, Linux/Unix y Solaris.
- Gestión del rendimiento y gestión de fallas.
- Enviar notificación por correo electrónico.
- Proporcione un panel personalizable basado en la web.
- Capaz de procesar 125 000 mensajes de registro del sistema por minuto, de forma continua.
- Contiene un sistema de aprovisionamiento avanzado para agregar dispositivos al sistema de administración.
En este tutorial, seguiremos las instrucciones paso a paso para instalar OpenNMS en el servidor Ubuntu 16.04.
Requisitos
- Un servidor con Ubuntu 16.04.
- Un usuario no root con configuración de privilegios sudo en su servidor.
- Una dirección IP estática 192.168.0.187 configurada en su servidor.
Cómo empezar
Comencemos por actualizar su sistema a la última versión estable. Puede hacerlo ejecutando el siguiente comando:
sudo apt-get update -y
sudo apt-get upgrade -y
Después de actualizar el sistema, deberá establecer un nombre de dominio completo adecuado. Puede hacerlo editando el archivo /etc/hosts:
sudo nano /etc/hosts
Agregue la siguiente línea:
192.168.0.187 server.opennms.local server
A continuación, abra el archivo /etc/hostname:
sudo nano /etc/hostname
Agregue la siguiente línea:
server.opennms.local
Guarde el archivo cuando haya terminado, luego reinicie su sistema para aplicar estos cambios.
1 Instalar PostgreSQL
OpenNMS requiere PostgreSQL para fines de base de datos. Puede instalar PostgreSQL ejecutando el siguiente comando:
sudo apt-get install postgresql -y
Después de instalar PostgreSQL, deberá permitir el acceso de los usuarios a la base de datos. PostgreSQL solo le permite conectarse si ha iniciado sesión con el nombre de cuenta local que coincide con el usuario de PostgreSQL. Dado que OpenNMS se ejecuta como root, deberá cambiar la configuración para permitir el usuario root.
Puede hacerlo editando el archivo pg_hba.conf.
sudo nano /etc/postgresql/9.5/main/pg_hba.conf
Encuentra las siguientes líneas:
local all all local host all all 127.0.0.1/32 md5 host all all ::1/128 md5
Y cámbielos para que se parezcan a lo siguiente:
local all all trust host all all 127.0.0.1/32 trust host all all ::1/128 trust
Guarde y cierre el archivo cuando haya terminado, luego reinicie el servicio PostgreSQL y habilítelo para que comience en el arranque con el siguiente comando:
sudo systemctl restart postgresql
sudo systemctl enable postgresql
Una vez que haya terminado, puede proceder a instalar Java.
2 Instalar Java
OpenNMS aún no es compatible con Java 8. Se recomienda enfáticamente usar Java 7. Para instalar Java 7, deberá agregar PPA a la lista de fuentes apt. Puede hacerlo ejecutando el siguiente comando:
sudo add-apt-repository ppa:webupd8team/java
A continuación, actualice su repositorio ejecutando el siguiente comando:
sudo apt-get update -y
Una vez que su repositorio esté actualizado, puede instalar Java 7 simplemente ejecutando el siguiente comando:
sudo apt-get install oracle-java7-installer -y
Puede verificar la versión de Java con el siguiente comando:
sudo jave -version
Debería ver el siguiente resultado:
java version "1.7.0_101" Java(TM) SE Runtime Environment (build 1.7.0_101-b13) Java HotSpot(TM) 64-Bit Server VM (build 25.101-b13, mixed mode)
Una vez que haya terminado, puede continuar con el siguiente paso.
3 Instalar OpenNMS
Por defecto, OpenNMS no está disponible en el repositorio predeterminado de Ubuntu. Por lo tanto, deberá agregar el repositorio OpenNMS al directorio /etc/apt/sources.list.d. Puede hacerlo ejecutando el siguiente comando:
sudo nano /etc/apt/sources.list.d/opennms.list
Agregue las siguientes líneas:
deb http://debian.opennms.org stable main deb-src http://debian.opennms.org stable main
Guarde el archivo cuando haya terminado, luego agregue la clave OpenNMS con el siguiente comando:
wget -O - http://debian.opennms.org/OPENNMS-GPG-KEY | sudo apt-key add -
Ahora, actualice las listas de repositorios usando el siguiente comando:
sudo apt-get update -y
Una vez que el repositorio esté actualizado, instale OpenNMS ejecutando el siguiente comando:
sudo apt-get install default-mta opennms -y
Una vez que OpenNMS esté instalado, deberá crear una base de datos para OpenNMS. Puede hacerlo ejecutando el siguiente comando:
sudo /usr/share/opennms/bin/install -dis
Debería ver el siguiente resultado:
OpenNMS Installer ============================================================================== Configures PostgreSQL tables, users, and other miscellaneous settings. . . . - Running post-execution phase Removing backup /usr/share/opennms/etc/discovery-configuration.xml.zip Finished in 0 seconds
Finalmente, inicie el servicio OpenNMS con el siguiente comando:
sudo systemctl start opennms
4 Acceso a OpenNMS
De manera predeterminada, OpenNMS se ejecuta en el puerto 8980. Por lo tanto, deberá permitir el puerto 8980 a través del firewall UFW. Por defecto, UFW está deshabilitado en su sistema, por lo que debe habilitarlo primero. Puede habilitarlo con el siguiente comando:
sudo ufw enable
Una vez que el firewall UFW esté habilitado, puede habilitar el puerto 8980 ejecutando el siguiente comando:
sudo ufw allow 8980
Ahora puede comprobar el estado del cortafuegos UFW ejecutando el siguiente comando:
sudo ufw status
Una vez que el firewall UFW esté configurado, abra su navegador web y escriba la URL http://192.168.0.187:8980/opennms , debería ver la siguiente pantalla:
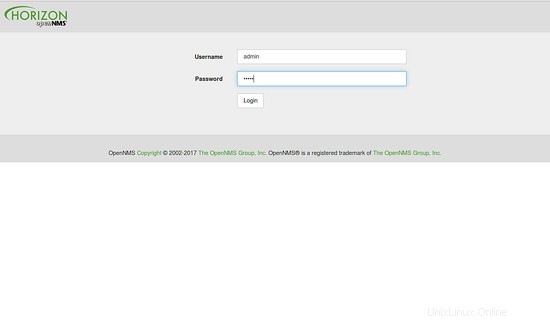
Ahora, inicie sesión con el nombre de usuario "admin " y contraseña "admin ", debería ver la siguiente pantalla:
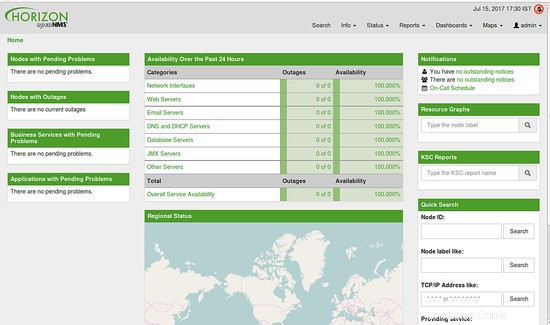
Si desea agregar un nuevo nodo de servidor para monitorear, haga clic en el botón Admin> Agregar nodo rápido, debería ver la siguiente pantalla:
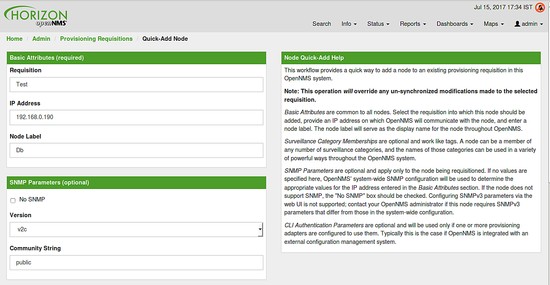
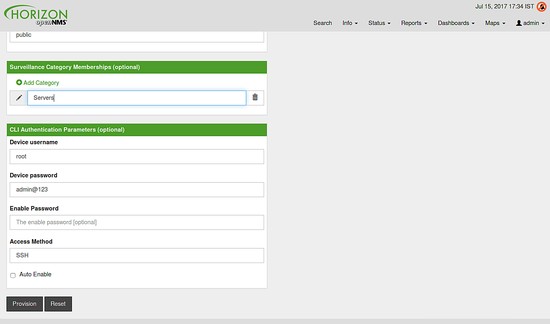
Aquí, complete toda la información requerida, como Solicitud, Dirección IP, Etiqueta de nodo, Cadena de comunidad, Nombre de usuario del dispositivo, Contraseña del dispositivo, luego haga clic en el botón Aprovisionar. Debería ver la siguiente pantalla:
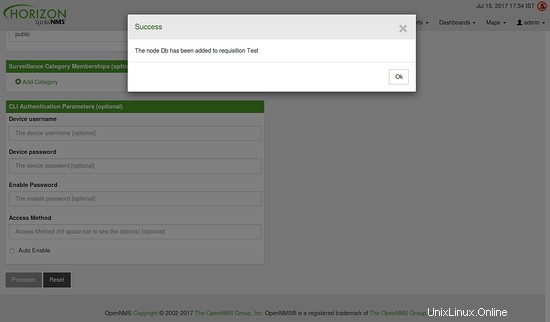
A continuación, haga clic en Aceptar para continuar, luego vaya a Información> Nodos y busque el nodo por su nombre de etiqueta. Finalmente, haga clic en el botón de etiqueta, debería ver el estado del nodo, la notificación y los eventos en la siguiente pantalla:
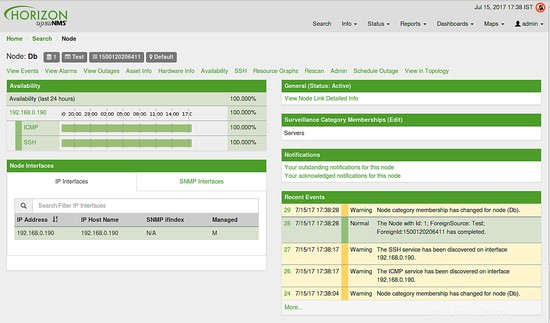
Conclusión
¡Felicidades! Ha instalado y configurado con éxito OpenNMS en el servidor Ubuntu 16.04. Ahora puede agregar fácilmente más nodos de servidor para monitorear. Siéntete libre de comentarme si tienes alguna pregunta.