WebERP es una herramienta completa de administración de negocios y contabilidad basada en la web que se puede usar para una tienda en línea o un sistema de administración minorista lanzado bajo una licencia OpenSource. Está disponible en muchos idiomas y es compatible con todos los sistemas operativos populares, incluidos Linux, Mac y Windows. WebERP viene con una amplia gama de funciones como órdenes de compra, órdenes de venta, fabricación, huella reducida, código rápido y simple, análisis de ventas, informes en PDF, totalmente compatible con utf-8, compatibilidad con varias monedas, varios temas y mucho más.
En este tutorial, le mostraré paso a paso cómo instalar WebERP en el servidor Ubuntu 16.04.
Requisitos
- Un nuevo servidor Ubuntu 16.04 instalado en su sistema.
- Un usuario no root con privilegios sudo está configurado en su servidor.
Cómo empezar
Comencemos por actualizar los paquetes de su sistema con la última versión con el siguiente comando:
sudo apt-get update -y
sudo apt-get upgrade -y
Después de que su sistema esté completamente actualizado, reinícielo para aplicar todos estos cambios.
Instalar servidor LAMP
WebERP se ejecuta en Apache, está escrito en PHP y usa MySQL para almacenar la base de datos. Por lo tanto, deberá instalar Apache, PHP y MariaDB en su sistema.
Primero, instale Apache, PHP y las bibliotecas de PHP requeridas con el siguiente comando:
sudo apt-get install apache2, php7.0 php7.0-cli php7.0-mysql php7.0-gd php7.0-mcrypt php7.0-json php-pear -y
Una vez completada la instalación, inicie el servicio Apache y habilítelo para que se inicie en el arranque con el siguiente comando:
sudo systemctl start apache2
sudo systemctl enable apache2
De forma predeterminada, la última versión de MariaDB no está disponible en Ubuntu 16.04. Por lo tanto, deberá agregar el repositorio MariaDB a su sistema.
Puede hacerlo ejecutando el siguiente comando:
sudo apt-get install software-properties-common -y
sudo apt-key adv --recv-keys --keyserver hkp://keyserver.ubuntu.com:80 0xF1656F24C74CD1D8
sudo add-apt-repository 'deb [arch=amd64,i386,ppc64el] http://www.ftp.saix.net/DB/mariadb/repo/10.1/ubuntu xenial main'
A continuación, actualice el repositorio e instale el servidor MariaDB con el siguiente comando:
sudo apt-get update -y
sudo apt-get install mariadb-server mariadb-client -y
Una vez que se complete la instalación, inicie el servicio MariaDB y habilítelo para que se inicie en el arranque con el siguiente comando:
sudo systemctl start mysql
sudo systemctl enable mysql
Configurar MariaDB
A continuación, deberá asegurar la instalación de MariaDB. Puede hacerlo ejecutando el siguiente script:
sudo mysql_secure_installation
La secuencia de comandos anterior establecerá la contraseña raíz, eliminará a los usuarios anónimos, no permitirá el inicio de sesión raíz remoto y eliminará la base de datos de prueba.
Una vez que MariaDB esté protegida, inicie sesión en la consola MySQL y cree una base de datos para WebERP:
mysql -u root -p
Ingrese su contraseña de root y cree una base de datos según sus necesidades:
MariaDB [(none)]>CREATE DATABASE weberp_db;
A continuación, cree un nombre de usuario y una contraseña para WebERP con el siguiente comando:
MariaDB [(none)]>CREATE USER 'weberp'@'localhost' IDENTIFIED BY 'password';
A continuación, otorgue privilegios a la base de datos weberp con el siguiente comando:
MariaDB [(none)]>GRANT ALL PRIVILEGES ON weberp_db.* TO 'weberp'@'localhost';
A continuación, elimine los privilegios con el siguiente comando:
MariaDB [(none)]>flush privileges;
Finalmente cierre la consola de MySQL:
MariaDB [(none)]>exit;
Descargar WebERP
Puede descargar la última versión de WebERP desde su sitio web oficial con el comando wget como se muestra a continuación:
wget https://excellmedia.dl.sourceforge.net/project/web-erp/webERP4.14.1.zip
Después de descargar WebERP, extraiga la fuente descargada con el comando descomprimir:
unzip webERP4.14.1.zip
A continuación, copie el directorio extraído en el directorio raíz web de Apache:
sudo cp -r webERP /var/www/html/weberp
A continuación, cambie la propiedad del directorio weberp:
sudo chown -R www-data:www-data /var/www/html/weberp
Configurar Apache para WebERP
A continuación, cree un archivo de host virtual apache para WebERP:
sudo nano /etc/apache2/sites-available/weberp.conf
Agregue las siguientes líneas:
<VirtualHost *:80> ServerAdmin [email protected] DocumentRoot "/var/www/html/weberp/" ServerName yourdomain.com ServerAlias www.yourdomain.com <<Directory "/var/www/html/weberp/"> Options FollowSymLinks AllowOverride All Order allow,deny allow from all </Directory> ErrorLog /var/log/apache2/weberp-error_log CustomLog /var/log/apache2/weberp-access_log common </VirtualHost>
Guarde el archivo cuando haya terminado, luego active el nuevo host virtual con el siguiente comando:
sudo a2ensite weberp
Finalmente, reinicie el servicio Apache para recargar los cambios:
sudo systemctl restart apache2
Acceder a la interfaz web de WebERP
WebERP se ejecuta en el puerto 80, por lo que deberá permitir el puerto 80 a través del firewall. Primero, habilite el firewall UFW con el siguiente comando:
sudo ufw enable
Luego, permita el puerto 80 a través del firewall UFW con el siguiente comando:
sudo ufw allow 80/tcp
Puede obtener el estado del cortafuegos UFW con el siguiente comando:
sudo ufw status
Una vez que el firewall UFW esté configurado, abra su navegador web y escriba la URL http://yourdomain.com , será redirigido a la página de bienvenida de WebERP como se muestra a continuación:
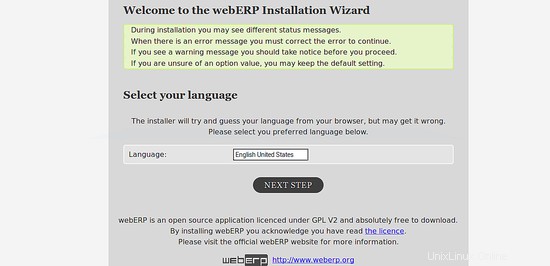
Seleccione su idioma y haga clic en SIGUIENTE PASO botón, debería ver la página de configuración de la base de datos WebERP en la imagen de abajo:
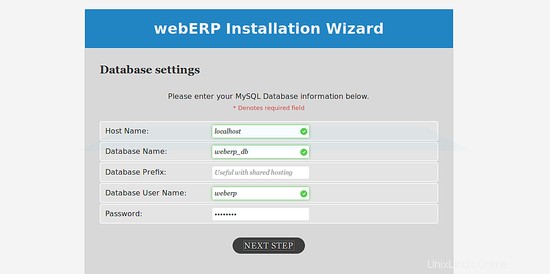
Proporcione toda la información como host, nombre de la base de datos, nombre de usuario de la base de datos y contraseña, luego haga clic en el botón SIGUIENTE . Debería ver el asistente de instalación de WebERP en la siguiente imagen:
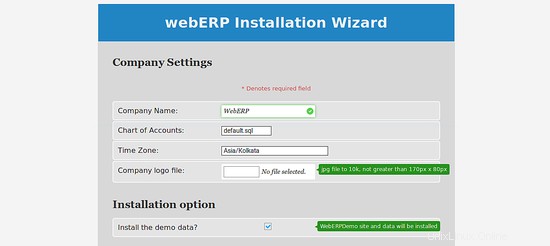
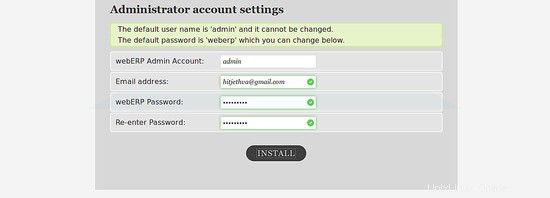
Ahora, proporcione los detalles requeridos como el nombre de la empresa, la zona horaria, el nombre de usuario de la cuenta de administrador, la contraseña y la dirección de correo electrónico, luego haga clic en INSTALAR botón. Debería ver la pantalla de inicio de sesión de WebERP en la siguiente imagen:
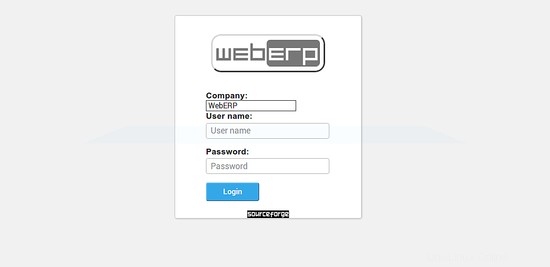
Ahora, proporcione su nombre de usuario y contraseña de administrador, luego haga clic en Iniciar sesión botón. Debería ver el panel de WebERP en la siguiente imagen:
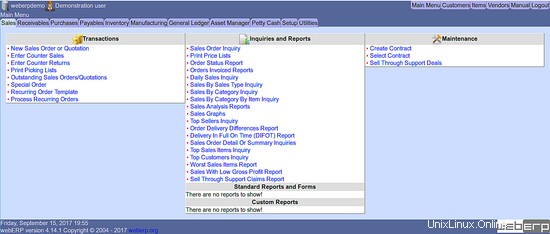
Ahora comience a usar WebERP.