Kolab es una aplicación de software colaborativo basada en web de código abierto que ofrece soluciones para un servidor de correo electrónico, servicio de directorio, servicio web, calendario, tareas, libretas de direcciones y más. Kolab es compatible con varios clientes, incluidos Outlook, KDE Contact, Thunderbird y Roundcube. Kolab proporciona una interfaz web fácil de usar y fácil de usar que se puede usar para agregar, modificar y eliminar usuarios, dominios, carpetas compartidas y mucho más.
Kolab viene con muchas características, algunas de ellas se enumeran a continuación:
- Proporcione soporte para entornos de clientes mixtos como Outlook, Web y KDE.
- Utiliza IMAP y POP3 para correo electrónico y LDAP para almacenar datos de configuración.
- Proporcionar soporte para contactos y calendarios compartidos.
- Soporte completo del lado del servidor para CardDAV y WebDAV, ActiveSync y CalDAV.
Requisitos
- Un servidor con Ubuntu 16.04.
- Un usuario no root con configuración de privilegios sudo en su servidor.
- Una IP estática 192.168.0.190 configurada en su servidor.
Cómo empezar
Antes de comenzar, deberá configurar el nombre de dominio completo o el nombre de host en su sistema. Puede hacer esto editando el archivo /etc/hosts y /etc/hostname:
sudo nano /etc/hosts
Agregue la dirección IP y el nombre de host al final del archivo:
192.168.0.190 mail.kolab.com mail
Guarde y cierre el archivo, luego edite el archivo /etc/hostname:
sudo nano /etc/hostname
Agregue la siguiente línea:
mail.kolab.com
Guarde el archivo cuando haya terminado, luego reinicie su sistema para aplicar todos los cambios.
Instalar MariaDB
Antes de instalar Kolab, deberá instalar la última versión de MariaDB en su servidor. De forma predeterminada, MariaDB no está disponible en el repositorio predeterminado de Ubuntu 16.04. Entonces, primero descargue la clave APT para MariaDB con el siguiente comando:
sudo apt-key adv --recv-keys --keyserver hkp://keyserver.ubuntu.com:80 0xF1656F24C74CD1D8
A continuación, agregue el repositorio Maria-DB con el siguiente comando:
sudo add-apt-repository 'deb [arch=amd64,i386,ppc64el] http://mirror.jmu.edu/pub/mariadb/repo/10.1/ubuntu xenial main'
A continuación, actualice el repositorio e instale MariaDB con el siguiente comando:
sudo apt-get update -y
sudo apt-get install mariadb-server -y
Una vez que MariaDB esté instalado, inicie el servicio MariaDB y habilítelo para que se inicie en el momento del arranque con el siguiente comando:
sudo systemctl start mysql
sudo systemctl enable mysql
A continuación, asegure la instalación de MariaDB ejecutando el siguiente script:
sudo mysql_secure_installation
Responda todas las preguntas como se muestra a continuación:
Enter current password for root (enter for none): Change the root password? [Y/n] n Remove anonymous users? [Y/n] Y Disallow root login remotely? [Y/n] Y Remove test database and access to it? [Y/n] Y Reload privilege tables now? [Y/n] Y
Una vez que MariaDB esté protegido, puede continuar con el siguiente paso.
Instalar Kolab
De forma predeterminada, Kolab no está disponible en el repositorio predeterminado de Ubuntu 16.04. Por lo tanto, deberá agregar el repositorio de Kolab al APT. Puede hacerlo editando el archivo /etc/apt/sources.list:
sudo nano /etc/apt/sources.list
Agregue las siguientes líneas al final del archivo:
deb http://obs.kolabsys.com/repositories/Kolab:/16/Ubuntu_16.04/ ./ deb-src http://obs.kolabsys.com/repositories/Kolab:/16/Ubuntu_16.04/ ./
Guarde y cierre el archivo, luego importe la clave GPG utilizada para firmar los paquetes:
wget -q -O- https://ssl.kolabsys.com/community.asc | sudo apt-key add -
A continuación, deberá asegurarse de que los paquetes de Kolab tengan prioridad sobre los paquetes de Ubuntu. Puede hacerlo creando el archivo /etc/apt/preferences.d/kolab:
sudo nano /etc/apt/preferences.d/kolab
Agregue las siguientes líneas:
Package: * Pin: origin obs.kolabsys.com Pin-Priority: 501
Guarde el archivo y actualice los metadatos del repositorio con el siguiente comando:
sudo apt-get update -y
Finalmente, instale Kolab simplemente ejecutando el siguiente comando:
sudo apt-get install kolab -y
Configurar Kolab
Después de instalar Kolab, deberá configurar Kolab Groupware. Puede hacerlo ejecutando el siguiente comando:
sudo setup-kolab
Durante la configuración de Kolab, se le harán las siguientes preguntas, siga las instrucciones proporcionadas junto con ellas.
#Please supply a password for the LDAP administrator user 'admin', used to login to the graphical console of 389 Directory server. Administrator password [JAOw_2oIhlezXlK]: Confirm Administrator password: #Please supply a password for the LDAP Directory Manager user, which is the administrator user you will be using to at least initially log in to the Web #Admin, and that Kolab uses to perform administrative tasks. Directory Manager password [QXML8Suxv-YTUFr]: Confirm Directory Manager password: #Please choose the system user and group the service should use to run under. These should be existing, unprivileged, local system POSIX accounts with no shell. User [dirsrv]: Group [dirsrv]: #This setup procedure plans to set up Kolab Groupware for the following domain name space. This domain name is obtained from the reverse DNS entry on your #network interface. Please confirm this is the appropriate domain name space. kolab.com [Y/n]: Y #The standard root dn we composed for you follows. Please confirm this is the root dn you wish to use. dc=kolab,dc=com [Y/n]: Y #Setup is now going to set up the 389 Directory Server. This may take a little while (during which period there is no output and no progress indication). Created symlink from /etc/systemd/system/multi-user.target.wants/dirsrv.target to /lib/systemd/system/dirsrv.target. #Please supply a Cyrus Administrator password. This password is used by Kolab to execute administrative tasks in Cyrus IMAP. You may also need the password #yourself to troubleshoot Cyrus IMAP and/or perform other administrative tasks against Cyrus IMAP directly. Cyrus Administrator password [h3IbKvhbKGUwhy5]: Confirm Cyrus Administrator password: #Please supply a Kolab Service account password. This account is used by various services such as Postfix, and Roundcube, as anonymous binds to the LDAP server #will not be allowed. Kolab Service password [KhHTzhSYh4w11Vw]: Confirm Kolab Service password: What MySQL server are we setting up? - 1: Existing MySQL server (with root password already set). - 2: New MySQL server (needs to be initialized). Choice: - 1: Existing MySQL server (with root password already set). - 2: New MySQL server (needs to be initialized). Choice: - 1: Existing MySQL server (with root password already set). - 2: New MySQL server (needs to be initialized). Choice: 2 #Please supply the root password for MySQL, so we can set up user accounts for other components that use MySQL. MySQL root password: #Please supply a password for the MySQL user 'kolab'. This password will be used by Kolab services, such as the Web Administration Panel. MySQL kolab password [2-Zz7j_AjGI8QF0]: Confirm MySQL kolab password: #Please supply the timezone PHP should be using. You have to use a Continent or Country / City locality name like 'Europe/Berlin', but not just 'CEST'. Timezone ID [UTC]: Asia/Kolkata #Please supply a password for the MySQL user 'roundcube'. This password will be used by the Roundcube webmail interface. MySQL roundcube password [OVwJoKktzbOMAys]: Confirm MySQL roundcube password:
Una vez que se completa la configuración de Kolab, puede proceder a acceder a la interfaz web de Kolab.
Acceder a la interfaz web de Kolab
Abra su navegador web y escriba la URL http://mail.kolab.com/kolab-webadmin o http://192.168.0.190/kolab-webadmin. Será redirigido a la página de inicio de sesión de Kolab como se muestra a continuación:
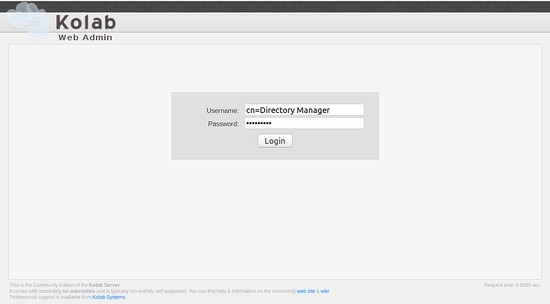
Proporcione el nombre de usuario como cn=Directory Manager y la contraseña que configuró en el paso anterior. Luego haga clic en Iniciar sesión botón. Debería ver la siguiente pantalla:
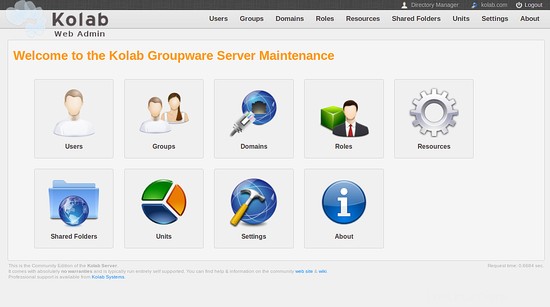
A continuación, haga clic en Usuarios Icono en la interfaz web y cree un usuario de correo como se muestra a continuación:
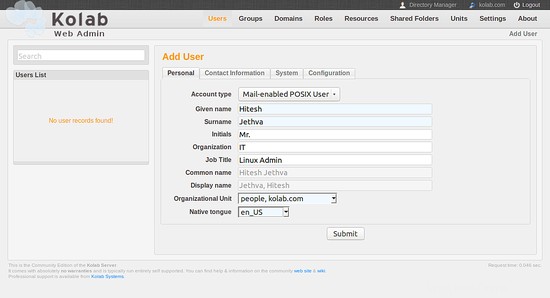
A continuación, haga clic en Contacto Pestaña para verificar la identificación del usuario:
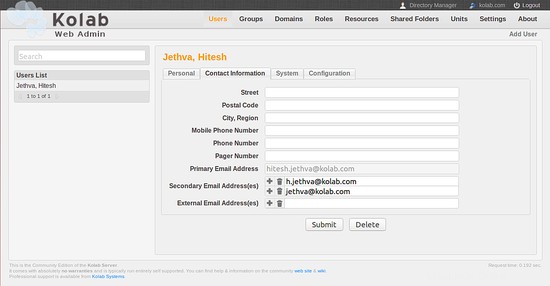
A continuación, haga clic en Sistema pestaña para configurar la contraseña de usuario de correo electrónico:
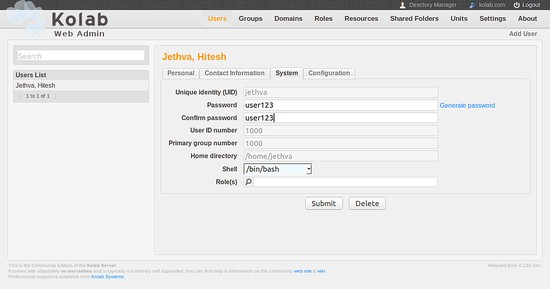
A continuación, haga clic en Configuración pestaña para establecer la Cuota de correo electrónico para el usuario:
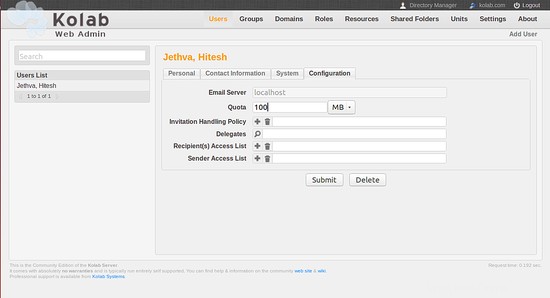
Una vez que haya terminado, haga clic en Enviar botón para guardar toda la configuración.
Acceder al correo web de Roundcube
Ahora, su usuario de correo está creado, es hora de acceder a su correo a través del correo web de Rouncube.
Abra su navegador web y escriba la URL http://mail.kolab.com/roundcubemail. Debería ver la siguiente pantalla:
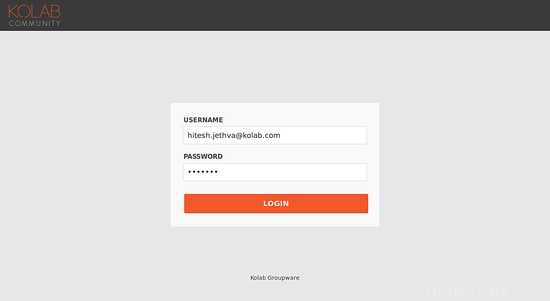
Proporcione el nombre de usuario como su identificación de correo electrónico principal y la contraseña que configuró en el paso anterior. Luego haga clic en Iniciar sesión botón. Debería ver la interfaz web de Roundcube en la siguiente pantalla:
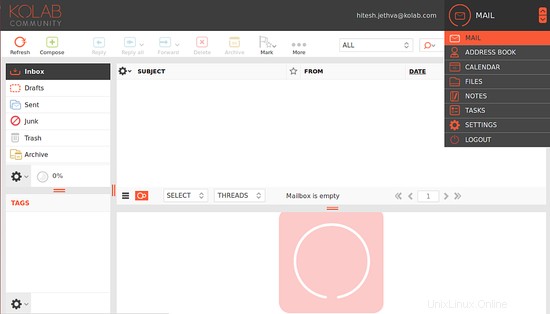
Con esta interfaz, puede acceder y enviar fácilmente el correo electrónico, administrar la libreta de direcciones, el calendario y las tareas.
¡Felicidades! Ha instalado con éxito Kolab Groupware en el servidor Ubuntu 16.04. Ahora puede enviar y recibir correos electrónicos fácilmente, administrar contactos, tareas y libreta de direcciones.