Mantis es una herramienta de aplicación web de seguimiento de errores gratuita y de código abierto disponible para Windows, OS X y Linux. Está escrito en PHP y admite diferentes tipos de bases de datos. Mantis Bug Tracker también se conoce como MantisBT.
MantisBT es fácil de usar y tiene muchas características como
- Los usuarios pueden personalizar los campos para la creación de problemas/ver/flujo de trabajo de problemas, así como la notificación
- Funciones de versión compatibles con Mantis para administrar varias versiones de un proyecto
- Fácil colaboración con los miembros del equipo y el cliente
- Informar problemas por correo electrónico
- Notificación por correo electrónico cada vez que se realicen cambios en los problemas
- Panel de control fácil de usar
- Niveles de acceso basados en el usuario, el usuario puede tener diferentes tipos de niveles de acceso para diferentes proyectos
- Admite muchos complementos
En este tutorial, aprenderemos cómo instalar MantisBT en Ubuntu 18.04 LTS.
Requisitos
Un sistema operativo Ubuntu 18.04 con una instalación mínima.
Un usuario sudo con privilegios de root.
1 Primeros pasos
Primero, inicie sesión en su servidor con privilegios sudo y actualice el sistema con la última versión estable usando el siguiente comando:
sudo apt update && apt upgrade -y
2 Instalar servidor LAMP
Mantis requiere que Apache2, PHP y el servidor de base de datos estén instalados en su servidor.
Instalar servidor web Apache
Puede instalar el servidor web apache con el siguiente comando:-
sudo apt install apache2 -y
Ahora revisemos el servicio de apache
sudo systemctl status apache2
Si el servidor web apache no se está ejecutando, ejecute el siguiente comando
sudo systemctl start apache2
Ahora habilite el servicio de apache para que se inicie en el momento del arranque ejecutando el siguiente comando:
sudo systemctl enable apache2
Instalar PHP
Mantis está escrito en PHP, por lo que debe instalar PHP y otros módulos necesarios en su sistema. Ejecute el siguiente comando en la Terminal
sudo apt install wget php php-cli php-fpm php-mysql php-zip php-gd php-mbstring php-curl php-xml php-pear php-bcmath
Ahora verifique la versión de PHP con el siguiente comando
php -v
Verá una salida como
PHP 7.2.24-0ubuntu0.18.04.1 (cli) (construido:28 de octubre de 2019 12:07:07) ( NTS )
Copyright (c) 1997-2018 The PHP Group
Zend Engine v3. 2.0, Copyright (c) 1998-2018 Zend Technologies
con Zend OPcache v7.2.24-0ubuntu0.18.04.1, Copyright (c) 1999-2018, por Zend Technologies
Ahora puede ajustar la configuración de PHP editando el siguiente archivo.
sudo vim /etc/php/7.2/apache2/php.ini
configure el tamaño de archivo de carga según sus requisitos
upload_max_filesize = 50M
Instalar y configurar servidor de base de datos para Mantis
A continuación, ejecute el siguiente comando para instalar el servidor MariaDB.
sudo apt install mariadb-server mariadb-client
Ahora inicie el servicio MariaDB y habilítelo para que se inicie en el momento del arranque, luego verifique el estado del servicio MariaDB con el siguiente comando:
sudo systemctl start mariadb
sudo systemctl enable mariadb
sudo systemctl status mariadb
A continuación, asegure la instalación de MariaDB con el siguiente comando:
sudo mysql_secure_installation
Responda todas las preguntas de la siguiente manera:
Set root password? [Y/n] Y
New password:
Re-enter new password:
Remove anonymous users? [Y/n] Y
Disallow root login remotely? [Y/n] Y
Remove test database and access to it? [Y/n] Y
Reload privilege tables now? [Y/n] Y
Su instalación de MariaDB ahora es segura.
A continuación, inicie sesión en la consola de MariaDB como se muestra a continuación:
sudo mysql -u root -p
Introduzca su contraseña raíz cuando se le solicite.
NOTA:- Si no puede iniciar sesión en mysql sin sudo y muestra el ERROR 1698 (28000):Acceso denegado para el usuario 'root'@'localhost
Para este ERROR, ejecute los siguientes comandos
sudo mysql -u root
mysql> USE mysql;
mysql> UPDATE user SET plugin='mysql_native_password' WHERE User='root';
mysql> FLUSH PRIVILEGES;
mysql> salir;
sudo systemctl reiniciar mariadb
A continuación, cree una base de datos para Mantis:
MariaDB [(none)]> CREATE DATABASE mantisdb;
A continuación, cree un usuario y una contraseña con el siguiente comando:
MariaDB [(none)]>CREATE USER 'mantis'@'localhost' IDENTIFIED BY 'mentispassword';
Luego otorgue privilegios a la base de datos mantisdb con el siguiente comando:
MariaDB [(none)]>GRANT ALL PRIVILEGES ON mantisdb.* TO 'mantis'@'localhost' IDENTIFIED BY 'mentispassword' WITH GRANT OPTION;
A continuación, ejecute el siguiente comando para recargar la tabla de privilegios
MariaDB [(none)]>FLUSH PRIVILEGES;
Ahora ejecute salir de la consola de MariaDB con el siguiente comando:
MariaDB [(none)]>exit;
Instalar Mantis BT
Puede descargar la última versión de la mantis desde su sitio web oficial. Puede descargarlo con el comando wget:
wget https://excellmedia.dl.sourceforge.net/project/mantisbt/mantis-stable/2.22.1/mantisbt-2.22.1.zip
Después de descargar Mantis BT, extraiga el archivo descargado y muévalo al directorio raíz web de apache usando los siguientes comandos:
unzip mantisbt-2.22.1.zip
sudo mv mantisbt-2.22.1 /var/www/html/mantis/
Siguiente Establecer los permisos adecuados para el directorio mantis
sudo chown -R www-data:www-data /var/www/html/mantis
A continuación, ejecute el siguiente comando para crear un archivo de host virtual apache para Mantis.
sudo vim /etc/apache2/sites-available/mantis.conf
Ahora agregue las siguientes líneas en mantis.conf
<VirtualHost *:80>
ServerAdmin [email protected]
DocumentRoot "/var/www/html/mantis"
ServerName yourdomain.com
ServerAlias www.yourdomain.com
ErrorLog "/var/log/apache2/mantis-error_log"
CustomLog "/var/log/apache2/mantis-access_log" combined
<Directory "/var/www/html/mantis/">
DirectoryIndex index.php index.html
Options FollowSymLinks
AllowOverride All
Require all granted
</Directory>
</VirtualHost>
Guarde y cierre el archivo. Luego habilite el host virtual con el siguiente comando.
sudo a2ensite mantis.conf
Finalmente, reinicie el servicio de apache ejecutando el siguiente comando.
sudo systemctl restart apache2
Configurar el cortafuegos
Debe permitir el puerto 80 a través del firewall UFW para Mantis BT. Puede habilitar el firewall UFW y verificar su estado con el siguiente comando:
sudo ufw enable
systemctl status ufw
Luego, permita el puerto 80 con el siguiente comando
sudo ufw allow 80
Acceder a la interfaz web de Mantis BT
Abra su navegador web y escriba la URL http://yourdomain.com, debería ver la siguiente página:
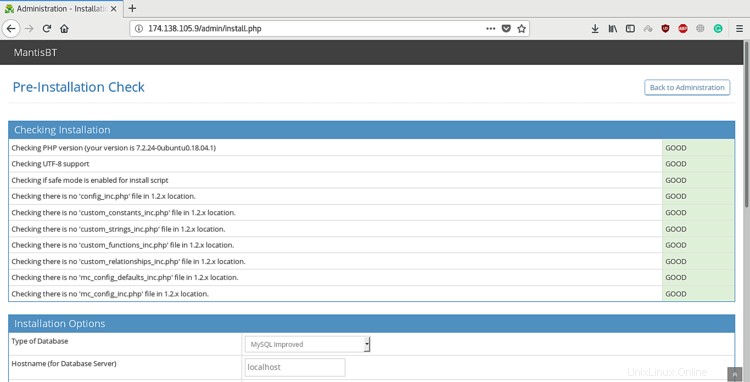
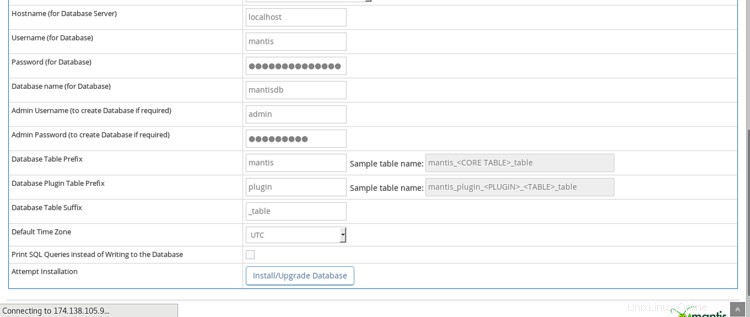
Ahora, proporcione toda la información requerida, como el nombre de la base de datos, el nombre de usuario de la base de datos, la contraseña, el nombre de usuario del administrador y la contraseña. Luego haga clic en el botón de base de datos "Instalar/Actualizar". Una vez completada la instalación, debería ver la siguiente página:
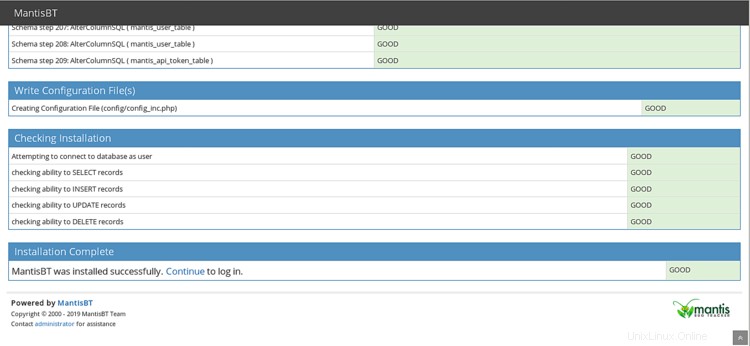
A continuación, haga clic en el botón "Continuar", debería ver la página de inicio de sesión de Mantis BT como se muestra a continuación
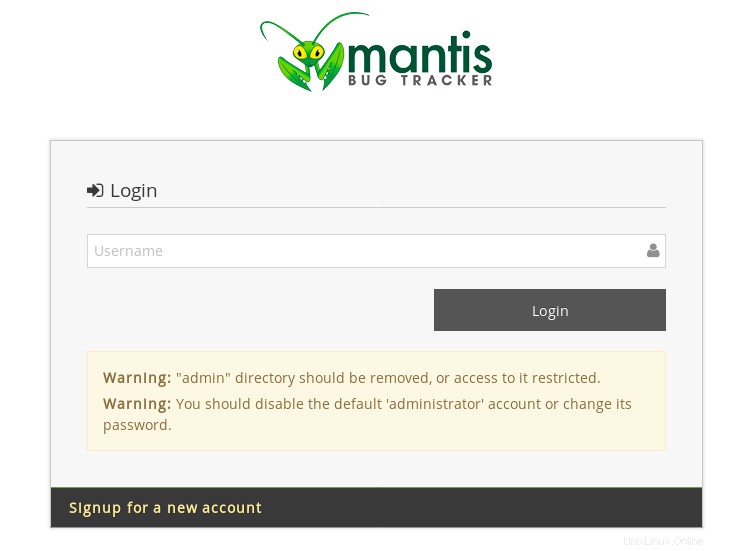
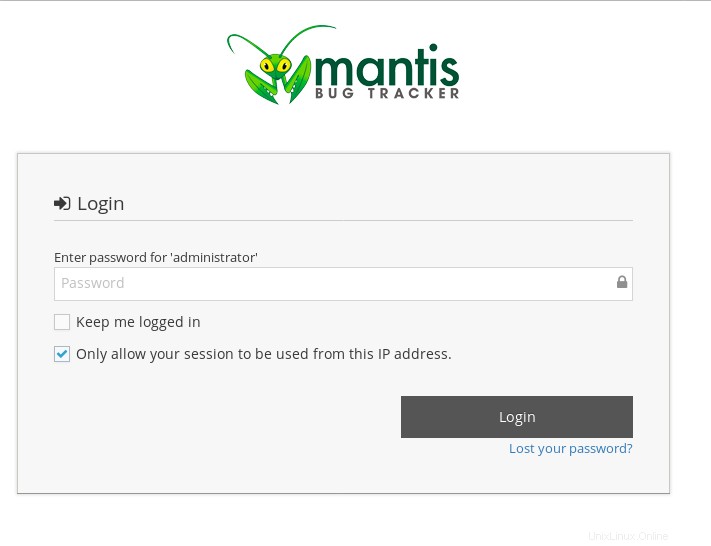
Proporcione un nombre de usuario predeterminado de Mantis BT "administrador" y una contraseña "raíz". Luego haga clic en el botón "Iniciar sesión" y debería ver el panel Mantis BT en la siguiente imagen:
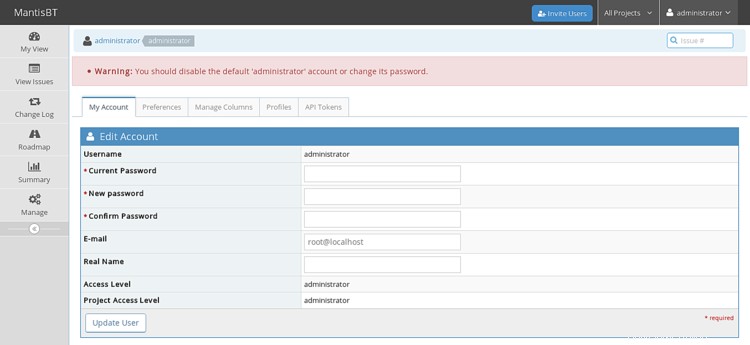
Finalmente, ha instalado con éxito Mantis BT en el servidor Ubuntu 18.04.