Fuel CMS es un sistema de gestión de contenido gratuito y de código abierto escrito en PHP que se puede utilizar para desarrollar sitios web y blogs. Se basa en el marco web CodeIgniter PHP que se puede utilizar para el desarrollo web avanzado.
Fuel CMS viene con una amplia gama de características, algunas de ellas se enumeran a continuación:
- Admite varios idiomas, por lo que puede crear contenido de página compatible con SEO en cualquier idioma que desee.
- Edite fácilmente los datos de su página en la página real y vea los resultados inmediatamente.
- Cargue y administre las imágenes, archivos PDF, hojas de estilo y javascript de sus sitios.
- Cree fácilmente formularios para variables de diseño y utilícelos para crear páginas.
En este tutorial, aprenderemos cómo instalar Fuel CMS en Ubuntu 18.04.
Requisitos
- Un servidor con Ubuntu 18.04.
- Un usuario no root con privilegios sudo.
Instalar servidor LAMP
Fuel CMS se ejecuta en un servidor web, está escrito en PHP y utiliza MariaDB para la base de datos. Por lo tanto, deberá instalar Apache, MariaDB y PHP en su sistema.
Primero, instale Apache y MariaDB usando el siguiente comando:
sudo apt-get install apache2 mariadb-server -y
Una vez que Apache y MariaDB estén instalados, inicie el servicio Apache y MariaDB y habilítelos para que se inicien en el arranque con el siguiente comando:
sudo systemctl start apache2
sudo systemctl enable apache2
sudo systemctl start mysql
sudo systemctl enable mysql
Por defecto, la última versión de PHP no está disponible en Ubuntu 18.04. Por lo tanto, deberá agregar el repositorio PHP a su sistema. Puede instalar el repositorio PHP de Ondrej usando el siguiente comando:
sudo apt-get install software-properties-common -y
sudo add-apt-repository ppa:ondrej/php
Una vez que el repositorio esté instalado, actualícelo e instale PHP7.1 usando el siguiente comando:
sudo apt-get update -y
sudo apt-get install php7.1 libapache2-mod-php7.1 php7.1-gd php7.1-xml php7.1-cli php7.1-zip php7.1-common php7.1-sqlite3 php7.1-mcrypt php7.1-curl php7.1-intl php7.1-mbstring php7.1-xmlrpc php7.1-mysql -y
Una vez que PHP esté instalado, deberá modificar el archivo php.ini. Puedes hacer esto con el siguiente comando:
sudo nano /etc/php/7.1/apache2/php.ini
Realice los siguientes cambios:
file_uploads = On allow_url_fopen = On short_open_tag = On memory_limit = 256M upload_max_filesize = 120M max_execution_time = 300 date.timezone = Asia/Kolkata
Guarde y cierre el archivo cuando haya terminado.
Configurar MariaDB
De forma predeterminada, la instalación de MariaDB no está protegida. Por lo tanto, deberá asegurarlo primero. Puede asegurarlo ejecutando el siguiente comando:
sudo mysql_secure_installation
Responda todas las preguntas como se muestra a continuación:
Enter current password for root (enter for none): Set root password? [Y/n]: N Remove anonymous users? [Y/n]: Y Disallow root login remotely? [Y/n]: Y Remove test database and access to it? [Y/n]: Y Reload privilege tables now? [Y/n]: Y
Una vez que MariaDB esté protegida, inicie sesión en el shell de MariaDB con el siguiente comando:
mysql -u root -p
Ingrese su contraseña raíz cuando se le solicite, luego cree una base de datos y un usuario para Fuel CMS:
MariaDB [(none)]> CREATE DATABASE fuelcmsdb;
MariaDB [(none)]> CREATE USER 'fueluser'@'localhost' IDENTIFIED BY 'password';
Luego, otorgue todos los privilegios a Fuel CMS usando el siguiente comando:
MariaDB [(none)]> GRANT ALL ON fuelcmsdb.* TO 'fueluser'@'localhost' IDENTIFIED BY 'password' WITH GRANT OPTION;
A continuación, elimine los privilegios con el siguiente comando:
MariaDB [(none)]> FLUSH PRIVILEGES;
Finalmente, salga del shell de MariaDB con el siguiente comando:
MariaDB [(none)]> exit
Instalar Fuel CMS
Primero, deberá descargar la última versión de Fuel CMS. Puede descargarlo desde el repositorio de Git usando el siguiente comando:
wget https://github.com/daylightstudio/FUEL-CMS/archive/master.zip
A continuación, descomprima el archivo descargado con el siguiente comando:
unzip master.zip
A continuación, copie el archivo extraído en el directorio raíz web de Apache:
sudo cp -r FUEL-CMS-master /var/www/html/fuelcms
A continuación, otorgue el permiso adecuado al directorio fuelcms:
sudo chown -R www-data:www-data /var/www/html/fuelcms/
sudo chmod -R 755 /var/www/html/fuelcms/
A continuación, deberá crear un archivo de host virtual de Apache para Fuel CMS. Puedes hacer esto con el siguiente comando:
sudo nano /etc/apache2/sites-available/fuelcms.conf
Agregue las siguientes líneas:
<VirtualHost *:80>
ServerAdmin [email protected]
DocumentRoot /var/www/html/fuelcms
ServerName example.com
<Directory /var/www/html/fuelcms/>
Options FollowSymlinks
AllowOverride All
Require all granted
</Directory>
ErrorLog ${APACHE_LOG_DIR}/fuelcms_error.log
CustomLog ${APACHE_LOG_DIR}/fuelcms_access.log combined
</VirtualHost>
Guarde y cierre el archivo, luego habilite el archivo cms virtual fuelcms y el módulo de reescritura del modo Apache usando el siguiente comando:
sudo a2ensite fuelcms
sudo a2enmod rewrite
Finalmente, reinicie el servidor web Apache usando el siguiente comando:
sudo systemctl restart apache2
A continuación, deberá importar fuel_schema.sql a la base de datos recién creada:
sudo mysql -u fueluser -p fuelcmsdb < /var/www/html/fuelcms/fuel/install/fuel_schema.sql
A continuación, deberá configurar los ajustes de la base de datos en el archivo base de datos.php. Puedes hacer esto usando el siguiente comando:
sudo nano /var/www/html/fuelcms/fuel/application/config/database.php
Realice los siguientes cambios:
$db['default'] = array(
'dsn' => '',
'hostname' => 'localhost',
'username' => 'fueluser',
'password' => 'password',
'database' => 'fuelcmsdb',
'dbdriver' => 'mysqli',
'dbprefix' => '',
Guarde y cierre el archivo cuando haya terminado.
A continuación, deberá generar una clave aleatoria utilizando Openssl:
openssl rand -base64 20
Salida:
82SbyDJz4J9zsRk4E5l/FThYTK4=
A continuación, abra el archivo config.php y pegue la clave anterior:
sudo nano /var/www/html/fuelcms/fuel/application/config/config.php
Realice los siguientes cambios:
$config['encryption_key'] = '82SbyDJz4J9zsRk4E5l/FThYTK4=';
Guarde el archivo, luego abra el archivo MY_fuel.php para habilitar el inicio de sesión del administrador:
sudo nano /var/www/html/fuelcms/fuel/application/config/MY_fuel.php
Realice los siguientes cambios:
// whether the admin backend is enabled or not $config['admin_enabled'] = TRUE; $config['fuel_mode'] = 'AUTO';
Guarde y cierre el archivo cuando haya terminado.
Acceder a Fuel CMS
Fuel CMS ahora está instalado y configurado, es hora de acceder a la interfaz web de Fuel CMS.
Abra su navegador web y escriba la URL http://example.com/fuel , será redirigido a la siguiente página:
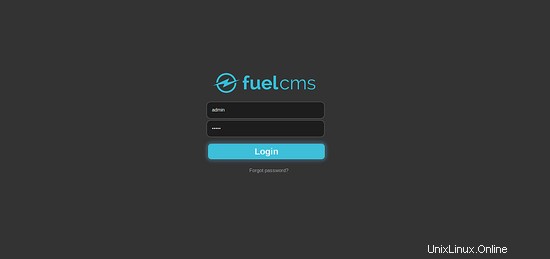
Ahora, proporcione el nombre de usuario del administrador como administrador y la contraseña como administrador, luego haga clic en el botón Iniciar sesión. Debería ver la siguiente página:
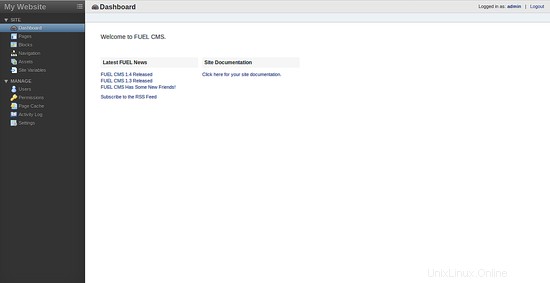
Enlaces
- Sitio web de Fuel CMS