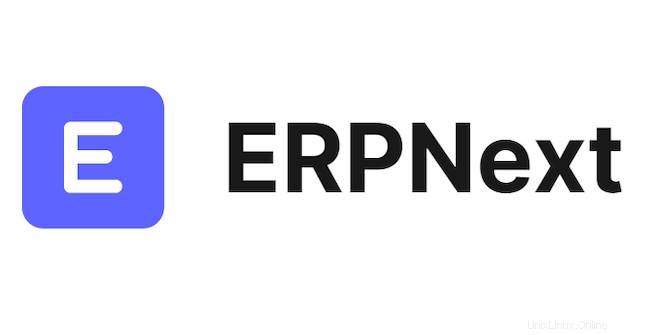
En este tutorial, le mostraremos cómo instalar ERPNext en Ubuntu 20.04 LTS. Para aquellos de ustedes que no lo sabían, ERPNext es un sistema de planificación de recursos empresariales (ERP) aún simple. Sistema ERP gratuito y de código abierto escrito con el marco Frappe, un marco completo de aplicaciones web en Python y JavaScript. ERPNext es una de las mejores aplicaciones ERP utilizadas por miles de empresas en todo el mundo para administrar sus procesos ERP. Ofrece un amplio conjunto de funciones. incluyendo gestión de recursos humanos, ventas, compras, CRM, fabricación, inventario y contabilidad. Comencemos con el proceso de instalación.
Este artículo asume que tiene al menos conocimientos básicos de Linux, sabe cómo usar el shell y, lo que es más importante, aloja su sitio en su propio VPS. La instalación es bastante simple y asume que se están ejecutando en la cuenta raíz, si no, es posible que deba agregar 'sudo ' a los comandos para obtener privilegios de root. Le mostraré la instalación paso a paso del sistema ERP de código abierto ERPNext en Ubuntu 20.04 (Focal Fossa). Puede seguir las mismas instrucciones para Ubuntu 18.04, 16.04 y cualquier otra distribución basada en Debian como Linux Mint.
Requisitos previos
- Un servidor que ejecuta uno de los siguientes sistemas operativos:Ubuntu 20.04, 18.04 y cualquier otra distribución basada en Debian como Linux Mint o Elementary OS.
- Se recomienda que utilice una instalación de sistema operativo nueva para evitar posibles problemas.
- Un
non-root sudo usero acceder alroot user. Recomendamos actuar como unnon-root sudo user, sin embargo, puede dañar su sistema si no tiene cuidado al actuar como root.
Instalar ERPNext en Ubuntu 20.04 LTS Focal Fossa
Paso 1. Primero, asegúrese de que todos los paquetes de su sistema estén actualizados ejecutando el siguiente apt comandos en la terminal.
sudo apt update sudo apt upgrade sudo apt install libffi-dev python3-pip python3-dev python3-testresources libssl-dev wkhtmltopdf gcc g++ make
Paso 2. Instalación de Node.js y Redis.
Ahora agregamos el repositorio Node.js versión 12 usando el siguiente comando:
curl -sL https://deb.nodesource.com/setup_12.x | bash -
Una vez hecho esto, ejecute el siguiente comando para instalar el servidor Node.js y Redis en su sistema:
sudo apt install nodejs redis-server
Luego, instale el paquete Yarn ejecutando el siguiente comando:
npm install -g yarn
Paso 3. Instalación de MariaDB.
MariaDB es un sistema de administración de bases de datos relacionales derivado de MySQL. Es gratuito y de código abierto. Instale MariaDB usando los siguientes comandos:
sudo apt install software-properties-common mariadb-server mariadb-client
Una vez que instale MariaDB, los siguientes comandos se pueden usar para detener, iniciar y habilitar el servicio MariaDB para que siempre se inicie cuando se inicia el servidor:
sudo systemctl status mariadb sudo systemctl enable mariadb sudo systemctl start mariadb
De forma predeterminada, MariaDB no está reforzado. Puede proteger MariaDB utilizando mysql_secure_installation texto. debe leer y debajo de cada paso cuidadosamente que establecerá una contraseña de root, eliminará usuarios anónimos, no permitirá el inicio de sesión de root remoto y eliminará la base de datos de prueba y accederá a MariaDB seguro:
mysql_secure_installation
Configúralo así:
- Set root password? [Y/n] y - Remove anonymous users? [Y/n] y - Disallow root login remotely? [Y/n] y - Remove test database and access to it? [Y/n] y - Reload privilege tables
Para iniciar sesión en MariaDB, use el siguiente comando (tenga en cuenta que es el mismo comando que usaría para iniciar sesión en una base de datos MySQL):
mysql -u root -p
Después de iniciar sesión, cambie el complemento de autenticación de MariaDB con el siguiente comando:
MariaDB [(none)]>USE mysql; MariaDB [(none)]>UPDATE user SET plugin='mysql_native_password' WHERE User='root'; MariaDB [(none)]> FLUSH PRIVILEGES; MariaDB [(none)]> EXIT;
Guarde y cierre el archivo, luego reinicie el servicio MariaDB para implementar los cambios:
sudo systemctl restart mariadb
Paso 4. Cree un Usuario para ERPNext.
Ahora creamos un nuevo usuario llamado erpnext ejecutando el siguiente comando:
useradd -m -s /bin/bash erpnext passwd erpnext usermod -aG sudo erpnext
Luego, inicie sesión en el usuario ERPNext y configure las variables de entorno con el siguiente comando:
su - erpnext nano ~/.bashrc
Agregue la siguiente línea:
PATH=$PATH:~/.local/bin/
Guarde y cierre el archivo, luego active la variable de entorno con el siguiente comando:
source ~/.bashrc
Paso 5. Instalación de ERPNext en Ubuntu 20.04.
Primero, inicie sesión con el usuario ERPNext y cree un nuevo directorio para la configuración de ERPNext con el siguiente comando:
su - erpnext sudo mkdir /opt/bench
Luego, cambie la propiedad a erpnext usuario:
sudo chown -R erpnext:erpnext /opt/bench
Después de eso, cambie el directorio a /opt/bench y clone el repositorio del banco desde Git:
cd /opt/bench git clone https://github.com/frappe/bench bench-repo
Luego, instale el banco de repositorios usando pip3 comando:
pip3 install -e bench-repo
Una vez instalado correctamente, inicialice el directorio del banco con el marco Frappe usando el siguiente comando:
bench init erpnext
A continuación, cambie el directorio a erpnext y crea un nuevo sitio frappe con el siguiente comando:
bench new-site erpnext.idroot.us
Luego, inicie el servicio de banco con el siguiente comando:
bench start
Paso 6. Configure Nginx y Supervisord.
Ejecute los siguientes comandos para instalar Nginx y Supervisord:
su - erpnext sudo apt-get -y install supervisor nginx
Luego, instale el complemento frappe-bench con el siguiente comando:
sudo pip3 install frappe-bench
Luego, ejecute el siguiente comando para configurar ERPNext para un entorno de producción:
sudo /home/erpnext/.local/bin/bench setup production erpnext
Paso 7. Acceda a la interfaz web de ERPNext en Ubuntu.
ERPNext está instalado y configurado para ejecutarse en el puerto 80. Ahora, abra su navegador web y escriba la URL http://erpnext.idroot.us .
¡Felicitaciones! Ha instalado correctamente ERPNext. Gracias por usar este tutorial para instalar el sistema ERP de código abierto ERPNext en su sistema Ubuntu 20.04 LTS Focal Fossa. Para obtener ayuda adicional o información útil, le recomendamos consulta el sitio web oficial de ERPNext.