PageKit es un CMS gratuito, de código abierto y liviano que se puede usar para crear hermosos sitios web. Pagekit viene con una interfaz limpia e intuitiva que le permite concentrarse en lo que más importa, administrar su contenido. Proporciona un tablero configurable que muestra todas las estadísticas relacionadas con su sitio en un solo lugar. Puede administrar fácilmente las páginas, los menús y los widgets utilizando el panel de control de arrastrar y soltar de Pagekits. Pagekit no requiere ningún requisito de hardware especial. Se puede instalar en servidores con poca RAM.
En este tutorial, aprenderemos cómo instalar PageKit CMS con el servidor web Apache en Ubuntu 18.04 LTS.
Requisitos
- Un servidor con Ubuntu 18.04.
- Un usuario no root con privilegios sudo.
Cómo empezar
Antes de comenzar, deberá actualizar su sistema con la última versión. Puede hacerlo ejecutando el siguiente comando:
sudo apt-get update -y
sudo apt-get upgrade -y
Una vez que su sistema esté actualizado, reinícielo para aplicar los cambios.
Instalar Apache, MariaDB y PHP
PageKit se ejecuta en el servidor web, está escrito en lenguaje PHP y utiliza MariaDB para almacenar sus datos. Por lo tanto, deberá instalar el servidor web Apache, el servidor MariaDB, PHP y otras bibliotecas PHP en su servidor. Puede instalarlos todos simplemente ejecutando el siguiente comando:
sudo apt-get install apache2 mariadb-server php7.2 libapache2-mod-php7.2 php7.2-common php7.2-sqlite php7.2-curl php7.2-intl php7.2-mbstring php7.2-xmlrpc php7.2-mysql php7.2-gd php7.2-xml php7.2-cli php7.2-zip wget unzip -y
Después de instalar todos los paquetes necesarios, deberá editar el archivo php.ini y realizar algunos cambios:
sudo nano /etc/php/7.2/apache2/php.ini
Realice los siguientes cambios:
memory_limit = 300M allow_url_fopen = On upload_max_filesize = 200M max_execution_time = 400 date.timezone = Asia/Kolkata
Guarde y cierre el archivo. Luego, reinicie el servicio Apache y MariaDB y habilítelos para que comiencen en el momento del arranque ejecutando el siguiente comando:
sudo systemctl restart apache2
sudo systemctl restart mariadb
sudo systemctl enable apache2
sudo systemctl enable mariadb
Configurar MariaDB para PageKit
De forma predeterminada, MariaDB no está reforzado. Por lo tanto, deberá asegurarlo primero. Puede asegurarlo ejecutando el siguiente comando:
sudo mysql_secure_installation
Este comando establecerá una contraseña raíz, eliminará al usuario anónimo, no permitirá el inicio de sesión raíz remoto y eliminará la base de datos de prueba como se muestra a continuación:
Enter current password for root (enter for none):
Set root password? [Y/n]: N
Remove anonymous users? [Y/n]: Y
Disallow root login remotely? [Y/n]: Y
Remove test database and access to it? [Y/n]: Y
Reload privilege tables now? [Y/n]: Y
Una vez que MariaDB esté protegida, inicie sesión en el shell de MariaDB:
mysql -u root -p
Ingrese su contraseña de root cuando se le solicite. Luego, cree una base de datos y un usuario para PageKit con el siguiente comando:
MariaDB [(none)]> CREATE DATABASE pagekitdb;
MariaDB [(none)]> CREATE USER pagekit;
A continuación, otorgue privilegios a la base de datos de PageKit con el siguiente comando:
MariaDB [(none)]> GRANT ALL PRIVILEGES ON pagekitdb.* TO 'pagekit'@'localhost' IDENTIFIED BY 'password';
A continuación, elimine los privilegios con el siguiente comando:
MariaDB [(none)]> FLUSH PRIVILEGES;
A continuación, salga de la consola de MariaDB con el siguiente comando:
MariaDB [(none)]> exit
Descargar PageKit
Primero, deberá descargar la última versión de PageKit CMS desde su sitio web oficial. Puedes descargarlo con el siguiente comando:
wget https://pagekit.com/api/download/latest -O pagekit.zip
Una vez completada la descarga, descomprima el archivo descargado en el directorio raíz web de Apache con el siguiente comando:
sudo unzip pagekit.zip -d /var/www/html/pagekit
A continuación, otorgue los permisos adecuados al directorio de pagekit con el siguiente comando:
sudo chown -R www-data:www-data /var/www/html/pagekit/
sudo chmod -R 777 /var/www/html/pagekit/
A continuación, puede proceder a configurar Apache para PageKit.
Configurar Apache para PageKit
A continuación, deberá crear un archivo de host virtual de Apache para PageKit CMS. Puede hacerlo creando el archivo pagekit.conf como se muestra a continuación:
sudo nano /etc/apache2/sites-available/pagekit.conf
Agregue las siguientes líneas:
<VirtualHost *:80>
ServerAdmin [email protected]
DocumentRoot /var/www/html/pagekit
ServerName example.com
<Directory /var/www/html/pagekit/>
Options FollowSymlinks
AllowOverride All
Require all granted
</Directory>
ErrorLog ${APACHE_LOG_DIR}/pagekit_error.log
CustomLog ${APACHE_LOG_DIR}/pagekit_access.log combined
</VirtualHost>
Guarde y cierre el archivo. Luego, habilite el archivo de host virtual de PageKit con el siguiente comando:
sudo a2ensite pagekit
A continuación, habilite el módulo de reescritura de Apache y reinicie el servidor web Apache para aplicar todos los cambios:
sudo a2enmod rewrite
sudo systemctl restart apache2
Acceder a PageKit CMS
PageKit CMS ahora está instalado y configurado. Es hora de acceder al asistente de instalación web de PageKit.
Abra su navegador web y escriba la URL http://example.com. Será redirigido a la siguiente página:
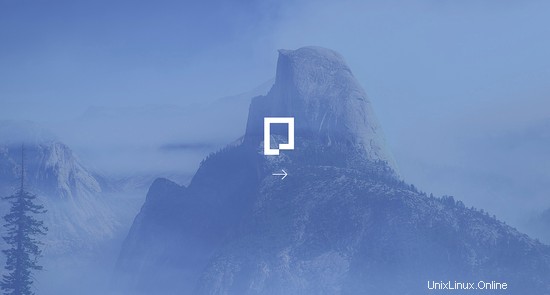
Ahora, haga clic en la flecha botón. Debería ver la siguiente página:
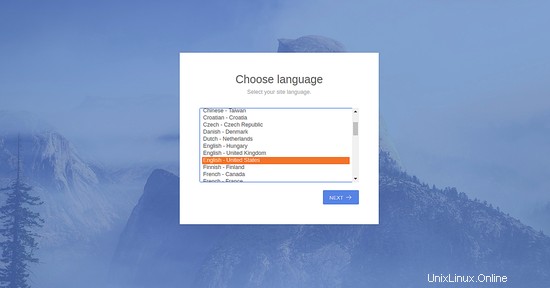
Aquí, seleccione su idioma y haga clic en SIGUIENTE botón. Debería ver la siguiente página:
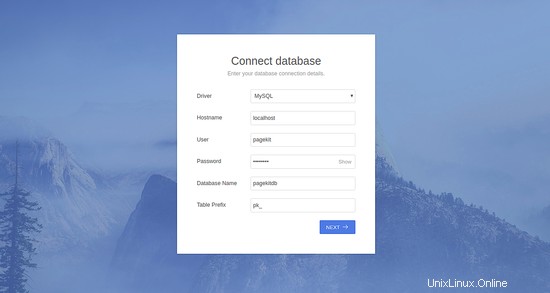
Aquí, proporcione el nombre de su base de datos, el nombre de usuario y la contraseña de la base de datos. Luego, haga clic en SIGUIENTE botón. Debería ver la siguiente página:
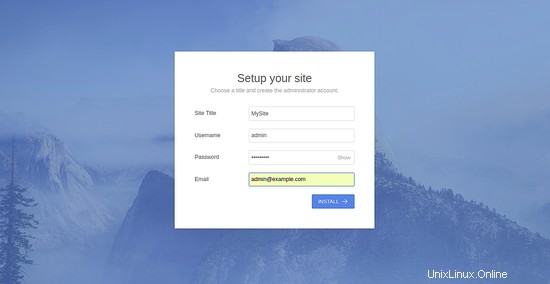
Aquí, proporcione el título de su sitio, el nombre de usuario del administrador y la contraseña. Luego, haga clic en INSTALAR botón. Debería ver la siguiente página:
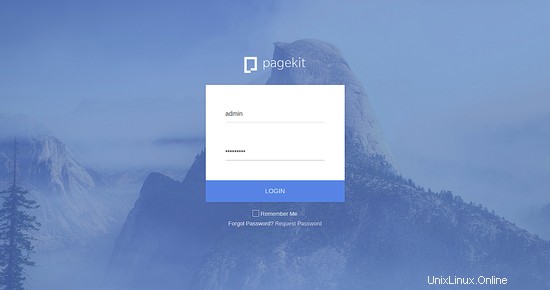
Ahora, proporcione sus datos de inicio de sesión de administrador y haga clic en INICIAR SESIÓN botón. Debería ver el panel predeterminado de PageKit CMS en la siguiente página:
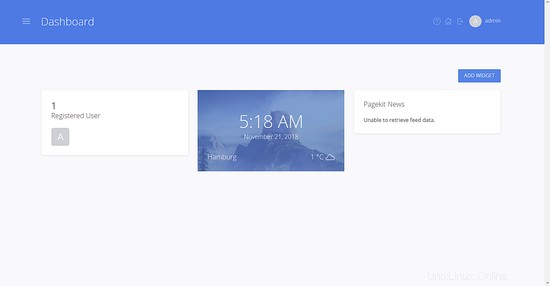
¡Felicidades! ha instalado correctamente PageKit CMS en el servidor Ubuntu 18.04. Espero que ahora pueda editar fácilmente el sitio web para crear un sitio web moderno para su empresa. Siéntase libre de preguntarme si tiene alguna pregunta.
Enlaces
- https://pagekit.com