iRedMail es una solución de servidor de correo de código abierto y gratuita que instala y configura automáticamente todos los componentes necesarios del servidor de correo en su servidor. iRedMail le permite crear tantos buzones de correo como desee a través de su interfaz web integrada. Proporciona una interfaz basada en web para administrar correos, carpetas, filtros de tamiz. Utiliza OpenLDAP, MySQL, MariaDB, PostgreSQL para almacenar buzones. El servidor IRedMail está compuesto por varios componentes, incluidos Postfix, Dovecot, Nginx, OpenLdap, Amavised, SpamAssassin, ClamAV, Roundcube, SOGo, Netdata y Fail2ban.
En este tutorial, aprenderemos cómo configurar un servidor de correo con todas las funciones con iRedMail en el servidor Ubuntu 18.04.
Requisitos
- Un servidor con Ubuntu 18.04.
- Se ha configurado una dirección IP estática 192.168.0.101 en su servidor.
- Se ha configurado una contraseña de root para su servidor.
Cómo empezar
Primero, deberá actualizar su servidor con la última versión. Puedes hacerlo con el siguiente comando:
apt-get update -y
apt-get upgrade -y
Una vez que su servidor esté actualizado, reinicie su sistema para aplicar todos los cambios
A continuación, deberá configurar FQDN en su servidor. Puedes hacerlo con el siguiente comando:
hostnamectl set-hostname test.example.com
A continuación, abra el archivo /etc/hosts y agregue la siguiente línea:
nano /etc/hosts
Agregue la siguiente línea:
192.168.0.101 test.example.com test
Guarde y cierre el archivo cuando haya terminado. Luego, ejecute el siguiente comando para aplicar todos los cambios:
hostname -f
Una vez que haya terminado, puede continuar con el siguiente paso.
Instalar iRedMail
Primero, deberá descargar la última versión del instalador de iRedMail desde su sitio web. Puedes descargarlo con el siguiente comando:
wget https://bitbucket.org/zhb/iredmail/downloads/iRedMail-0.9.9.tar.bz2
Una vez que se haya completado la descarga, extraiga el archivo descargado con el siguiente comando:
tar xjf iRedMail-0.9.9.tar.bz2
A continuación, cambie el directorio a iRedMail-0.9.9 y ejecute el instalador con el siguiente comando:
cd iRedMail-0.9.9
bash iRedMail.sh
Durante la instalación, se le pedirá que responda varias preguntas para configurar el servidor de correo iRedMail.
Primero, debería ver la pantalla de bienvenida como se muestra a continuación:
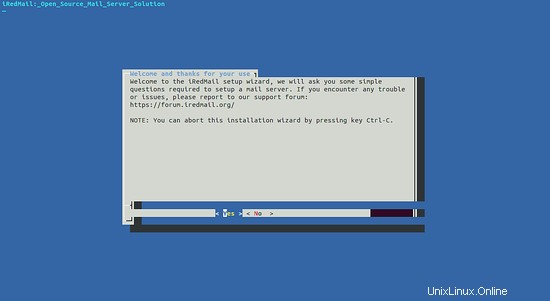
Ahora, presiona Entrar botón. Debería ver la siguiente página:
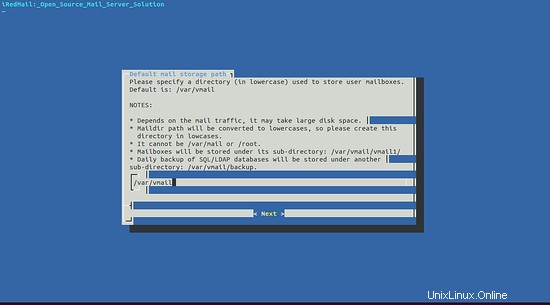
Aquí, proporcione una ruta completa donde desea almacenar los buzones. Luego, haga clic en Siguiente botón. Debería ver la siguiente página:
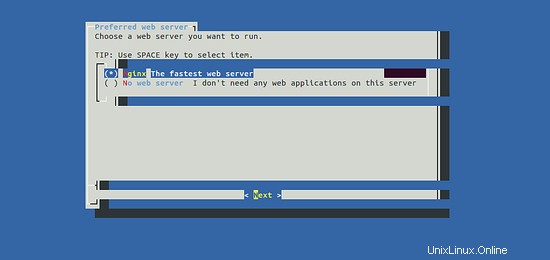
Aquí, seleccione Nginx como servidor web y haga clic en Siguiente botón. Debería ver la siguiente página:
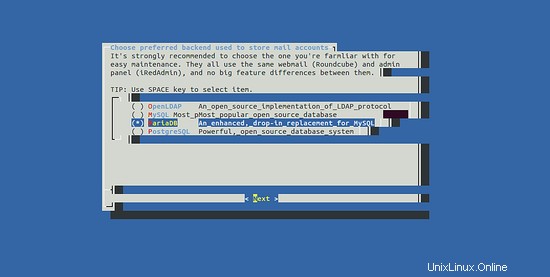
Aquí, seleccione MariaDB como base de datos y haga clic en Siguiente botón. Debería ver la siguiente página:
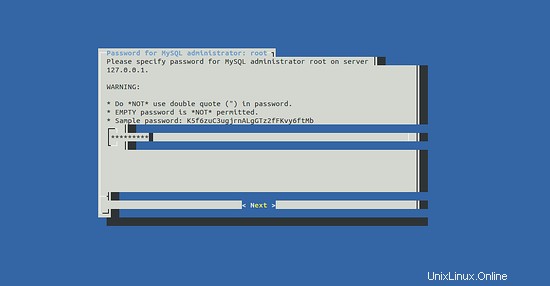
Aquí, proporcione una contraseña raíz de MariaDB y haga clic en Siguiente botón. Debería ver la siguiente página:
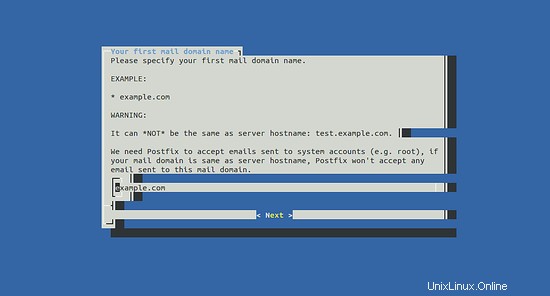
A continuación, proporcione su nombre de dominio y haga clic en Siguiente botón. Debería ver la siguiente página:
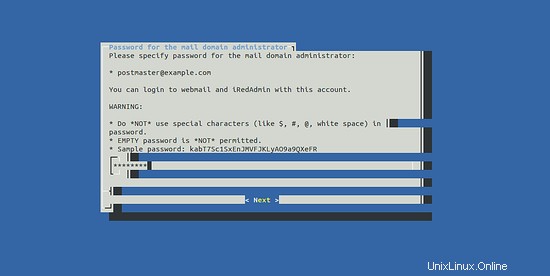
A continuación, establezca la contraseña para el administrador del dominio de correo y haga clic en Siguiente botón. Debería ver la siguiente página:
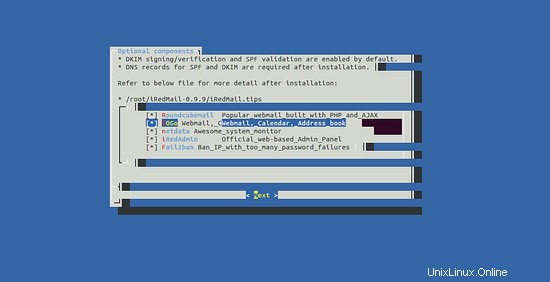
A continuación, seleccione todas las herramientas y haga clic en Siguiente botón. Debería ver la siguiente página:
************************************************************************* ***************************** WARNING *********************************** ************************************************************************* * * * Below file contains sensitive infomation (username/password), please * * do remember to *MOVE* it to a safe place after installation. * * * * * /root/iRedMail-0.9.9/config * * ************************************************************************* ********************** Review your settings ***************************** ************************************************************************* * Storage base directory: /var/vmail * Mailboxes: * Daily backup of SQL/LDAP databases: * Store mail accounts in: MariaDB * Web server: Nginx * First mail domain name: example.com * Mail domain admin: [email protected] * Additional components: Roundcubemail SOGo netdata iRedAdmin Fail2ban < Question > Continue? [y|N]y
Ahora, revisa todas las opciones que has elegido. Luego, escriba y y presione Entrar para continuar con la instalación. Una vez que la instalación se haya completado con éxito. Debería ver el siguiente resultado:
************************************************************************* * iRedMail-0.9.9 installation and configuration complete. ************************************************************************* < Question > Would you like to use firewall rules provided by iRedMail? < Question > File: /etc/default/iptables, with SSHD ports: 22. [Y|n]n [ INFO ] Skip firewall rules. [ INFO ] Updating ClamAV database (freshclam), please wait ... ERROR: /var/log/clamav/freshclam.log is locked by another process ******************************************************************** * URLs of installed web applications: * * - Roundcube webmail: https://test.example.com/mail/ * - SOGo groupware: https://test.example.com/SOGo/ * - netdata (monitor): https://test.example.com/netdata/ * * - Web admin panel (iRedAdmin): https://test.example.com/iredadmin/ * * You can login to above links with below credential: * * - Username: [email protected] * - Password: admin123 * * ******************************************************************** * Congratulations, mail server setup completed successfully. Please * read below file for more information: * * - /root/iRedMail-0.9.9/iRedMail.tips * * And it's sent to your mail account [email protected] * ********************* WARNING ************************************** * * Please reboot your system to enable all mail services. * ********************************************************************
Ahora, reinicie su servidor para habilitar todos los servicios de correo con el siguiente comando:
reboot
A continuación, también deberá eliminar el archivo de configuración de iRedMail después de la instalación. Porque contiene nombres de usuario y contraseñas. Puede eliminarlo con el siguiente comando:
rm -rf /root/iRedMail-0.9.9/config
También puede consultar el registro con el siguiente comando:
tail -f /var/log/mail.log
Debería ver el siguiente resultado:
May 25 03:24:26 ubuntu1804 postfix/master[2379]: daemon started -- version 3.3.0, configuration /etc/postfix May 25 03:24:32 ubuntu1804 amavis[983]: starting. /usr/sbin/amavisd-new at test.example.com amavisd-new-2.11.0 (20160426), Unicode aware, LC_ALL="C", LANG="en_US.UTF-8" May 25 03:24:37 ubuntu1804 amavis[2434]: Net::Server: Group Not Defined. Defaulting to EGID '122 122' May 25 03:24:37 ubuntu1804 amavis[2434]: Net::Server: User Not Defined. Defaulting to EUID '118' May 25 03:24:37 ubuntu1804 amavis[2434]: No ext program for .F, tried: unfreeze, freeze -d, melt, fcat May 25 03:24:37 ubuntu1804 amavis[2434]: No ext program for .zoo, tried: zoo, unzoo May 25 03:24:37 ubuntu1804 amavis[2434]: No decoder for .F May 25 03:24:37 ubuntu1804 amavis[2434]: No decoder for .zoo May 25 03:24:37 ubuntu1804 amavis[2434]: Using primary internal av scanner code for clamav-socket May 25 03:24:37 ubuntu1804 amavis[2434]: Found secondary av scanner clamav-clamscan at /usr/bin/clamscan
A continuación, deberá actualizar la base de datos de ClamAV manualmente.
Primero, detenga el servicio de freshcalm con el siguiente comando:
systemctl stop clamav-freshclam
A continuación, actualice la base de datos de ClamAV con el siguiente comando:
freshclam
Debería ver el siguiente resultado:
Sat May 25 03:31:35 2019 -> ClamAV update process started at Sat May 25 03:31:35 2019 Sat May 25 03:31:35 2019 -> ^Your ClamAV installation is OUTDATED! Sat May 25 03:31:35 2019 -> ^Local version: 0.100.3 Recommended version: 0.101.2 Sat May 25 03:31:35 2019 -> DON'T PANIC! Read https://www.clamav.net/documents/upgrading-clamav Sat May 25 03:31:35 2019 -> main.cvd is up to date (version: 58, sigs: 4566249, f-level: 60, builder: sigmgr) Sat May 25 03:37:55 2019 -> Downloading bytecode.cvd [100%] Sat May 25 03:38:02 2019 -> bytecode.cvd updated (version: 328, sigs: 94, f-level: 63, builder: neo) Sat May 25 03:38:03 2019 -> *Can't query bytecode.328.93.1.0.6810DB54.ping.clamav.net Sat May 25 03:38:17 2019 -> Database updated (6146486 signatures) from db.local.clamav.net (IP: 104.16.219.84) Sat May 25 03:38:17 2019 -> ^Clamd was NOT notified: Can't connect to clamd through /var/run/clamav/clamd.ctl: No such file or directory
También puede leer el archivo /root/iRedMail-0.9.9/iRedMail.tips para encontrar más información sobre su servidor de correo.
Una vez que haya terminado, puede continuar con el siguiente paso.
Acceder a la interfaz web de iRedMail
iRedMail ahora está instalado y configurado. Es hora de acceder a su interfaz web.
Abra su navegador web y escriba la URL https://test.example.com/iredadmin. Es posible que reciba advertencias de certificado debido a que el certificado autofirmado se usa de manera predeterminada. Será redirigido a la siguiente página:
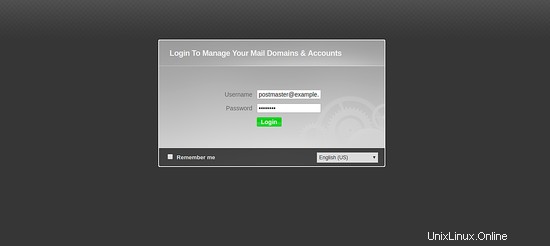
Ahora, proporcione su nombre de usuario y contraseña. Luego, haga clic en Iniciar sesión botón. Debería ver la siguiente página:
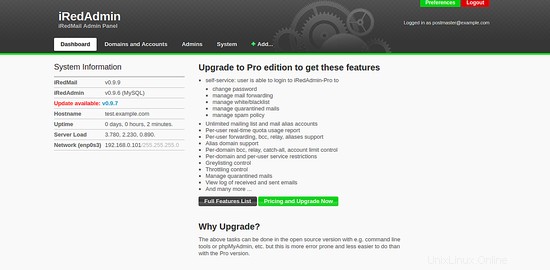
También puede acceder al correo web de Roundcube para leer los correos electrónicos que se generaron después de la instalación. Escriba la URL https://test.example.com/mail para acceder al correo web de Roundcube.
¡Felicidades! ha instalado y configurado correctamente iRedMail en su servidor Ubuntu 18.04. Ahora puede crear fácilmente cuentas de correo de usuario a través de un navegador web. Siéntase libre de preguntarme si tiene alguna pregunta.