Ya le mostramos cómo actualizar al escritorio Ubuntu 20.04 LTS desde sistemas de escritorio Ubuntu 18.04 LTS o Ubuntu 19.10. Ahora veamos cómo actualizar al servidor Ubuntu 20.04 LTS desde el servidor Ubuntu 18.04 LTS o Ubuntu 19.10 con capturas de pantalla. El método de actualización entre las versiones LTS y la edición normal a LTS es bastante similar, excepto por un pequeño cambio en el actualizador de versiones de Ubuntu.
Requisitos
Antes de actualizar a la última versión de Ubuntu, primero debemos ocuparnos de algunas cosas importantes.
Copia de seguridad de datos importantes
En primer lugar, se recomienda encarecidamente hacer una copia de seguridad de sus datos importantes , archivos de configuración y cualquier cosa que no pueda permitirse perder.
Actualice su sistema Ubuntu actual
A continuación, actualice su servidor Ubuntu actual:
$ sudo apt update && sudo apt dist-upgrade
Una vez que se complete la actualización, reiníciela para aplicar las actualizaciones.
$ sudo reboot
Recomiendo encarecidamente a todos que usen Screen herramienta al intentar actualizar un servidor remoto a través de SSH. Esto mantendrá la ejecución del proceso de actualización en caso de que su sesión SSH se caiga por algún motivo.
Para instalar la herramienta de pantalla, ingrese:
$ sudo apt-get install screen
Una vez que esté instalado, inicie la sesión de pantalla con el comando:
$ screen
Si su conexión SSH se interrumpe durante la actualización, puede volver a conectarse a la sesión de actualización fácilmente con el comando:
$ screen -Dr
Configuración de fuentes de software
Instale "update-manager-core" y "ubuntu-release-upgrader-core" paquetes si aún no están instalados:
$ sudo apt install update-manager-core
$ sudo apt install ubuntu-release-upgrader-core
Luego, edite el archivo /etc/update-manager/release-upgrade s ,
$ sudo nano /etc/update-manager/release-upgrades
Si está actualizando de Ubuntu 18.04 LTS a 20.04 LTS, debe configurar el comportamiento de solicitud para el actualizador de versión como lts .
[...] Prompt=lts
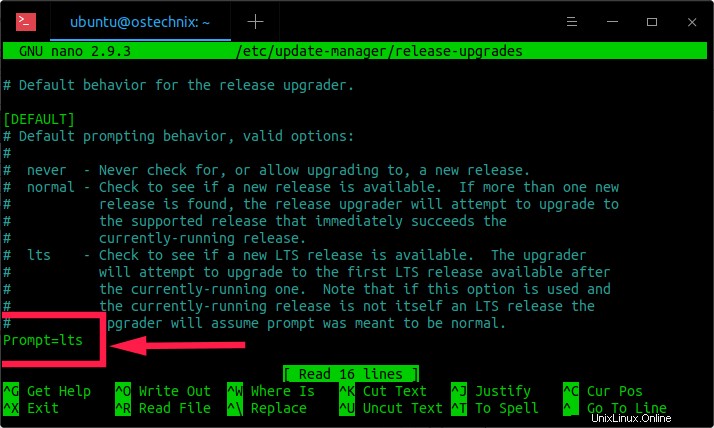
Si está actualizando de Ubuntu 19.10 a 20.04 LTS, configure el comportamiento de solicitud como normal .
Guarde y cierre el archivo.
Ahora, inicie el proceso de actualización con el comando:
$ sudo do-release-upgrade -d
Si está ejecutando el proceso de actualización en una sesión SSH, aparecerá el siguiente mensaje de advertencia. Simplemente escriba “y” para continuar.
[...] Continue running under SSH? This session appears to be running under ssh. It is not recommended to perform a upgrade over ssh currently because in case of failure it is harder to recover. If you continue, an additional ssh daemon will be started at port '1022'. Do you want to continue? Continue [yN]
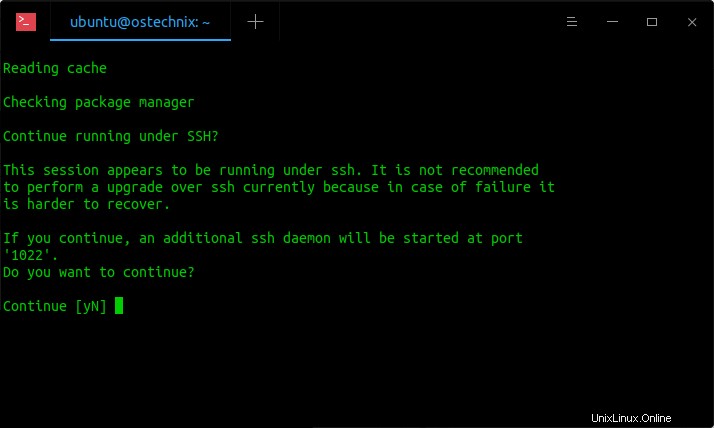
Ahora, se iniciará un sshd adicional en el puerto '1022' para facilitar la recuperación, en caso de fallo. Si algo sale mal con el ssh en ejecución, aún puede conectarse al adicional. Si ejecuta un firewall, es posible que deba abrir temporalmente este puerto. Como esto es potencialmente peligroso, no se hace automáticamente. Puede abrir el puerto con los comandos:
# iptables -I INPUT -p tcp --dport 1022 -j ACCEPT
O,
# ufw allow 1022
Si está ejecutando la actualización en un servidor local, no necesita realizar los pasos anteriores.
Nuevamente presione ENTER para continuar:
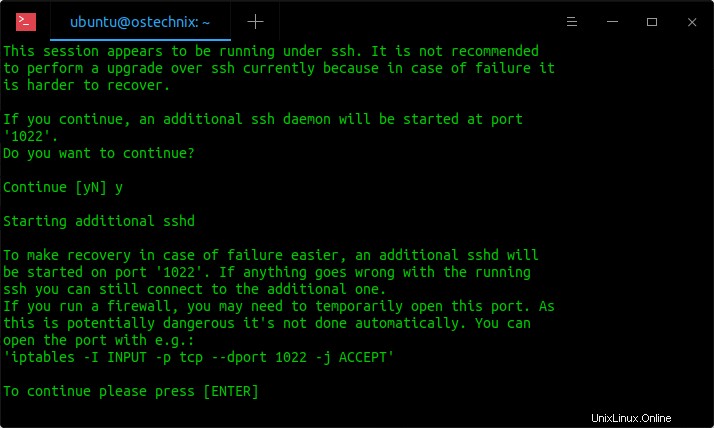
Después de unos segundos, el asistente de actualización mostrará el resumen de cuántos paquetes se eliminarán, cuántos paquetes se actualizarán, cuántos paquetes nuevos se instalarán y el tamaño total de la descarga.
Presiona “y” para iniciar el proceso de actualización. Esto tardará un tiempo en completarse dependiendo de la velocidad de su conexión a Internet.
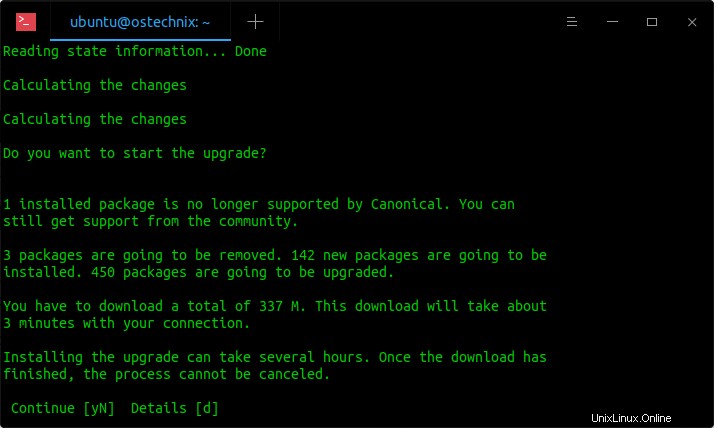
Durante el proceso de actualización, algunos servicios instalados en su sistema deben reiniciarse cuando se actualizan ciertas bibliotecas. Dado que estos reinicios pueden causar interrupciones en el servicio del sistema, normalmente se le solicitará en cada actualización la lista de servicios que desea reiniciar. Puede elegir esta opción para evitar que se le pregunte; en su lugar, todos los reinicios necesarios se realizarán automáticamente para que pueda evitar que le hagan preguntas sobre cada actualización de la biblioteca.
Para reiniciar automáticamente los servicios durante las actualizaciones del paquete sin preguntar, elija "Sí" y presione ENTER para continuar.
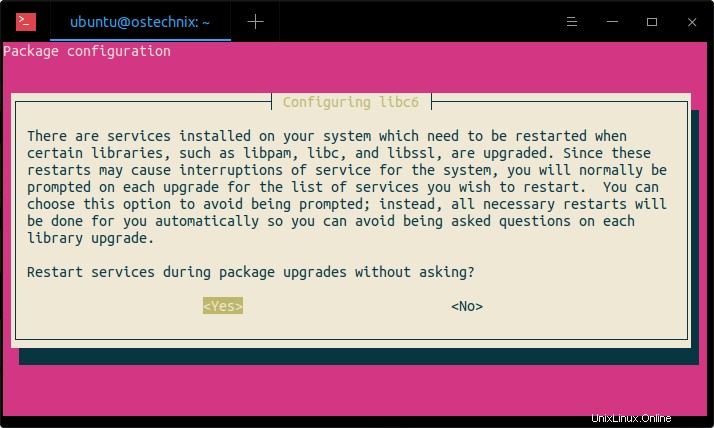
Una vez que se complete la actualización, verá el siguiente mensaje. Presione "y" para completar el proceso de actualización de Ubuntu y reinicie el servidor:
[...] System upgrade is complete. Restart required. To finish the upgrade, a restart is required. If you select 'y' the system will be restarted. Continue [yN]

Inicie sesión en el sistema Ubuntu 20.04 LTS recientemente actualizado:
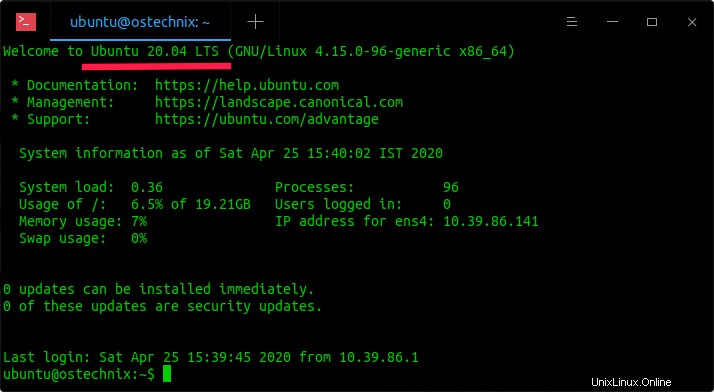
Puede verificar la versión de Ubuntu usando el comando:
$ lsb_release -a
Salida de muestra:
No LSB modules are available. Distributor ID: Ubuntu Description: Ubuntu 20.04 LTS Release: 20.04 Codename: focal
¡Felicidades! Comience a usar la edición de servidor Ubuntu 20.04 LTS.
Lectura sugerida:
En caso de que su sistema Ubuntu se bloquee debido a una falla de energía o un problema de conectividad de red en medio del proceso de actualización, es posible que termine con Ubuntu roto. En tales casos, consulte la siguiente guía para solucionarlo.
- Cómo reparar el sistema operativo Ubuntu roto sin reinstalarlo