Pydio es un software de sincronización y uso compartido de archivos gratuito y de código abierto basado en la nube que le permite acceder a todos sus almacenamientos de datos desde la ubicación central. Es una gran alternativa a otros programas de intercambio de archivos como ownCloud y Nextcloud. Pydio proporciona una interfaz web basada en ajax a la que se puede acceder desde cualquier lugar y con cualquier navegador. Pydio le permite conectar sus almacenamientos existentes, como SAN, SAMBA, CIFS, FTP, NFS, etc. Pydio proporciona clientes nativos para Mac, Windows y Linux y clientes móviles para iOS y Android. Puede compartir archivos fácilmente con otros usuarios de Pydio o con el público. Pydio se puede integrar con LDAP/AD para autenticación, también admite SSO con CMS como WordPress, Drupal y Joomla.
En este tutorial, aprenderemos a instalar Pydio en Ubuntu 18.04 LTS.
Requisitos
- Un servidor con Ubuntu 18.04.
- Se configura una dirección IP estática en su servidor.
- Se configura una contraseña raíz en su servidor.
Cómo empezar
Primero, deberá actualizar su sistema con la última versión. Puedes hacerlo con el siguiente comando:
apt-get update -y
apt-get upgrade -y
Una vez que su sistema esté actualizado, reinícielo para aplicar estos cambios.
Instalar servidor LAMP
Primero, deberá instalar el servidor web Apache, el servidor de base de datos MariaDB, PHP y otros paquetes necesarios en su sistema. Puede instalarlos todos ejecutando el siguiente comando:
apt-get install apache2 mariadb-server apt-transport-https libapache2-mod-php7.2 php7.2-cli php7.2-fpm php7.2-json php7.2-mysql php7.2-zip php7.2-gd php7.2-mbstring php7.2-curl php7.2-xml php-pear php7.2-bcmath php7.2-intl php7.2-opcache mariadb-server php7.2-xml postfix wget unzip -y
Una vez que todos los paquetes estén instalados, abra el archivo php.ini y realice algunos cambios:
nano /etc/php/7.2/apache2/php.ini
Realice los siguientes cambios:
upload_max_filesize = 1G post_max_size = 1G output_buffering = Off Save and close the file. Then, open another php.ini file:
nano /etc/php/7.2/cli/php.ini
Realice los siguientes cambios:
upload_max_filesize = 1G post_max_size = 1G output_buffering = Off
Guarde y cierre el archivo cuando haya terminado.
Configurar MariaDB
De forma predeterminada, la instalación de MariaDB no está protegida, por lo que deberá protegerla primero. Puede asegurarlo con el siguiente comando:
mysql_secure_installation
Enter current password for root (enter for none):
Set root password? [Y/n]: N
Remove anonymous users? [Y/n]: Y
Disallow root login remotely? [Y/n]: Y
Remove test database and access to it? [Y/n]: Y
Reload privilege tables now? [Y/n]: Y
Una vez que MariaDB esté protegido, inicie sesión en el shell de MariaDB con el siguiente comando:
mysql -u root -p
Ingrese su contraseña raíz. Luego, crea una base de datos y un usuario para Pydio con el siguiente comando:
MariaDB [(none)]> create database pydio;
MariaDB [(none)]> create user [email protected] identified by 'mypassword';
Reemplace 'mypassword' con su propia contraseña segura. A continuación, otorga todos los privilegios a Pydio con el siguiente comando:
MariaDB [(none)]> GRANT ALL ON pydio.* TO 'pydio'@'localhost' IDENTIFIED BY 'mypassword' WITH GRANT OPTION;
Reemplace 'mypassword' con su propia contraseña segura. A continuación, elimine los privilegios y salga del shell de MariaDB con el siguiente comando:
MariaDB [(none)]> FLUSH PRIVILEGES;
MariaDB [(none)]> EXIT;
Su servidor de base de datos MariaDB ahora está configurado correctamente. Ahora puede proceder a instalar Pydio.
Instalar Pydio
De forma predeterminada, Pydio no está disponible en el repositorio predeterminado de Ubuntu 18.04. Por lo tanto, deberá agregar el repositorio de Pydio a su servidor. Puedes hacerlo con el siguiente comando:
echo "deb https://download.pydio.com/pub/linux/debian/ bionic main" | tee /etc/apt/sources.list.d/pydio.list
A continuación, importe la clave GPG y actualice el repositorio con el siguiente comando:
wget -qO - https://download.pydio.com/pub/linux/debian/key/pubkey | apt-key add -
apt-get update -y
Finalmente, instala Pydio con el siguiente comando:
apt-get install install pydio pydio-all php-xml -y
Una vez que la instalación se haya completado con éxito, habilite el módulo de reescritura de Apache con el siguiente comando:
a2enmod rewrite
A continuación, reinicie el servidor web Apache con el siguiente comando:
systemctl restart apache2
También puede verificar el estado del servidor web Apache con el siguiente comando:
systemctl status apache2
Debería ver el siguiente resultado:
systemctl status apache2
? apache2.service - The Apache HTTP Server
Loaded: loaded (/lib/systemd/system/apache2.service; enabled; vendor preset: enabled)
Drop-In: /lib/systemd/system/apache2.service.d
??apache2-systemd.conf
Active: active (running) since Wed 2019-02-18 10:56:45 UTC; 6s ago
Process: 6498 ExecStart=/usr/sbin/apachectl start (code=exited, status=0/SUCCESS)
Main PID: 6517 (apache2)
Tasks: 1 (limit: 1114)
CGroup: /system.slice/apache2.service
??6517 /usr/sbin/apache2 -k start
Feb 18 10:56:45 ubuntu1804 systemd[1]: Starting The Apache HTTP Server...
Feb 18 10:56:45 ubuntu1804 apachectl[6498]: AH00557: apache2: apr_sockaddr_info_get() failed for ubuntu1804
Feb 18 10:56:45 ubuntu1804 apachectl[6498]: AH00558: apache2: Could not reliably determine the server's fully qualified domain name, using 127.0.0.1. S
Feb 18 10:56:45 ubuntu1804 systemd[1]: Started The Apache HTTP Server.
El servidor web Apache ahora está configurado y funciona bien. Puede continuar con el siguiente paso
Acceder a la interfaz web de Pydio
Pydio ya está instalado y configurado, es hora de acceder a su interfaz web.
Abra su navegador web y escriba la URL http://your-server-ip/pydio. Será redirigido a la siguiente página:
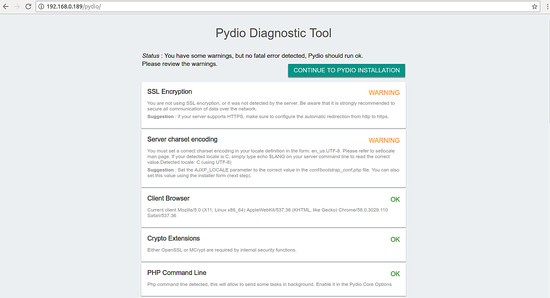
Confirme todas las comprobaciones y haga clic en CONTINUAR A LA INSTALACIÓN DE PYDIO botón. Debería ver la siguiente página:
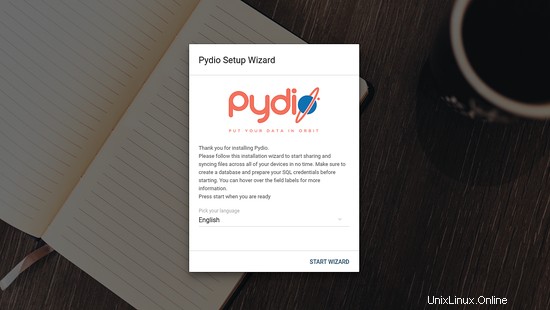
Seleccione su idioma y haga clic en INICIAR ASISTENTE . Debería ver la siguiente página:
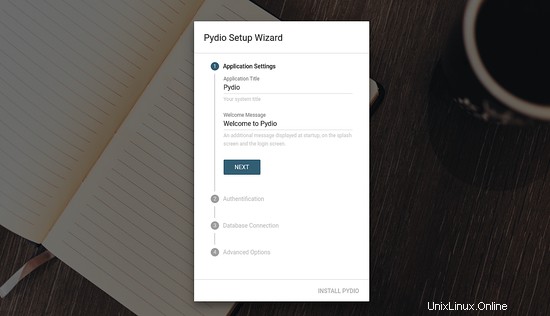
Configure el nombre de la aplicación y el mensaje de bienvenida. Luego, haga clic en Siguiente botón. Debería ver la siguiente página:
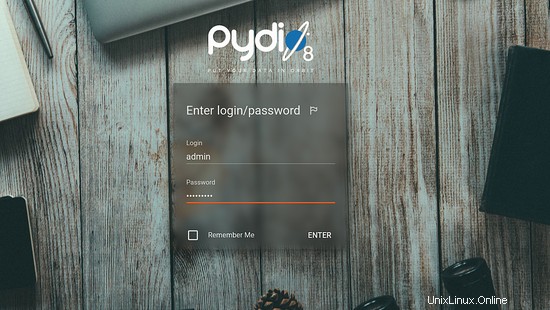
A continuación, configure su cuenta de administrador y haga clic en Siguiente botón. Debería ver la siguiente página:
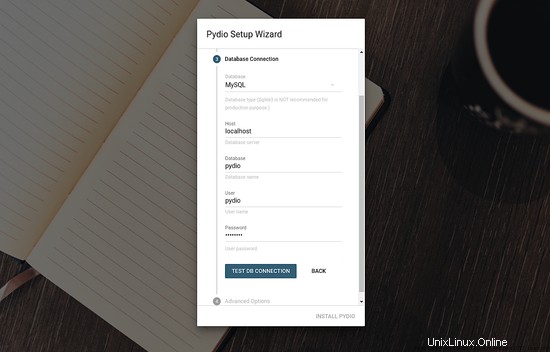
A continuación, proporcione los detalles de su base de datos, como el nombre de la base de datos, el nombre de usuario de la base de datos y la contraseña. Luego, haga clic en PROBAR CONEXIÓN BD botón. Debería ver la siguiente página:
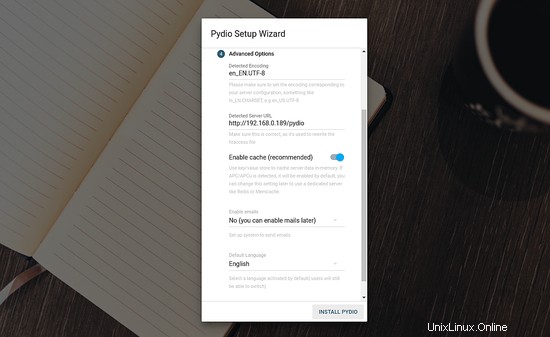
A continuación, haga clic en INSTALAR PYDIO botón. Una vez que la instalación se haya completado con éxito. Será redirigido a la siguiente página:
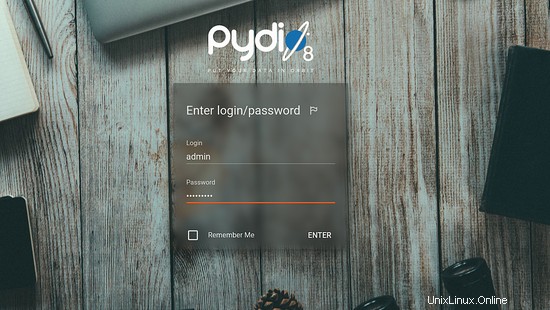
A continuación, proporcione su nombre de usuario y contraseña de administrador. Luego, haga clic en ENTRAR botón. Debería ver la siguiente página:
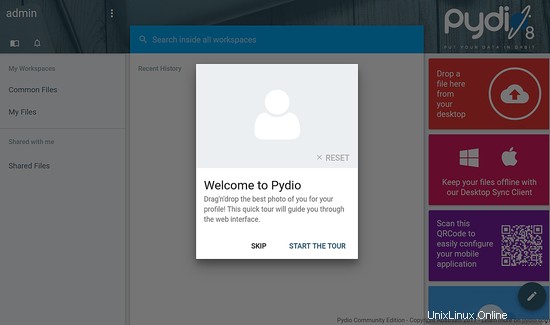
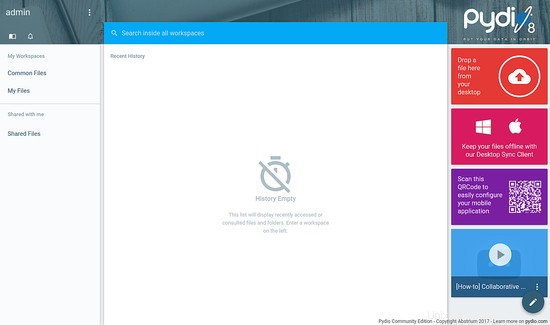
¡Felicidades! Ha instalado con éxito el servidor de intercambio de archivos Pydio en Ubuntu 18.04. Ahora puede compartir fácilmente un archivo con su amigo usando Pydio. Siéntase libre de preguntarme si tiene alguna pregunta.