Mailtrain es una aplicación de boletín de noticias gratuita, de código abierto y autohospedada creada a partir de Node.js que admite backends de bases de datos MySQL/MariaDB. Mailtrain le permite agregar suscriptores manualmente, a través de la API o importar desde un archivo CSV. Mailtrain viene con un amplio conjunto de características que incluyen editores de plantillas, automatización, campos personalizados, campaña RSS, editor de código HTML y mucho más. Si tiene una larga lista de suscriptores y desea administrarla fácilmente, Mailtrain es la mejor opción para usted.
En este tutorial, le mostraremos cómo instalar la aplicación de boletín Mailtrain con Docker en el servidor Ubuntu 18.04.
Requisitos
- Un servidor con Ubuntu 18.04.
- Un nombre de dominio válido apuntado con la IP de su servidor.
- Se ha configurado una contraseña raíz en su servidor.
Cómo empezar
Antes de comenzar, deberá actualizar su sistema con la última versión. Puede hacerlo ejecutando el siguiente comando:
apt-get update -y
apt-get upgrade -y
A continuación, reinicie su sistema para aplicar los cambios.
Instalar Docker y Docker Compose
De forma predeterminada, la última versión de Docker no está disponible en el repositorio predeterminado de Ubuntu 18.04. Por lo tanto, deberá agregar el repositorio de Docker a su sistema.
Primero, instale los paquetes requeridos con el siguiente comando:
apt-get install curl git apt-transport-https ca-certificates -y
A continuación, descargue y agregue la clave PGP de Docker con el siguiente comando:
curl -fsSL https://download.docker.com/linux/ubuntu/gpg | apt-key add -
A continuación, agregue el repositorio de Docker CE editando el archivo /etc/apt/sources.list:
nano /etc/apt/sources.list
Agregue la siguiente línea al final del archivo:
deb [arch=amd64] https://download.docker.com/linux/ubuntu bionic stable
Guarde y cierre el archivo cuando haya terminado. Luego, actualice el repositorio e instale Docker CE con los siguientes comandos:
apt-get update -y
apt-get install docker-ce -y
Una vez que la instalación se haya completado con éxito, puede verificar el estado del servicio Docker con el siguiente comando:
systemctl status docker
Debería ver el siguiente resultado:
Docker Application Container Engine
Loaded: loaded (/lib/systemd/system/docker.service; enabled; vendor preset: enabled)
Active: active (running) since Thu 2019-10-24 16:15:25 UTC; 21min ago
Docs: https://docs.docker.com
Main PID: 1402 (dockerd)
Tasks: 45
CGroup: /system.slice/docker.service
?? 1402 /usr/bin/dockerd -H fd:// --containerd=/run/containerd/containerd.sock
??10312 /usr/bin/docker-proxy -proto tcp -host-ip 0.0.0.0 -host-port 3000 -container-ip 172.18.0.4 -container-port 3000
Oct 24 16:23:04 ubuntu1804 dockerd[1402]: time="2019-10-24T16:23:04.817021656Z" level=info msg="Layer sha256:b875b006eb8ffb0434ce3a26cb04c9017c
Oct 24 16:24:09 ubuntu1804 dockerd[1402]: time="2019-10-24T16:24:09.879265134Z" level=info msg="ignoring event" module=libcontainerd namespace=
Oct 24 16:24:10 ubuntu1804 dockerd[1402]: time="2019-10-24T16:24:10.065610315Z" level=warning msg="20676b10252b4a484e32a7d7534b3b386cc2a1e5efd1
Oct 24 16:25:52 ubuntu1804 dockerd[1402]: time="2019-10-24T16:25:52.649551513Z" level=info msg="Layer sha256:903ab9000f0a93e49537d5d00c5c8a8cab
Oct 24 16:26:47 ubuntu1804 dockerd[1402]: time="2019-10-24T16:26:47.428865652Z" level=info msg="Layer sha256:903ab9000f0a93e49537d5d00c5c8a8cab
Oct 24 16:27:41 ubuntu1804 dockerd[1402]: time="2019-10-24T16:27:41.603287585Z" level=info msg="Layer sha256:903ab9000f0a93e49537d5d00c5c8a8cab
Luego, instale la última versión de docker compose con el comando pip como se muestra a continuación:
apt-get install python-pip
apt-get install docker-compose
Una vez que se haya completado la instalación, puede continuar con el siguiente paso.
Instalar Mailtrain con Docker
Primero, descargue la última versión de Mailtrain desde el repositorio de Git con el siguiente comando:
git clone git://github.com/Mailtrain-org/mailtrain.git
A continuación, cambie el directorio a mailtrain y cambie el nombre del archivo docker-compose predeterminado:
cd mailtrain
mv docker-compose.override.yml.tmpl docker-compose.override.yml
A continuación, inicie los contenedores acoplables de Mailtrain con el siguiente comando:
docker-compose up -d
Este comando descargará e iniciará los contenedores mailtrain, mysql y redis como se muestra a continuación:
Creating network "mailtrain_default" with the default driver Creating volume "mailtrain_mailtrain-node-config" with default driver Creating volume "mailtrain_mailtrain-node-data" with default driver Creating volume "mailtrain_mailtrain-redis-data" with default driver Creating volume "mailtrain_mailtrain-node-reports" with default driver Creating volume "mailtrain_mailtrain-mysq-data" with default driver Pulling redis (redis:3.0)... 3.0: Pulling from library/redis f5cc0ee7a6f6: Pull complete 5fc25ed18e87: Pull complete e025bc8872f6: Pull complete 77c68b51b836: Pull complete 7c403ece3755: Pull complete 0a653bd338f4: Pull complete 31531fd948c6: Pull complete Digest: sha256:730b765df9fe96af414da64a2b67f3a5f70b8fd13a31e5096fee4807ed802e20 Status: Downloaded newer image for redis:3.0 Pulling mysql (mysql:5.7)... 5.7: Pulling from library/mysql 80369df48736: Pull complete e8f52315cb10: Pull complete cf2189b391fc: Pull complete cc98f645c682: Pull complete 27a27ac83f74: Pull complete fa1f04453414: Pull complete d45bf7d22d33: Pull complete c7d49ffebc56: Pull complete 511a8052b204: Pull complete 5d5df4c12444: Pull complete d482603a2922: Pull complete Digest: sha256:44b33224e3c406bf50b5a2ee4286ed0d7f2c5aec1f7fdb70291f7f7c570284dd Status: Downloaded newer image for mysql:5.7 Building mailtrain : : Removing intermediate container 20676b10252b ---> 0abdb4121f54 Step 6/9 : COPY . /app ---> c8af7560e844 Step 7/9 : EXPOSE 3000 ---> Running in 3ff55179a229 Removing intermediate container 3ff55179a229 ---> d83b49d4b24b Step 8/9 : ENTRYPOINT ["bash", "/app/docker-entrypoint.sh"] ---> Running in e5baf6a1ea2e Removing intermediate container e5baf6a1ea2e ---> c4f899a0f8f9 Step 9/9 : CMD ["node", "index.js"] ---> Running in fe94519d2bd3 Removing intermediate container fe94519d2bd3 ---> 2808c2972f20 Successfully built 2808c2972f20 Successfully tagged mailtrain:latest WARNING: Image for service mailtrain was built because it did not already exist. To rebuild this image you must use `docker-compose build` or `docker-compose up --build`. Creating mailtrain_redis_1 ... done Creating mailtrain_mysql_1 ... done Creating mailtrain_mailtrain_1 ... done
Ahora puede verificar todos los contenedores en ejecución con el siguiente comando:
docker ps
Debería ver el siguiente resultado:
CONTAINER ID IMAGE COMMAND CREATED STATUS PORTS NAMES 0e837c586c39 mailtrain:latest "bash /app/docker-en…" About a minute ago Up 55 seconds 0.0.0.0:3000->3000/tcp mailtrain_mailtrain_1 49a4e69a09c6 mysql:5.7 "docker-entrypoint.s…" About a minute ago Up About a minute 3306/tcp, 33060/tcp mailtrain_mysql_1 a1449b64a196 redis:3.0 "docker-entrypoint.s…" About a minute ago Up About a minute 6379/tcp mailtrain_redis_1
Acceder a la interfaz web de Mailtrain
El contenedor de Mailtrain ahora está iniciado y escuchando en el puerto 3000. A continuación, abra su navegador web y escriba la URL http://your-server-ip:3000 . Debería ver el panel predeterminado de Mailtrain en la siguiente página:
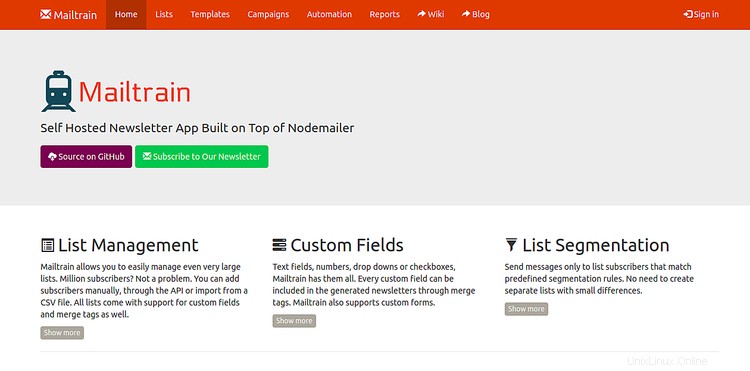
Ahora, haga clic en Iniciar sesión botón. Debería ver la siguiente página:
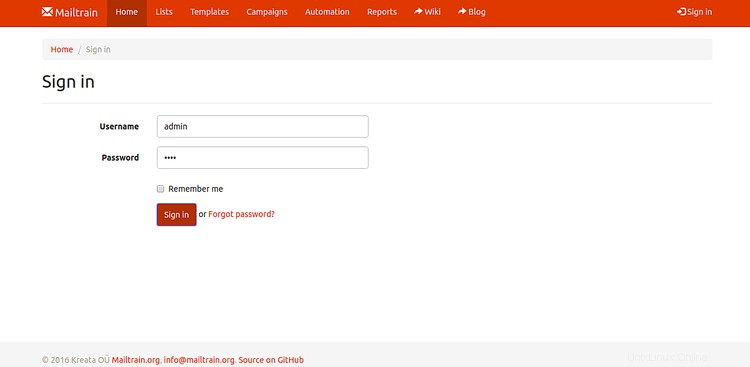
Proporcione el nombre de usuario y la contraseña predeterminados como admin/admin y haga clic en Iniciar sesión botón. Debería ver el panel predeterminado de Mailtrain en la siguiente página:
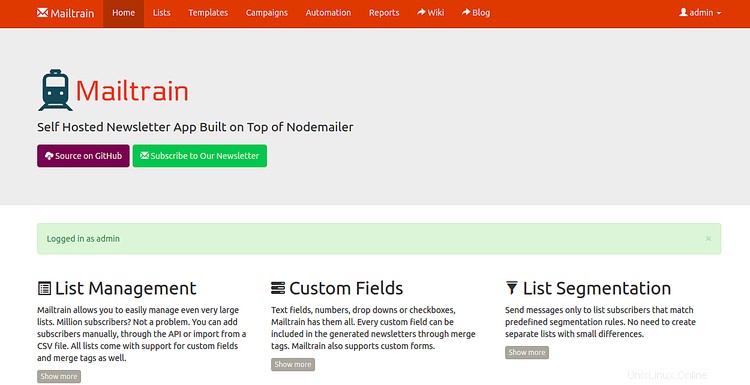
Configure Nginx como proxy inverso para Mailtrain
A continuación, deberá crear un Nginx como proxy inverso para Mailtrain en el puerto 3000. Para hacerlo, primero instale el servidor web Nginx ejecutando el siguiente comando:
apt-get install nginx -y
A continuación, cree un archivo de configuración de host virtual Nginx con el siguiente comando:
nano /etc/nginx/sites-available/mailtrain.conf
Agregue las siguientes líneas:
upstream mailtrain {
server 127.0.0.1:3000 weight=100 max_fails=5 fail_timeout=5;
}
server {
listen 80;
server_name example.com;
location / {
proxy_set_header X-Forwarded-Host $host;
proxy_set_header X-Forwarded-Server $host;
proxy_set_header X-Forwarded-For $proxy_add_x_forwarded_for;
proxy_pass http://mailtrain/;
}
}
Guarde y cierre el archivo cuando haya terminado. Luego, verifique el Nginx para ver si hay algún error de sintaxis con el siguiente comando:
nginx -t
Debería ver el siguiente resultado:
nginx: the configuration file /etc/nginx/nginx.conf syntax is ok nginx: configuration file /etc/nginx/nginx.conf test is successful
A continuación, habilite el archivo de host virtual de Nginx con el siguiente comando:
ln -s /etc/nginx/sites-available/mailtrain.conf /etc/nginx/sites-enabled/
Finalmente, reinicie el servidor web Nginx para aplicar la configuración:
systemctl restart nginx
Secure Mailtrain con Let's Encrypt
A continuación, deberá instalar el cliente Certbot para proteger Mailtrain con SSL gratuito de Let's Encrypt. De forma predeterminada, la última versión de Certbot no está disponible en el repositorio predeterminado de Ubuntu 18.04. Así que agregue el repositorio de Certbot ejecutando el siguiente comando:
add-apt-repository ppa:certbot/certbot
A continuación, actualice el repositorio e instale Certbot con el siguiente comando:
apt-get update -y
apt-get install certbot python-certbot-nginx -y
Una vez instalado, ejecute el siguiente comando para descargar el SSL gratuito de Let's Encrypt para su dominio ejemplo.com y configure Nginx para usar este certificado.
certbot --nginx -d example.com
Proporcione su dirección de correo electrónico y acepte los Términos de servicio. Una vez que el certificado se haya instalado correctamente, debería ver el siguiente resultado:
- - - - - - - - - - - - - - - - - - - - - - - - - - - - - - - - - - - - - - - - Congratulations! You have successfully enabled https://example.com You should test your configuration at: https://www.ssllabs.com/ssltest/analyze.html?d=example.com - - - - - - - - - - - - - - - - - - - - - - - - - - - - - - - - - - - - - - - - IMPORTANT NOTES: - Congratulations! Your certificate and chain have been saved at: /etc/letsencrypt/live/example.com/fullchain.pem Your key file has been saved at: /etc/letsencrypt/live/example.com/privkey.pem Your cert will expire on 2020-01-22. To obtain a new or tweaked version of this certificate in the future, simply run certbot again with the "certonly" option. To non-interactively renew *all* of your certificates, run "certbot renew" - Your account credentials have been saved in your Certbot configuration directory at /etc/letsencrypt. You should make a secure backup of this folder now. This configuration directory will also contain certificates and private keys obtained by Certbot so making regular backups of this folder is ideal. - If you like Certbot, please consider supporting our work by: Donating to ISRG / Let's Encrypt: https://letsencrypt.org/donate Donating to EFF: https://eff.org/donate-le
Ahora puede acceder a su aplicación Mailtrain de forma segura utilizando la URL https://example.com .
Conclusión
En el tutorial anterior, aprendimos cómo instalar Mailtrain con docker en el servidor Ubuntu 18.04. También aprendimos cómo configurar Nginx como un proxy inverso para Mailtrain y proteger Mailtrain con SSL gratuito de Let's Encrypt. Siéntase libre de preguntarme si tiene alguna pregunta.