OpenNMS es un sistema de gestión de red gratuito, de código abierto y de nivel empresarial que se utiliza para monitorear dispositivos ilimitados desde la ubicación central. Funciona al descubrir todos los dispositivos en la red y monitorear los servicios automáticamente. Está basado en Java y diseñado para monitorear servicios críticos en máquinas remotas usando SNMP y JMX. Se puede instalar en todos los principales sistemas operativos, incluidos Windows, Linux/Unix, Mac y Solaris. Ofrece un amplio conjunto de características que incluyen aprovisionamiento, supervisión de servicios, gestión de eventos, compatibilidad con gráficos y medición del rendimiento.
Actualmente, OpenNMS está disponible en dos ediciones, Horizon y Meridian. Horizon está diseñado para monitorear y administrar entornos de TI, mientras que Meridian está diseñado para empresas que buscan estabilidad y soporte a largo plazo.
En este tutorial, explicaremos cómo instalar OpenNMS con Docker en Ubuntu 20.04.
Requisitos
- Un servidor con Ubuntu 20.04.
- Se configura una contraseña raíz en su servidor.
Cómo empezar
Antes de comenzar, siempre es una buena idea actualizar los paquetes de su sistema a la última versión. Puede actualizarlos con el siguiente comando:
apt-get update -y
apt-get upgrade -y
Después de actualizar todos los paquetes, instale otras dependencias requeridas usando el siguiente comando:
apt-get install apt-transport-https ca-certificates curl gnupg-agent software-properties-common -y
Una vez que todas las dependencias estén instaladas, puede continuar con el siguiente paso.
Instalar Docker y Docker Compose
De forma predeterminada, la última versión de Docker no está disponible en el repositorio predeterminado de Ubuntu 20.04. Por lo que se recomienda instalar Docker desde el repositorio oficial de Docker.
Primero, descargue y agregue la clave GPT con el siguiente comando:
curl -fsSL https://download.docker.com/linux/ubuntu/gpg | apt-key add -
Luego, agregue el repositorio de Docker a su sistema usando el siguiente comando:
add-apt-repository "deb [arch=amd64] https://download.docker.com/linux/ubuntu $(lsb_release -cs) stable"
Una vez que se agrega el repositorio, instale Docker y Docker componse ejecutando el siguiente comando:
apt-get install docker-ce docker-ce-cli containerd.io docker-compose -y
Una vez que ambos estén instalados, verifique el estado del Docker usando el siguiente comando:
systemctl status docker
Deberías obtener el siguiente resultado:
? docker.service - Docker Application Container Engine
Loaded: loaded (/lib/systemd/system/docker.service; enabled; vendor preset: enabled)
Active: active (running) since Sat 2020-07-04 04:43:52 UTC; 19s ago
TriggeredBy: ? docker.socket
Docs: https://docs.docker.com
Main PID: 38468 (dockerd)
Tasks: 10
Memory: 36.3M
CGroup: /system.slice/docker.service
??38468 /usr/bin/dockerd -H fd:// --containerd=/run/containerd/containerd.sock
Para verificar la versión de Docker, ejecute el siguiente comando:
docker -v
Debería ver el siguiente resultado:
Docker version 19.03.12, build 48a66213fe
Para verificar la versión de redacción de Docker, ejecute el siguiente comando:
docker-compose -v
Debería ver el siguiente resultado:
docker-compose version 1.25.0, build unknown
Instalar OpenNMS
A continuación, cree un directorio de proyecto para OpenNMS con el siguiente comando:
mkdir opennms
A continuación, cambie el directorio a opennms y cree un nuevo archivo docker-compose.yml para instalar OpenNMS.
cd opennms
nano docker-compose.yml
Agregue las siguientes líneas:
version: '3'
volumes:
data-postgres: {}
data-opennms: {}
services:
database:
image: postgres:12
container_name: database
environment:
- TZ=Europe/Berlin
- POSTGRES_USER=postgres
- POSTGRES_PASSWORD=postgres
volumes:
- data-postgres:/var/lib/postgresql/data
healthcheck:
test: [ "CMD-SHELL", "pg_isready -U postgres" ]
interval: 10s
timeout: 30s
retries: 3
horizon:
image: opennms/horizon:26.1.1
container_name: horizon
environment:
- TZ=Europe/Berlin
- POSTGRES_HOST=database
- POSTGRES_PORT=5432
- POSTGRES_USER=postgres
- POSTGRES_PASSWORD=postgres
- OPENNMS_DBNAME=opennms
- OPENNMS_DBUSER=opennms
- OPENNMS_DBPASS=opennms
volumes:
- data-opennms:/opt/opennms/share/rrd
- ./overlay:/opt/opennms-overlay
command: ["-s"]
ports:
- "8980:8980/tcp"
- "8101:8101/tcp"
- "61616:61616/tcp"
healthcheck:
test: [ "CMD", "curl", "-f", "-I", "http://localhost:8980/opennms/login.jsp" ]
interval: 1m
timeout: 5s
retries: 3
Guarde y cierre el archivo cuando haya terminado. Luego, descargue y cree el contenedor para OpenNMS con el siguiente comando:
docker-compose up -d
Una vez que se descarga el contenedor de OpenNMS, puede verificar el contenedor en ejecución con el siguiente comando:
docker ps -a
Debería ver el siguiente resultado:
CONTAINER ID IMAGE COMMAND CREATED STATUS PORTS NAMES 1537b3a43c92 postgres:12 "docker-entrypoint.s…" 9 seconds ago Up 6 seconds (health: starting) 5432/tcp database 7e00f3877d13 opennms/horizon:26.1.1 "/entrypoint.sh -s" 9 seconds ago Up 6 seconds (health: starting) 0.0.0.0:8101->8101/tcp, 1162/udp, 0.0.0.0:8980->8980/tcp, 10514/udp, 0.0.0.0:61616->61616/tcp horizon
Acceder a la interfaz web de OpenNMS
En este punto, OpenNMS se está ejecutando y escuchando en el puerto 8980. Puede acceder a él mediante la URL http://your-server-ip:8980. Será redirigido a la página de inicio de sesión de OpenNMS como se muestra a continuación:
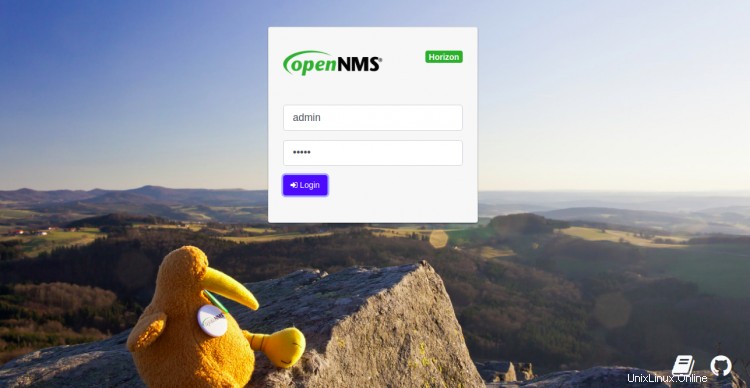
Proporcione el nombre de usuario y la contraseña predeterminados como admin/admin y haga clic en Iniciar sesión botón. Debería ver el panel de OpenNMS en la siguiente pantalla:
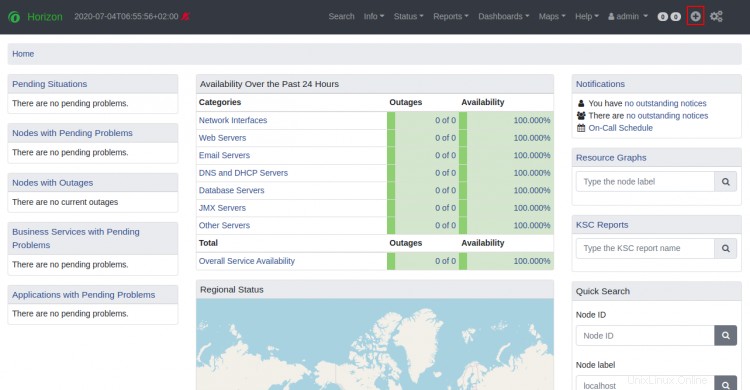
Ahora, haga clic en el + en el panel derecho para agregar un nuevo nodo de servidor para monitoreo. Debería ver la siguiente pantalla:
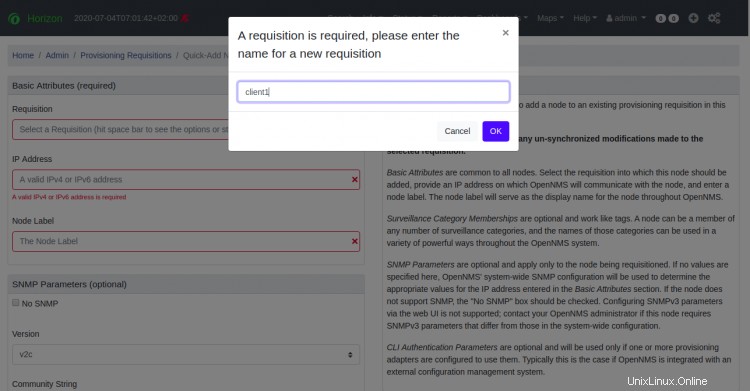
Proporcione un nombre y haga clic en Aceptar botón. Debería ver la siguiente pantalla:
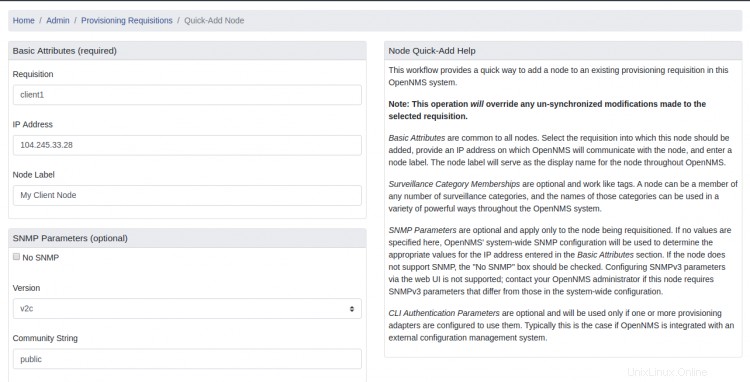
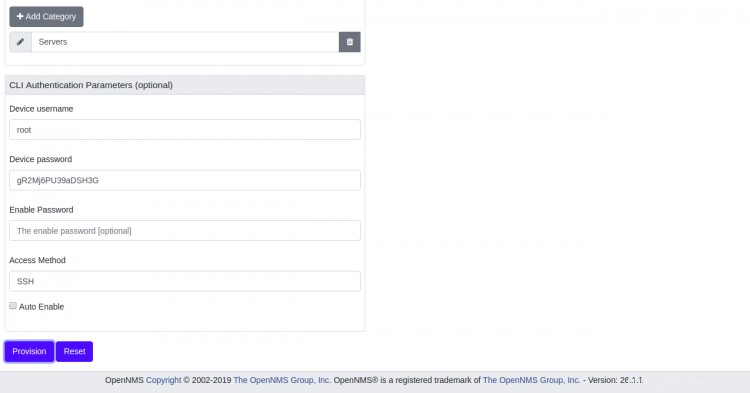
Ahora, proporcione la dirección IP del servidor que desea monitorear, cadena de comunidad, nombre de usuario y contraseña del servidor, método de acceso y haga clic en Provisión botón. Una vez que la provisión sea exitosa, debería ver la siguiente pantalla:
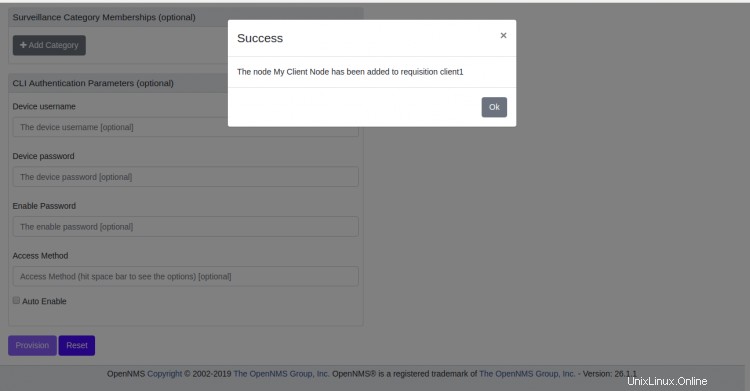
Haga clic en Aceptar para continuar, luego vaya a Info => Nodes , debería ver el estado del nodo client1, la notificación y los eventos en la siguiente pantalla:
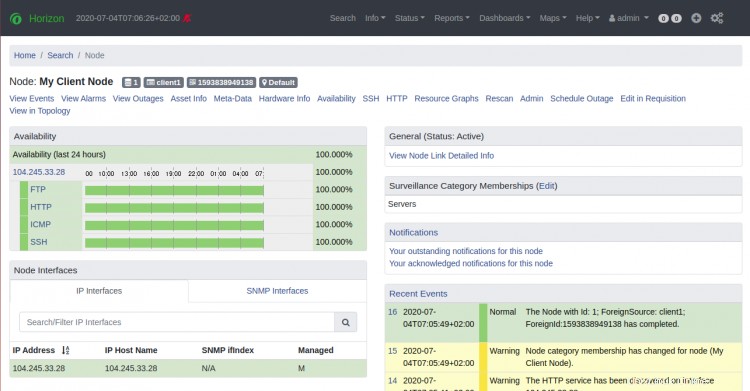
Conclusión
¡Felicidades! ha instalado con éxito OpenNMS en el servidor Ubuntu 20.04. Ahora puede agregar más dispositivos a OpenNMS y comenzar a monitorear a través del navegador web. Siéntase libre de preguntarme si tiene alguna pregunta.