Fundado en 2011, Zoom se ha convertido en uno de los servicios más utilizados para videoconferencias y reuniones en línea. Personas de diferentes profesiones como institutos educativos, empresas e individuos utilizan Zoom para su trabajo diario. Se ha convertido en una herramienta destacada para trabajar desde casa, dar conferencias en línea, realizar exámenes en línea, celebrar reuniones de negocios y mucho más.
La actual crisis pandémica de COVID-19 ha transformado la cultura laboral del mundo en una nueva normalidad. Las empresas han comenzado a adoptar esta cultura con su fuerza laboral capacitada para usar las herramientas en línea necesarias. Entre estas herramientas en línea, Zoom se ha convertido en una de las plataformas más dominantes para videoconferencias y otros fines relacionados.
Zoom está disponible para su instalación en Windows, Mac, Linux, Android e IOS. También proporciona una extensión de navegador para Mozilla Firefox y Google Chrome, para que pueda iniciar o programar reuniones de Zoom. Algunos servicios se proporcionan de forma gratuita en la licencia básica. La licencia profesional y comercial tiene un precio más alto. Para unirse a una reunión no necesita una cuenta.
Qué vamos a cubrir
En esta guía, veremos tres formas diferentes de instalar la aplicación Zoom en un sistema Ubuntu 20.04. Comencemos con esta guía práctica.
Cómo unirse a una reunión de Zoom
Zoom utiliza una identificación única de 9 a 11 dígitos para cada reunión, que también se denomina "ID de reunión". Cualquiera que quiera unirse a una reunión de Zoom necesita este ID. También puede unirse a través de un teléfono fijo o un teléfono móvil utilizando un número de teleconferencia (dado en una invitación). Cualquiera que quiera unirse debe ingresar este campo de 'ID de la reunión' en la aplicación Zoom en su dispositivo (móvil, computadora de escritorio, etc.) para conectarse. Puede elegir activar o desactivar las funciones de video y audio y compartir solo la pantalla. Las reuniones también se pueden programar usando el calendario de Google, el sitio web de Zoom
Que va a necesitar
- Ubuntu 20.04 instalado en su computadora.
- Una cuenta con privilegios 'sudo'.
- Acceso a Internet.
Método 1. Instalación de Zoom desde el Centro de software de Ubuntu
Este es el método más simple y recomendado para la mayoría de los principiantes para instalar Zoom. El paquete snap para zoom es una versión reempaquetada no oficial del paquete de instalación de Debian de https://zoom.us El código fuente del mismo está disponible en GitHub en https://github.com/ogra1/zoom-snap
Siga los pasos a continuación para instalar Zoom:
Paso 1. Inicie la aplicación "Ubuntu Software" y escriba "zoom" en el icono de búsqueda de la izquierda en la barra superior.
Paso 2. En los resultados de búsqueda, seleccione la opción "zoom-client" de la lista.

Paso 3. Haga clic en el botón Instalar para instalar la aplicación.
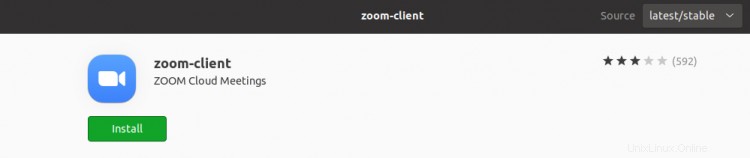
Paso 4. Una vez instalado, Zoom se puede iniciar desde el menú Actividades.
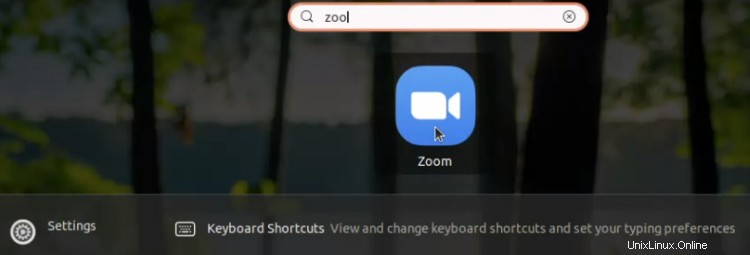
Método 2. Instalar Zoom desde el repositorio Snap para Ubuntu 20.04
La versión Snap también está disponible para instalar Zoom, pero esto requiere que Snap se instale primero. Este método es en realidad una versión de línea de comandos del método anterior. Para instalar Snap en Ubuntu 20.04, simplemente emita los dos comandos siguientes:
sudo apt update
sudo apt install snapd
Otra forma de instalar snap es usar el Centro de software de Ubuntu (busque snapd), que es como instalar cualquier software en Ubuntu. Una vez instalado el snapd, cierre la sesión y vuelva a iniciarla o reinicie el sistema. Esto asegurará que las rutas del complemento estén configuradas correctamente.
Paso 1. Actualice el repositorio de software en Ubuntu 20.04 usando el siguiente comando:
sudo apt update
Paso 2. Actualice los paquetes instalados en Ubuntu 20.04 usando el siguiente comando.
sudo apt update
Paso 3. Ahora instale la aplicación Zoom usando el comando de ajuste.
sudo snap install zoom-client
Método 3. Instalar Zoom desde el paquete de instalación oficial de Debian
Este método instala la última versión de la aplicación Zoom. El centro de descargas de Zoom tiene muchos paquetes de instalación para diferentes tipos de Linux como Ubuntu, Debian, RedHat, Mint, etc. Puede seleccionar el paquete de instalación especificando el tipo de Linux, la arquitectura del sistema operativo y la versión del sistema operativo. Hemos seleccionado Ubuntu con sistema operativo de 64 bits y versión de sistema operativo 16.04+ de las listas desplegables.
Paso 1. Abra una terminal e ingrese el siguiente comando para descargar la última versión de Zoom desde el sitio web oficial. Este comando es para Ubuntu de 64 bits y 16.04+.
wget https://zoom.us/client/latest/zoom_amd64.deb
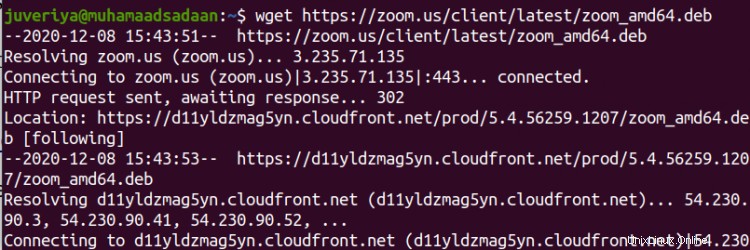
Paso 2. Después de descargar el paquete .deb, instale la aplicación Zoom ejecutando el siguiente comando con privilegios sudo:
sudo apt install ./zoom_amd64.deb

Ejecute los dos comandos anteriores en el mismo directorio para evitar problemas; de lo contrario, especifique la ruta del archivo descargado en el terminal como:
sudo apt install /path/to the/file/zoom_amd64.deb
Paso 3. Ahora puede iniciar la aplicación Zoom desde la terminal escribiendo 'zoom' o desde el menú Actividades como se muestra en el método anterior.
Conclusión
En esta guía, hemos visto tres formas diferentes de instalar la aplicación Zoom en Ubuntu 20.04. Si está emocionado de probar Zoom, puede usar el nivel gratuito que permite hasta 100 participantes en una reunión.
