Jitsi es una aplicación gratuita, de código abierto y multiplataforma de videoconferencia y mensajería instantánea para web y dispositivos móviles. Funciona en Linux, macOS, Windows, iOS y Android, y puede usarlo como una aplicación independiente o integrarlo en su aplicación web. Jitsi Meet Audio/Video Chat está completamente encriptado y admite varios protocolos, incluidos SIP, XMPP/Jabber, ICQ/AIM, Yahoo!, GTalk/Hangouts extensions y ZRTP.
Con Jitsi Meet, puede compartir su escritorio y presentaciones, invitar a los usuarios a una conferencia a través de una URL simple, editar documentos con Etherpad y elegir URL divertidas para cada reunión.
En este tutorial, explicaremos cómo instalar el servidor de videoconferencia Jitsi Meet en Ubuntu 20.04.
Requisitos
- Un Ubuntu 20.04 VPS nuevo en Atlantic.net Cloud Platform
- Un nombre de dominio válido dirigido a la IP de su servidor
- Una contraseña de root configurada en su servidor
Paso 1:crear el servidor en la nube de Atlantic.Net
Primero, inicie sesión en su servidor en la nube de Atlantic.Net. Cree un nuevo servidor, eligiendo Ubuntu 20.04 como sistema operativo con al menos 1 GB de RAM. Conéctese a su servidor en la nube a través de SSH e inicie sesión con las credenciales resaltadas en la parte superior de la página.
Una vez que haya iniciado sesión en su servidor Ubuntu 20.04, ejecute el siguiente comando para actualizar su sistema base con los últimos paquetes disponibles.
apt-get update -y
Paso 2:instala Jitsi Meet
Antes de comenzar, deberá instalar las dependencias requeridas en su servidor. Puede instalarlos ejecutando el siguiente comando:
apt-get install apt-transport-https software-properties-common -y
Una vez instalado, descarga y agrega la clave Jitsi GPG con el siguiente comando:
wget -qO - https://download.jitsi.org/jitsi-key.gpg.key | apt-key add -
Luego, agregue el repositorio de Jitsi usando el siguiente comando:
echo 'deb https://download.jitsi.org stable/' | tee /etc/apt/sources.list.d/jitsi-stable.list
A continuación, actualice el repositorio e instale Jitsi Meet con el siguiente comando:
apt-get update -y apt-get install jitsi-meet
Durante la instalación, deberá proporcionar un nombre de dominio válido como se muestra a continuación:
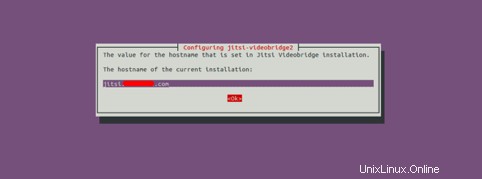
Proporcione su nombre de dominio y haga clic en Aceptar botón. Se le pedirá que genere un nuevo certificado TLS autofirmado para que luego pueda obtener e instalar un certificado Let's Encrypt confiable, como se muestra a continuación:
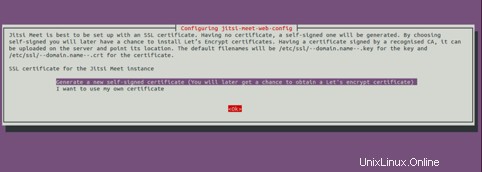
Selecciona la primera opción y pulsa Intro para iniciar la instalación. Una vez que la instalación se haya completado con éxito, puede verificar el estado del servicio Jitsi con el siguiente comando:
systemctl status jitsi-videobridge2
Deberías obtener el siguiente resultado:

Paso 3:Asegure Jitsi Meet con un certificado de Let's Encrypt
Antes de comenzar, deberá instalar el cliente Certbot en su servidor para instalar y administrar el Certificado Let's Encrypt.
Primero, agregue el repositorio de Certbot con el siguiente comando:
add-apt-repository ppa:ahasenack/certbot-tlssni01-1875471 sudo add-apt-repository ppa:certbot/certbot
A continuación, actualice el repositorio e instale el cliente Certbot con el siguiente comando:
apt-get update -y apt-get install certbot python3-certbot-nginx -y
El script de instalación de Jitsi Let's Encrypt espera el certbot en el directorio /usr/local/sbin mientras que Ubuntu lo instala en /usr/bin, así que cree un enlace simbólico del script con el siguiente comando:
ln -s /usr/bin/certbot /usr/local/sbin/certbot
A continuación, actualice install-letsencrypt-cert.sh para usar certbot en lugar de certbot-auto.
sed -i 's/\.\/certbot-auto/certbot/g' /usr/share/jitsi-meet/scripts/install-letsencrypt-cert.sh
A continuación, ejecute el script install-letsencrypt-cert.sh para proteger Jitsi Meet con Let's Encrypt SSL:
/usr/share/jitsi-meet/scripts/install-letsencrypt-cert.sh
Se le pedirá que proporcione su dirección de correo electrónico y acepte los términos de servicio como se muestra a continuación:
————————————————————————-
This script will: - Need a working DNS record pointing to this machine(for domain jitsi.example.com) - Download certbot-auto from https://dl.eff.org to /usr/local/sbin - Install additional dependencies in order to request Let’s Encrypt certificate - If running with jetty serving web content, will stop Jitsi Videobridge - Configure and reload nginx or apache2, whichever is used - Configure the coturn server to use Let's Encrypt certificate and add required deploy hooks - Add command in weekly cron job to renew certificates regularly You need to agree to the ACME server's Subscriber Agreement (https://letsencrypt.org/documents/LE-SA-v1.1.1-August-1-2016.pdf) by providing an email address for important account notifications Enter your email and press [ENTER]: [email protected]
Proporcione su dirección de correo electrónico válida y presione Entrar . Una vez finalizada la instalación, debería ver el siguiente resultado:
Saving debug log to /var/log/letsencrypt/letsencrypt.log Plugins selected: Authenticator webroot, Installer None Obtaining a new certificate Performing the following challenges: http-01 challenge for jitsi.example.com Using the webroot path /usr/share/jitsi-meet for all unmatched domains. Waiting for verification... Cleaning up challenges Running deploy-hook command: /etc/letsencrypt/renewal-hooks/deploy/0000-coturn-certbot-deploy.sh Output from deploy-hook command 0000-coturn-certbot-deploy.sh: Configuring turnserver
IMPORTANT NOTES: - Congratulations! Your certificate and chain have been saved at: /etc/letsencrypt/live/jitsi.example.com/fullchain.pem Your key file has been saved at: /etc/letsencrypt/live/jitsi.example.com/privkey.pem Your cert will expire on 2020-08-31. To obtain a new or tweaked version of this certificate in the future, simply run certbot again. To non-interactively renew *all* of your certificates, run "certbot renew" - Your account credentials have been saved in your Certbot configuration directory at /etc/letsencrypt. You should make a secure backup of this folder now. This configuration directory will also contain certificates and private keys obtained by Certbot so making regular backups of this folder is ideal. - If you like Certbot, please consider supporting our work by: Donating to ISRG / Let's Encrypt: https://letsencrypt.org/donate Donating to EFF: https://eff.org/donate-le
Paso 4:acceda a Jitsi Meet
Ahora, abra su navegador web y escriba la URL https://jitsi.example.com. Será redirigido a la siguiente página:
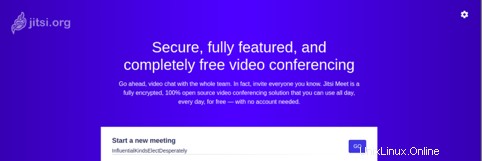
Escriba un nombre para su reunión y haga clic en Ir botón. Una vez iniciada la reunión, debería ver la siguiente pantalla:

Conclusión
¡Felicidades! Ha implementado con éxito un servidor de videoconferencia Jitsi Meet en Ubuntu 20.04. Ahora puede instalar la aplicación de cliente Jitsi en su dispositivo móvil y comenzar a explorar Jitsi. Pruebe Jitsi en VPS Hosting de Atlantic.Net y visite la documentación de Jitsi para obtener más información.