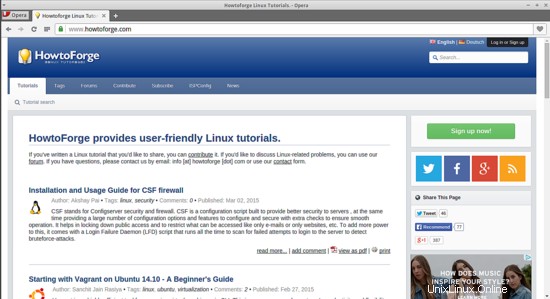El artículo lo guiará a través del proceso de instalación de las últimas versiones de Mozila Firefox, Chromium y Opera. A lo largo del artículo verá los enlaces de descarga y los comandos necesarios para realizar la instalación del navegador.
Instalación de Mozilla Firefox.
Descargar.
Comencemos con la instalación de Firefox, para descargar la última versión, continúe y visite la página de descarga de Firefox para obtener el enlace de descarga. La última versión en el momento en que se escribe este tutorial es Firefox 36. Si hay una versión más nueva disponible en el momento en que lee esta guía, use la versión más nueva y reemplace el número de versión en los comandos a continuación donde sea que aparezca. Iniciar la descarga:
cd /tmp
wget http://download.cdn.mozilla.net/pub/mozilla.org/firefox/releases/latest/linux-x86_64/en-US/firefox-36.0.tar.bz2
Después de la descarga, extraiga el archivo:
tar jxf firefox-36.0.tar.bz2 -C $HOME
$HOME es su directorio de inicio.
Copia de seguridad.
Después de seguir lo anterior, cree una copia de seguridad de su propio directorio de mozilla, si tiene uno.
mv ~/.mozilla ~/.mozilla-backup
O en su lugar, puede crear un archivo tar usando:
tar zcPF ~/mozilla-backup.tar.gz ~/.mozilla
Instalar.
No uses ninguna instancia de Firefox en este momento, sal de todo.
~/firefox/firefox
El comando anterior iniciará el administrador de perfiles de Firefox. Crea un nuevo nombre de perfil mozilla-build . Haga clic en siguiente>hecho . Esto debería salir del administrador de perfiles. Ahora simplemente continúe y ejecute el siguiente script de shell en la terminal.
mkdir ~/bin
cat > ~/bin/firefox <<END
Después de lo anterior, pegue esto:
#!/bin/bash exec "\$HOME/firefox/firefox" -P mozilla-build "\[email protected]" END
chmod 755 ~/bin/firefox
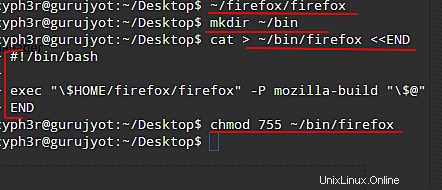
El comando firefox en su directorio ~/bin ahora ejecutará Firefox con el perfil de compilación de mozilla.
Restaurar el perfil anterior.
Renombrar:
mv ~/.mozilla-your-directory-name ~/.mozilla
O extraiga su archivo tar:
tar zxPF ~/mozilla-backup-xyz.tar.gz
Esta es la parte de Firefox. A continuación se muestra la imagen del navegador fire fox.
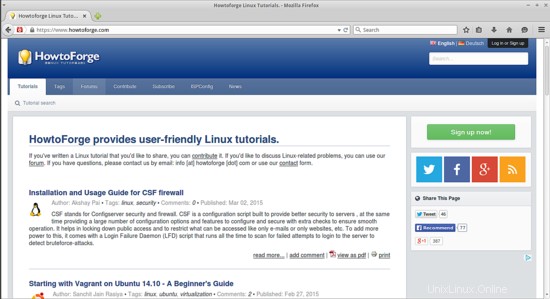
Instalación de Chrome.
Ahora veamos la instalación de Chromium.
Agregar PPA en Ubuntu
wget -q -O - https://dl-ssl.google.com/linux/linux_signing_key.pub | sudo apt-key add -
Esto le dará su solicitud de contraseña, simplemente ingrese su contraseña y vaya a
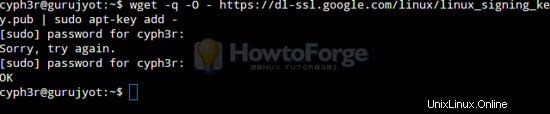
El comando anterior descargará la clave de instalación del repositorio de Google Linux.
sudo sh -c 'echo "deb http://dl.google.com/linux/chrome/deb/ stable main" >> /etc/apt/sources.list.d/google-chrome.list'
El comando anterior agregará la clave al repositorio.
Actualizar.
sudo apt-get update
Este comando actualizará el repositorio.
Instalar.
sudo apt-get update
Para la versión estable:
sudo apt-get install google-chrome-stable
Para la versión beta:
sudo apt-get install google-chrome-beta
Para la versión inestable:
sudo apt-get install google-chrome-unstable
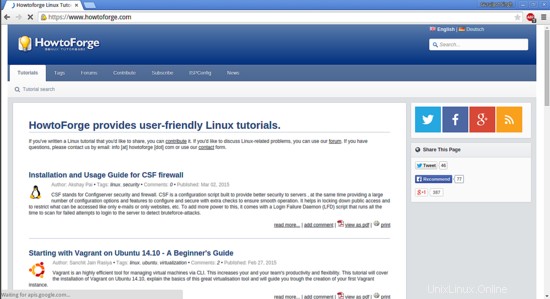
Instalación de Opera.
Puede instalarlo haciendo clic en Opera, o visite aquí. Puede hacer doble clic directamente e iniciar la instalación. Si recibe algún error sobre las dependencias, escriba:
sudo apt-get -f install
Complementos de 32 bits.
Para que los complementos de 32 bits funcionen en Opera de 64 bits.
sudo apt-get -ia32-libs
Y algunos otros paquetes como Adobe Reader y Flash plugin
sudo dpkg -i --force-architecture package.deb
Revisión ortográfica:
sudo apt-get install aspell aspell-en
Entonces necesita una versión de 32 bits de la biblioteca libaspell. Obtenga el paquete libaspell para i386 de packages.ubuntu.com. Luego extráigalo a algún directorio, como ~/Desktop, con el siguiente comando:
dpkg -x libaspell*.deb ~/Desktop
Ahora copie el archivo .so a /usr/lib32 (también necesita el enlace simbólico):
sudo cp ~/Desktop/usr/lib/libaspell* /usr/lib32/
Reinicie Opera y tendrá un corrector ortográfico en funcionamiento...