En esta página
- Cifrado.
- Formato de copia de seguridad.
- Copias de seguridad completas.
- Eliminación de copias de seguridad anteriores.
- Creando copia de seguridad.
- Restauración de datos.
Déjà Dup es un bonito envoltorio gráfico alrededor de la duplicidad de la herramienta de copia de seguridad de la línea de comandos. Oculta la complejidad de realizar copias de seguridad de la manera correcta (encriptada, fuera del sitio y regular) y utiliza la duplicidad como back-end. Déjà Dup no utiliza cron ni planificadores similares. Más bien, inicia un programa deja-dup-monitor cuando inicia sesión en su sesión. Esto realiza un seguimiento de cuándo realizó la última copia de seguridad con éxito y esperará hasta la próxima copia de seguridad programada.
Cifrado.
Déjà Dup se basa en la duplicidad para manejar el cifrado y utiliza gpg con un cifrado simétrico. Básicamente, eso significa que está encriptado solo con la contraseña que proporcionaste. Deberá recordar esa contraseña para restaurar sus datos. Si elige que Déjà Dup recuerde su contraseña, se almacenará en el conjunto de claves predeterminado de GNOME.
Formato de copia de seguridad.
Déjà Dup utiliza un formato opaco para los archivos almacenados en la ubicación de la copia de seguridad. Debe usar Déjà Dup u otra herramienta basada en duplicidad para restaurar sus archivos. Esto se opone a un formato nativo en el que puede buscar y examinar sus archivos con cualquier herramienta de archivo normal.
Copias de seguridad completas.
Déjà Dup ocasionalmente hará nuevas copias de seguridad completas para usted. Esto ocupa más espacio y más tiempo. Déjà Dup asume que el espacio en disco no es importante e incluso el tiempo de copia de seguridad no es un detalle muy importante, y que la seguridad de los datos es primordial.
Eliminación de copias de seguridad antiguas.
Déjà Dup le permite especificar que desea que las copias de seguridad se mantengan durante un período de tiempo como:un mes, después del cual, está de acuerdo con que se eliminen las copias de seguridad. Esto no significa que inmediatamente después de un mes, Déjà Dup eliminará todas las copias de seguridad anteriores. Se necesitan dos copias de seguridad completas para eliminar la anterior, es decir, cuando la aplicación crea un archivo de copia de seguridad completo el 4 de marzo de 2015 y luego, después de un mes, el 4 de abril de 2015, vuelve a crear un archivo de copia de seguridad completo, esto no significa que la aplicación elimine el archivo creado el 04 de marzo de 2015, el próximo mes cuando la aplicación creará otra copia de seguridad completa el 04 de mayo de 2015 solo entonces se eliminará el primer archivo de copia de seguridad del 04 de marzo de 2015.
Instalación.
Escribe el siguiente comando para instalar Déjà Dup.
sudo apt-get install deja-dup
Usando Déjà Dup.
Después de la instalación, puede encontrar la aplicación en la ventana del administrador de configuración predeterminada en UBUNTU. Si no, lo encontrará en alguna parte de las opciones de administración de su sistema:
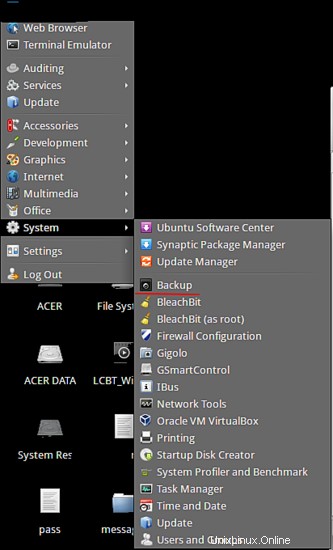
Después del inicio tendrá una pantalla como esta:

Las opciones resaltadas son las más importantes que vamos a revisar más adelante este tutorial.
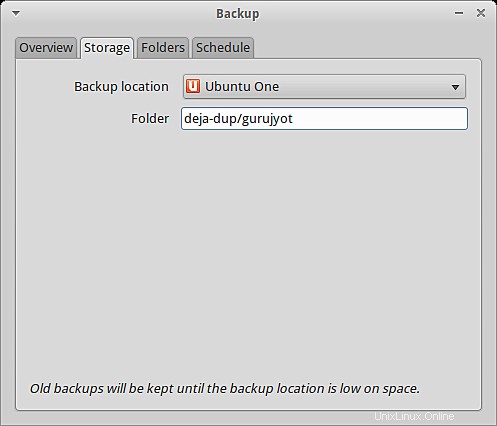
Lo anterior es la carpeta que le gustaría elegir, la carpeta en el que le gustaría guardar su copia de seguridad. Tienes otras opciones para guardar como:

Puede elegir cualquier carpeta o ubicación que desee, pero asegúrese de que su los datos y el archivo de respaldo están en diferentes unidades o ubicaciones, mantenerlos en el mismo lugar no es muy inteligente.

Puede agregar, eliminar o agregar carpetas que le gustaría respaldar, también puede verificar qué carpeta desea excluir.
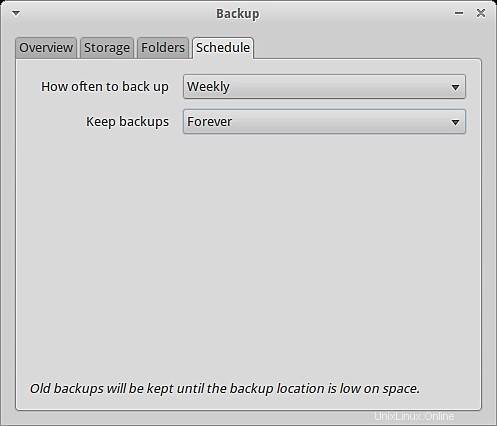
Las copias de seguridad programadas también se pueden configurar mediante la aplicación. Depende de usted con qué frecuencia desea crear copias de seguridad.
Creando Respaldo.
Ahora, después de haber configurado las opciones anteriores según sus requisitos, es hora de hacer una copia de seguridad de los datos. Haga clic en la opción de copia de seguridad y comencemos, después de que el sistema haya calculado los datos para la copia de seguridad, recibirá una solicitud de contraseña después de iniciar la copia de seguridad.
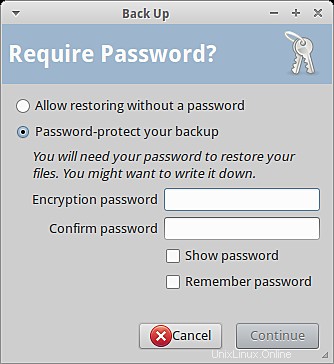
Ahí tienes, la copia de seguridad ha comenzado, probablemente verás una pantalla como esto:
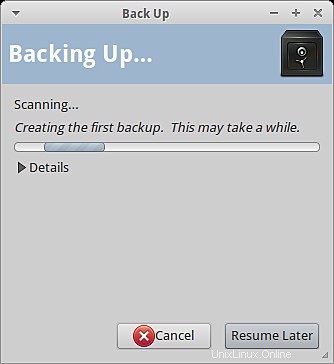
Tiene la opción de reanudar más tarde, si cree que está tardando demasiado tiempo para la copia de seguridad. Y después de esto, habrá terminado con la creación del archivo de copia de seguridad.
Restauración de datos.
Una vez que haya realizado correctamente una copia de seguridad de sus datos, también le gustaría saber cómo restaurarlos. Puede hacer clic en la opción de restauración disponible en el inicio y le dará un aviso.
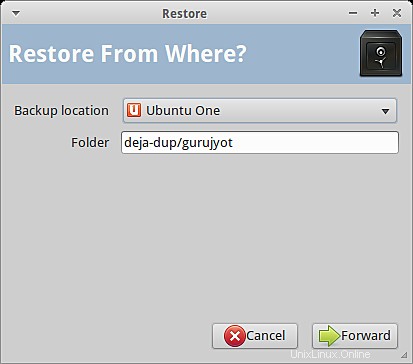
Puede elegir la ubicación donde almacenó su archivo de copia de seguridad y hacer clic en avanzar .
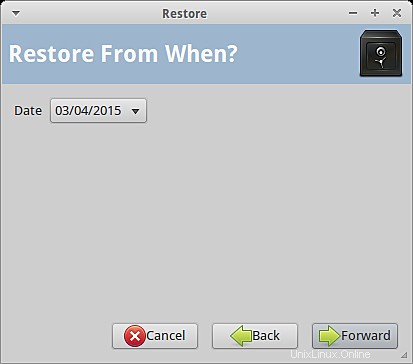
Deberá seleccionar la fecha en la que desea restaurar sus datos !
Sus datos se pueden extraer a la ubicación original o puede elegir cualquier ubicación diferente que desee, según sus requisitos.
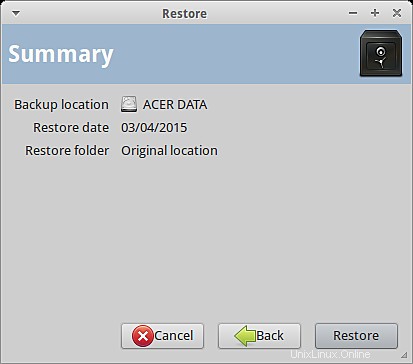
Por último, le mostrará un resumen de la copia de seguridad que está a punto de realizar. restaurar.
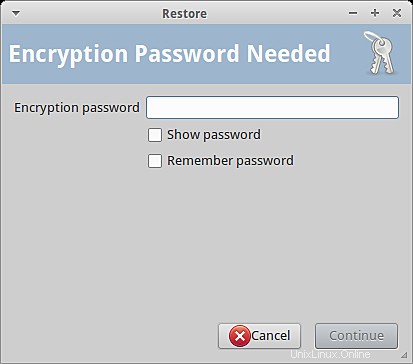
¡Le pedirá la contraseña que creó para crear la copia de seguridad! Ingrese la contraseña y los datos se restaurarán en la ubicación deseada.
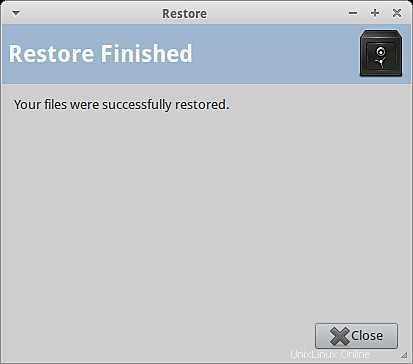
Se trataba de usar Déjà Dup.