Este tutorial explica cómo configurar una dirección IP estática en un sistema Ubuntu desde la línea de comandos. Cubre la configuración de red para todas las versiones actuales de Ubuntu e incluye instrucciones para configurar una dirección IP estática, establecer el nombre de host y configurar la resolución de nombres.
Configuración de red en Ubuntu 20.04 LTS y Ubuntu 18.04 LTS
La configuración de red en Ubuntu se realiza con una herramienta llamada netplan, que reemplazó al tradicional archivo /etc/network/interfaces.
Configure una dirección IP estática con Netplan en Ubuntu
Aquí los pasos para configurar una dirección IP estática con Netplan. Los archivos de configuración de Netplan se encuentran en el directorio /etc/netplan/ . El archivo de configuración predeterminado es /etc/netplan/01-netcfg.yaml .
Abra el archivo de configuración de red con un editor. El nombre del archivo de configuración de netplan difiere según la versión de Ubuntu.
sudo nano /etc/netplan/00-installer-config.yaml
sudo nano /etc/netplan/01-netcfg.yaml
La sintaxis de configuración está en el lenguaje de programación Python (formato .yaml), por lo que la sangría de las líneas es importante.
El contenido del archivo es el mismo en Ubuntu 20.04 y 18.04.
Este es un ejemplo de una dirección IPv4 estática 192.168.1.100 en la primera interfaz de red ens33 y puerta de enlace IP 192.168.1.1 . El servidor utilizará los servidores DNS gratuitos de Google 8.8.8.8 y 8.8.4.4 a para la resolución de nombres.
# This file describes the network interfaces available on your system
# For more information, see netplan(5).
network:
version: 2
renderer: networkd
ethernets:
ens33:
dhcp4: no
dhcp6: no
addresses: [192.168.1.100/24]
gateway4: 192.168.1.1
nameservers:
addresses: [8.8.8.8,8.8.4.4]
O como captura de pantalla de un servidor Ubuntu:

Se puede agregar una dirección IPv6 en las direcciones línea, separados por una coma. Ejemplo:
# This file describes the network interfaces available on your system
# For more information, see netplan(5).
network:
version: 2
renderer: networkd
ethernets:
ens33:
dhcp4: no
dhcp6: no
addresses: [192.168.1.100/24, '2001:1::1/64']
gateway4: 192.168.1.1
nameservers:
addresses: [8.8.8.8,8.8.4.4]
Es importante que envuelva la dirección IPv6 entre comillas simples, de lo contrario obtendrá un error de sintaxis.
Para aplicar los cambios, ejecute:
sudo netplan apply
O utilícelo con el modificador --debug para obtener resultados útiles si el análisis del archivo de configuración de netplan fue exitoso.
sudo netplan --debug apply
Configure una dirección DHCP con Netplan
Esta es la configuración para obtener la configuración de red para IPv4 e IPv6 desde un servidor DHCP.
# This file describes the network interfaces available on your system
# For more information, see netplan(5).
network:
version: 2
renderer: networkd
ethernets:
ens33:
dhcp4: yes
dhcp6: yes
Para aplicar los cambios, ejecute:
sudo netplan apply
Más opciones de configuración de Netplan
Netplan es un nuevo y complejo sistema de configuración para configurar tarjetas de red, dispositivos virtuales, VLAN y puentes en Ubuntu 18.04. Para más ejemplos y una explicación detallada de la sintaxis, consulte la página de manual.
Configuración de red en Ubuntu 12.04 - 17.04 (incluido Ubuntu 16.04 LTS)
Paso 1:configurar la interfaz de red
En este paso, configurará manualmente su interfaz de red editando los siguientes archivos con su editor de texto preferido (nano gedit vi). Para el propósito de este ejemplo, estoy usando el editor "nano". Puede editar el archivo apropiado ingresando el siguiente comando en la terminal:
Puede copiar y pegar directamente desde esta línea.
sudo nano /etc/network/interfaces
Ingrese su contraseña de root, una vez que su editor preferido abra el archivo, podrá ver esto en versiones anteriores de Ubuntu:
auto lo eth0 iface lo inet loopback iface eth0 inet dynamic
Sistemas Ubuntu con systemd (como Ubuntu 16.04 y posteriores), la interfaz de red ahora se llama ens33 en lugar de eth0 y la palabra 'dinámica' se reemplazó con 'dhcp'.
Una configuración en la que DHCP asigna automáticamente la dirección IP se verá así:
# This file describes the network interfaces available on your system
# and how to activate them. For more information, see interfaces(5).
source /etc/network/interfaces.d/*
# The loopback network interface
auto lo
iface lo inet loopback
# The primary network interface
auto ens33
iface ens33 inet dhcp
Las tarjetas de red configuradas estáticamente tendrán una sección como esta en las versiones anteriores de Ubuntu:
auto lo eth0
iface lo inet loopback
iface eth0 inet static
address xxx.xxx.xxx.xxx(enter your ip here)
netmask xxx.xxx.xxx.xxx
gateway xxx.xxx.xxx.xxx(enter gateway ip here,usually the address of the router) Este es un ejemplo de una versión anterior de Ubuntu:
auto lo eth0 iface lo inet loopback iface eth0 inet static address 192.168.1.100 netmask 255.255.255.0 gateway 192.168.1.1
Y aquí un ejemplo para Ubuntu 16.04 y posteriores:
# This file describes the network interfaces available on your system
# and how to activate them. For more information, see interfaces(5).
source /etc/network/interfaces.d/*
# The loopback network interface
auto lo
iface lo inet loopback
# test
# The primary network interface
auto ens33
iface ens33 inet static
address 192.168.1.100
netmask 255.255.255.0
network 192.168.1.0
broadcast 192.168.1.255
gateway 192.168.1.1
dns-nameservers 8.8.8.8 8.8.4.4
Y aquí el archivo completo de configuración de red de un sistema Ubuntu 16.04.
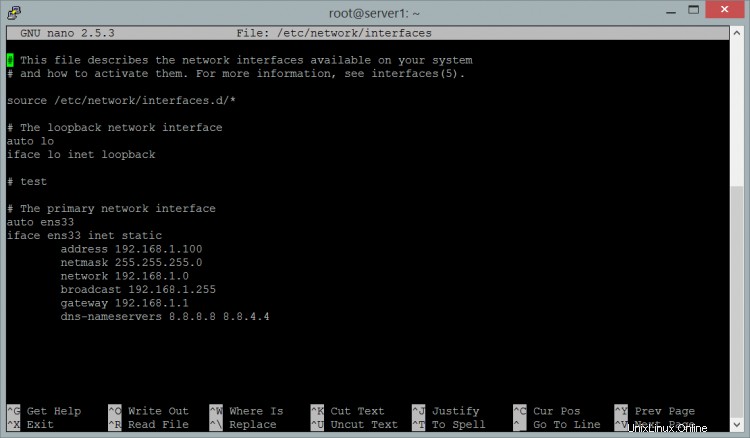
Si usa el editor "nano" para editar el archivo de configuración, escriba Ctrl+x para guardar los cambios.
¿Guardar búfer modificado (RESPONDER "No" DESTRUIRÁ LOS CAMBIOS)?
<---Escriba "y"
Nombre de archivo para escribir:interfaces
<---ENTRAR
Paso 2:Configurar los servidores DNS
Los cambios en /etc/resolv.conf son necesarios solo en sistemas con Ubuntu <14.04, para las versiones más recientes de Ubuntu, los servidores de nombres se configuran en el archivo /etc/network/interfaces o en el archivo de configuración de netplan.
a) Ubuntu 20.04
Abra el archivo de configuración de netplan con un editor. Usaré el editor nano en este ejemplo:
sudo nano /etc/netplan/00-installer-config.yaml
He marcado las direcciones IP del servidor DNS en negrita:
# This file describes the network interfaces available on your system
# For more information, see netplan(5).
network:
version: 2
renderer: networkd
ethernets:
ens33:
dhcp4: no
dhcp6: no
addresses: [192.168.1.100/24]
gateway4: 192.168.1.1
nameservers:
addresses: [8.8.8.8,8.8.4.4]
b) Ubuntu 18.04
Abra el archivo de configuración de netplan con el editor nano:
sudo nano /etc/netplan/01-netcfg.yaml
He marcado las direcciones IP del servidor DNS en negrita:
# This file describes the network interfaces available on your system
# For more information, see netplan(5).
network:
version: 2
renderer: networkd
ethernets:
ens33:
dhcp4: no
dhcp6: no
addresses: [192.168.1.100/24]
gateway4: 192.168.1.1
nameservers:
addresses: [8.8.8.8,8.8.4.4]
c) Ubuntu versiones 14.04 y 16.04
Abra el archivo /etc/network/interfaces nuevamente y agregue una línea dns-nameservers 8.8.8.8 justo después de la línea de puerta de enlace.
sudo nano /etc/network/interfaces
auto lo
iface lo inet loopback
iface ens33 inet static
address xxx.xxx.xxx.xxx(enter your ip here)
netmask xxx.xxx.xxx.xxx
gateway xxx.xxx.xxx.xxx(enter gateway ip here,usually the address of the router)
dns-nameservers 8.8.8.8
Google proporciona los servidores de nombres 8.8.8.8 y 8.8.4.4 para uso público, por lo que puede usarlos en la configuración de su red.
Si usa el editor "nano", escriba Ctrl+x para guardar los cambios.
¿Guardar búfer modificado (RESPONDER "No" DESTRUIRÁ LOS CAMBIOS)?
<---Escriba "y"
Nombre de archivo para escribir:interfaces
<---ENTRAR
d) Versiones de Ubuntu <14.04
En este paso, configurará manualmente su archivo de configuración dns.
sudo nano /etc/resolv.conf
Una vez que su editor abra el archivo, debe ingresar la siguiente información...
nameserver xxx.xxx.xxx.xxx(enter your dns server ip) nameserver xxx.xxx.xxx.xxx(enter your alt dns server ip)
Si usa el editor "nano", escriba Ctrl+x para guardar los cambios.
¿Guardar búfer modificado (RESPONDER "No" DESTRUIRÁ LOS CAMBIOS)?
<---Escriba "y"
Nombre de archivo para escribir:resolv.conf
<---ENTRAR
Aquí hay un ejemplo:
nameserver 8.8.8.8 nameserver 8.8.4.4
Paso 3:reiniciar la red
Reinicie manualmente su interfaz de red con la nueva configuración.
Para Ubuntu 20.04 y 18.04 , utilice el comando netplan para aplicar los cambios y reiniciar la red. El comando es:
sudo netplan apply
Para las versiones de Ubuntu 14.04 y 16.04 usamos systemctl en su lugar:
systemctl restart [email protected]
En este punto, puede verificar si la configuración es correcta:
ifconfig
Si todo es correcto obtendrá este resultado.
eth0 Link encap:Ethernet direcciónHW 00:33:27:46:2v:34
Direc. inet:192.168.1.101 Difus.:0.0.0.0 Másc:255.255.255.0
...
Para Ubuntu <14.04, use el script de inicio de red:
sudo /etc/init.d/networking restart
Esto debería devolver un resultado similar al siguiente:
*Reconfiguring network interfaces… [OK]
Configurar el nombre de host
El nombre de host de un servidor o escritorio Ubuntu se configura en los archivos /etc/hostname y /etc/hosts . El archivo /etc/hostname establece el nombre de host real del sistema, mientras que /etc/hosts se utiliza para la resolución de nombres locales.
En este ejemplo, cambiaré el nombre de host de mi sistema a obelix.example.com.
Primero, edite el archivo /etc/hostname
sudo nano /etc/hostname
El archivo de nombre de host contiene solo la parte local del nombre de host. La parte local aquí es "obelix". Cambie el contenido del archivo /etc/hostname a:
obelix
y guarde el archivo. El archivo de nombre de host como se ve en nano después de editarlo:
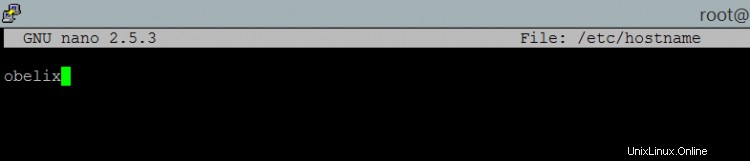
Luego abra el archivo /etc/hosts con un editor:
sudo nano /etc/hosts
y cambie la línea que comienza con la dirección IP del sistema así:
192.168.1.100 obelix.example.com obelix
Aquí una captura de pantalla del /etc/hosts archivo.

El formato es así:
[Dirección IP] [nombre de host completo incl. dominio] [parte local del nombre de host]
Finalmente, reinicie el sistema para aplicar el cambio de nombre de host.