En el mundo actual, la privacidad de los datos es muy importante ya que la mayoría de nuestros datos personales se almacenan y comparten en línea. Los individuos y las empresas están igualmente preocupados por la privacidad de sus datos. Para las personas, datos como números de seguridad social, números de tarjetas de crédito, registros médicos, etc. son muy confidenciales. De la misma manera, datos como datos de investigación, registros financieros, etc. son muy importantes. Por lo tanto, las personas y las empresas están muy preocupadas cuando comparten su información en línea utilizando aplicaciones de mensajería de terceros, correos electrónicos, etc. En los últimos tiempos, Signal se ha convertido en la aplicación de mensajería de mayor recaudación. Es ampliamente utilizado por su función conservadora de privacidad que ha hecho que muchas personas abandonen WhatsApp.
Dado que Signal es una aplicación de mensajería instantánea de código abierto. El código fuente de las aplicaciones del lado del cliente y del servidor se puede ver en GitHub. Además, el uso de Signal por parte de personalidades populares como Edward Snowden y otras personas preocupadas por la privacidad ha aumentado su presencia en todo el mundo.
Si está buscando instalar Signal en Ubuntu 20.04, ha llegado al lugar correcto. En esta guía, lo guiaremos a través del proceso de instalación de Signal en Ubuntu 20.04. Comencemos ahora mismo.
Requisitos previos
Antes de comenzar con esta guía, asegúrese de cumplir con los siguientes requisitos:
- La aplicación Signal debe instalarse primero en su teléfono y luego solo usted puede usar la aplicación de escritorio.
- Cuenta de usuario en su sistema Ubuntu con acceso 'sudo'.
Instalación de Signal en Ubuntu 20.04 usando Snap
En Ubuntu 20.04, podemos instalar la aplicación Signal usando el paquete Snap. Pero esto requiere que Snap esté preinstalado en su sistema ubuntu. Si ya tiene Snap instalado, puede ir directamente al paso 3; de lo contrario, primero siga los pasos 1 y 2 para instalar Snap:
Paso 1. Abra una terminal y emita los siguientes comandos uno por uno:
sudo apt update
sudo apt install snapd
Paso 2. Ahora, para actualizar correctamente las rutas para Snap, cierre sesión y vuelva a iniciar sesión desde el usuario activo actual o reinicie el sistema.
Paso 3. Ahora que Snap está instalado, simplemente podemos ejecutar el siguiente comando para instalar Signal:
sudo snap install signal-desktop
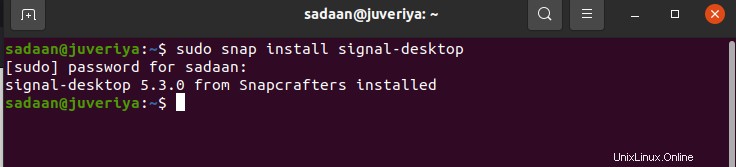
Instalación de Signal en Ubuntu 20.04 usando el Centro de software
Esta es en realidad la forma gráfica del método anterior. Puede utilizar cualquiera de las formas que desee.
Paso 1. Inicie la aplicación Ubuntu Software Center y busque 'Signal Desktop' en la barra de búsqueda.
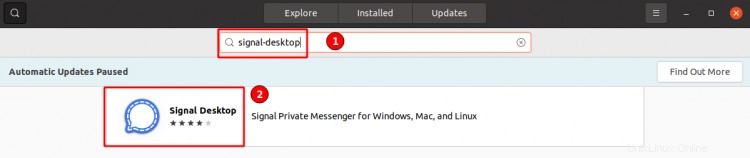 Paso 2. Abra la página de instalación y presione el botón 'Instalar' para instalar Signal en su sistema.
Paso 2. Abra la página de instalación y presione el botón 'Instalar' para instalar Signal en su sistema.
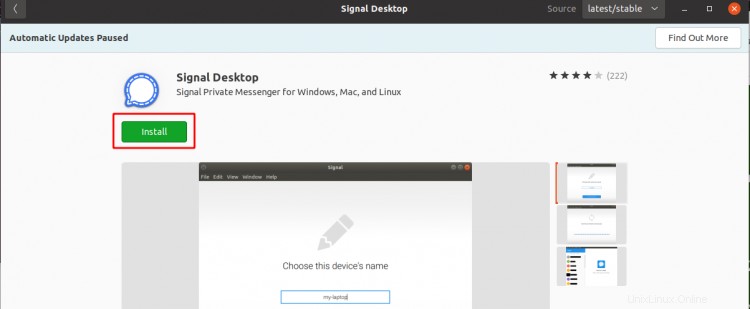
Instalación de Signal en Ubuntu 20.04 usando el repositorio oficial de Signal
Signal proporciona una alternativa para instalar la aplicación utilizando un repositorio diseñado por él mismo. Lo mejor es que este procedimiento funcionará en otras distribuciones basadas en Debian como Debian 10 (Buster), Kubuntu, Mint, etc.
Siga los pasos a continuación para instalar la aplicación de escritorio Signal en Ubuntu 20.04 (64 bits) usando este método:
Paso 1. Primero, instala la clave de firma de software público oficial proporcionada por Signal usando los comandos:
wget -O- https://updates.signal.org/desktop/apt/keys.asc | gpg --dearmor > signal-desktop-keyring.gpg
cat signal-desktop-keyring.gpg | sudo tee -a /usr/share/keyrings/signal-desktop-keyring.gpg > /dev/null
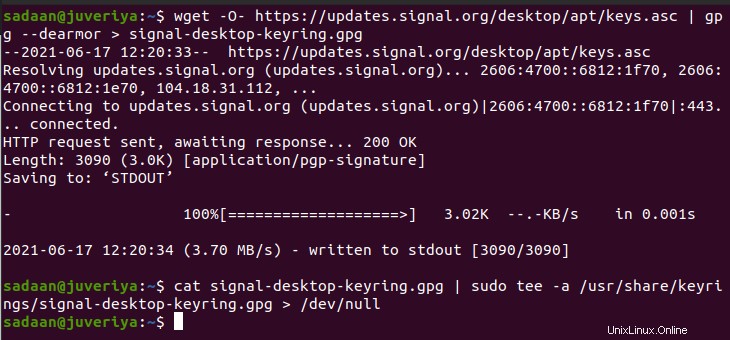
Paso 2. Ahora agregaremos el repositorio oficial de Signal a la lista de repositorios en nuestro sistema usando :
echo 'deb [arch=amd64 signed-by=/usr/share/keyrings/signal-desktop-keyring.gpg] https://updates.signal.org/desktop/apt xenial main' |\
sudo tee -a /etc/apt/sources.list.d/signal-xenial.list

No se desanime por la palabra clave 'xenial' en el comando anterior, todo está bien con Ubuntu 20.04 (fosa focal).
Paso 3. Ahora simplemente actualice los repositorios de paquetes e instale Signal ejecutando el comando:
sudo apt update && sudo apt install signal-desktop
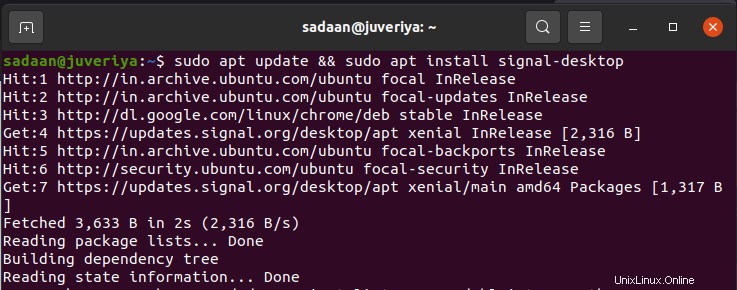
Inicio de la aplicación Signal Desktop
En todos los métodos anteriores, puede usar el menú Actividades para iniciar la aplicación Signal. Simplemente escriba 'Señal' y busque la aplicación en los resultados. Inicie la aplicación simplemente haciendo clic en el icono.
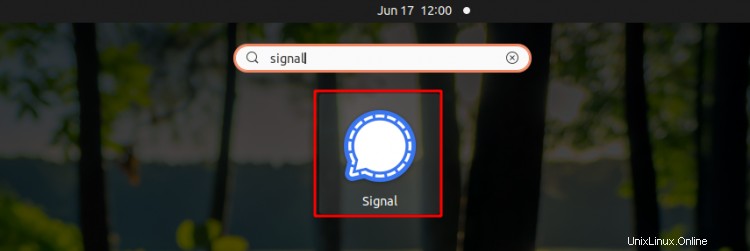
Otra forma es abrir la ventana de la terminal y escribir 'signal-desktop' y presionar el botón Intro. Este enfoque puede no funcionar en el caso del segundo método.
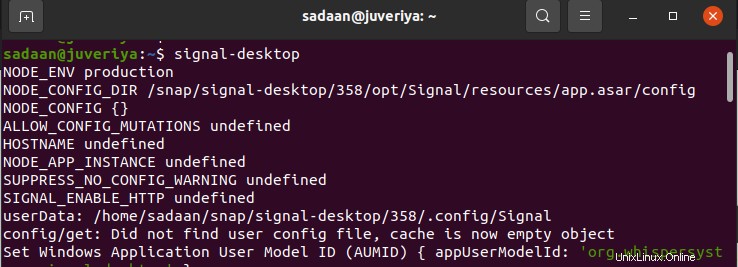
Cuando inicie la aplicación Signal por primera vez, le pedirá que vincule su teléfono con la aplicación Signal Desktop escaneando un código QR.
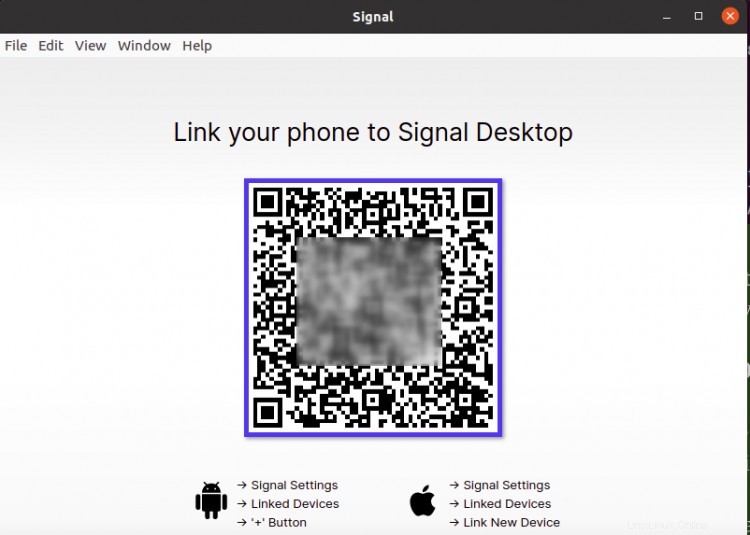
La siguiente pantalla aparecerá cuando vincule su dispositivo con Signal-Desktop:
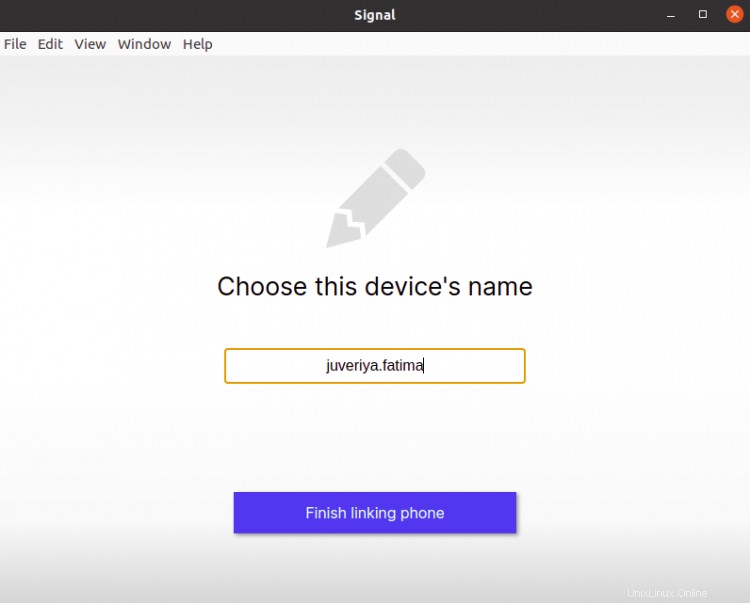
La pantalla de bienvenida aparecerá después de haber vinculado su teléfono en el paso anterior:
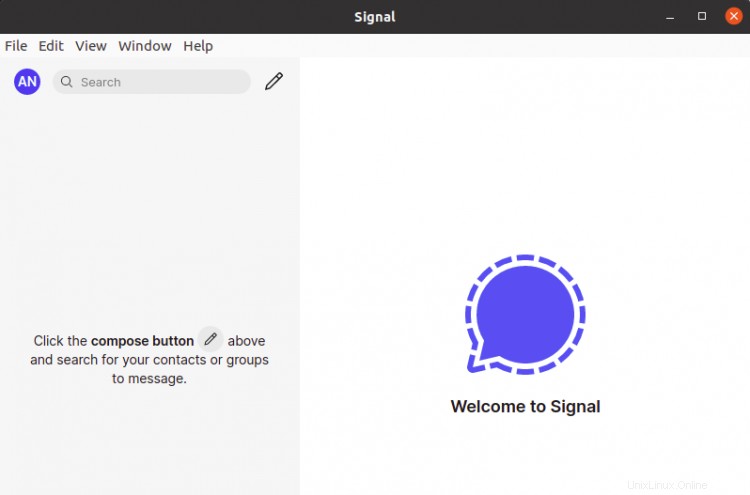
Desinstalar Signal de Ubuntu 20.04
Para desinstalar Signal, tenemos que usar un enfoque diferente para los procesos de instalación de Snap y Apt mencionados anteriormente:
1. Para desinstalar la aplicación Signal instalada a través de Snap, ejecute el comando:
sudo snap remove signal-desktop
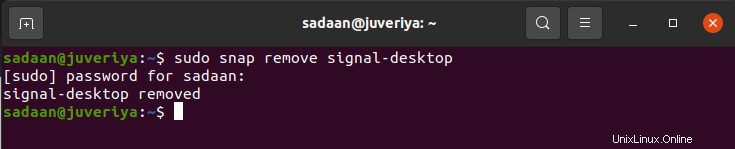
2. Para desinstalar la aplicación Signal instalada desde el repositorio oficial de Signal, use el comando:
sudo apt remove signal-desktop
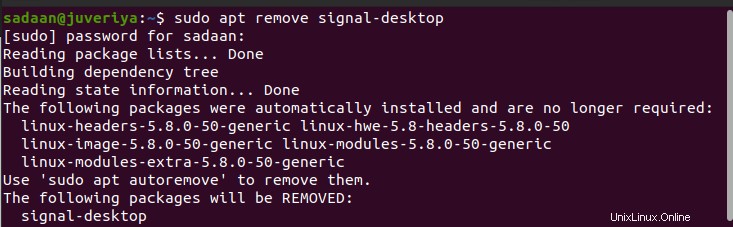
Opcionalmente, también puede eliminar el repositorio con el comando:
sudo rm -i /etc/apt/sources.list.d/signal-xenial.list
Conclusión
Esto completa nuestra guía para instalar Signal en el sistema Ubuntu 20.04. Hemos aprendido tres formas de instalar Signal. Signal se ha perfilado como la mejor alternativa a WhatsApp en lo que a privacidad se refiere. Si está buscando salvaguardar su privacidad y disfrutar del seguimiento de mensajes gratuitos, debe usar Signal messenger sin pensarlo dos veces.