Tetris es nuestro juego de caída de bloques favorito de la infancia. La generación de los 90 ha crecido literalmente jugando a este juego y lo mejor de todo es que, incluso hoy en día, es tan popular como lo era hace años. A muchos de los estudiantes de Ciencias de la Computación se les pide que construyan este juego en diferentes lenguajes de programación como parte de sus diferentes proyectos de curso. También a nivel comercial, este juego ha sufrido varias revisiones y hoy en día, muchos clones diferentes de Tetris están disponibles.
Si hablamos de las reglas de este juego, entonces hay un límite rectangular definido dentro del cual se supone que debes jugar. Una vez que comienza el nivel seleccionado del juego, los bloques de diferentes formas comienzan a caer y debes moverlos y ajustarlos de manera que caigan perfectamente sobre el bloque que ya ha caído al suelo. Los bloques continúan cayendo hasta que se alcanza el límite superior del límite definido. Después de eso, el juego termina y se le presenta su puntaje en la pantalla.
Mientras juegas Tetris, tu objetivo debe ser alinear tantos bloques en simetría como sea posible. Ese es el factor exacto del que depende la puntuación de tu juego. Como usuario de Linux, también te gustaría tener este increíble juego instalado en tu sistema. Por lo tanto, hoy les mostraré cómo instalar el clon de Tetris 'Tint' en un sistema Ubuntu 20.04. Aparte de eso, también aprenderemos cómo podemos jugar este juego una vez que esté instalado en nuestro sistema. Finalmente, compartiremos con usted un consejo adicional sobre cómo jugar juegos tipo Tetris.
Procedimiento de instalación y reproducción de Tinc en Ubuntu 20.04
Existen diferentes métodos para tener un clon de Tetris instalado en su sistema Ubuntu 20.04, sin embargo, nuestro objetivo es enseñarle el más fácil de estos para que pueda instalar rápidamente el clon de Tetris "Tint" en su sistema y disfrutar de este increíble juego. . Verás cómo podremos instalar y jugar Tetris en nuestro sistema Ubuntu 20.04 realizando rápidamente los pasos que se describen a continuación:
Paso n.° 1:Prepare su sistema para instalar Tetris clon Tint en él
Como hacemos en todos nuestros métodos de instalación, primero actualizaremos nuestro sistema Ubuntu 20.04 para que no haya enlaces rotos ni dependencias. Podemos hacerlo instantáneamente ejecutando el comando adjunto:
$ sudo apt update
Paso n.º 2:instale la variación disponible de Tetris en su sistema
Después de ejecutar nuestro comando "actualizar", podemos instalar "Tinte", es decir, la variación de Tetris que es perfectamente relevante para el método en discusión en nuestro sistema Ubuntu 20.04. "Tint" se puede instalar en nuestro sistema ejecutando el comando citado a continuación:
$ sudo apt install tint
Un punto muy importante a tener en cuenta aquí es que dado que "Tinte" es una variación muy liviana de Tetris, por lo tanto, no solo ocupará un espacio mínimo en su sistema, sino que también se instalará muy rápidamente.
Paso n.° 3:Inicie Tint, un juego tipo Tetris, dentro de la terminal de su sistema
Cuando “Tint” está instalado en nuestro sistema Ubuntu 20.04, podemos ejecutarlo fácilmente dentro de nuestra terminal. Sí, has escuchado bien. De hecho, puede jugar Tetris desde su terminal Ubuntu 20.04 instalando su variación "Tint". Para iniciar "Tint" dentro de la terminal de su sistema, deberá ejecutar el comando adjunto:
$ tint

Paso # 4:Selecciona el Respectivo Nivel de Tetris que deseas Jugar:
Una vez que haya ejecutado el comando de lanzamiento, se le presentará un mensaje en su terminal que le preguntará sobre el nivel de "Tinte" que desea jugar en este momento. Puede seleccionar cualquier nivel del 1 al 9 escribiéndolo y luego toque la tecla Intro como se muestra en la imagen adjunta a continuación. Hemos seleccionado el nivel 4 para la demostración.

Paso # 5:Comienza a jugar Tetris:
Una vez que haya elegido el nivel preferido, puede comenzar a jugar Tetris de inmediato. Sus controles se enumeran en la pantalla, como puede ver en la imagen adjunta. Al usar estos controles, podrás jugar este juego de una manera agradable hasta que termine el nivel.
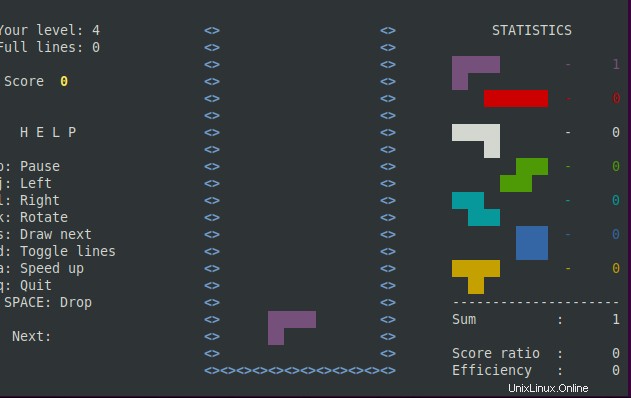
Paso n.° 6:guarde su puntaje más alto para futuras referencias:
Cuando finalice el nivel seleccionado o pierda el juego, se le presentará su puntaje en la terminal como se muestra en la imagen a continuación. También puede guardar su puntaje más alto con su nombre para referencia futura, tal como lo hicimos nosotros. De esta forma, puedes jugar Tetris como un profesional en tu sistema Ubuntu 20.04.

Información Adicional
Quizás se pregunte cómo puede eliminarlo una vez que haya instalado Tetris en su sistema Ubuntu 20.04. Bueno, no necesita preocuparse por eso, ya que la variación de Tetris que hemos instalado en este método también se puede eliminar de su sistema sin problemas simplemente ejecutando el siguiente comando:
$ sudo apt-get purge --autoremove tint

Conclusión
A estas alturas, te habrás dado cuenta de lo fácil que es instalar el divertido juego Tint en un sistema Ubuntu 20.04. Una vez que este juego está instalado, tiene la libertad de elegir el nivel de este juego que desea jugar y luego comenzar a jugarlo de inmediato. Teníamos la intención de compartir el método más fácil de tener este juego instalado en su sistema Ubuntu 20.04 y hemos logrado lograr este objetivo muy bien. Ahora puedes seguir disfrutando de este juego todo el tiempo que quieras.