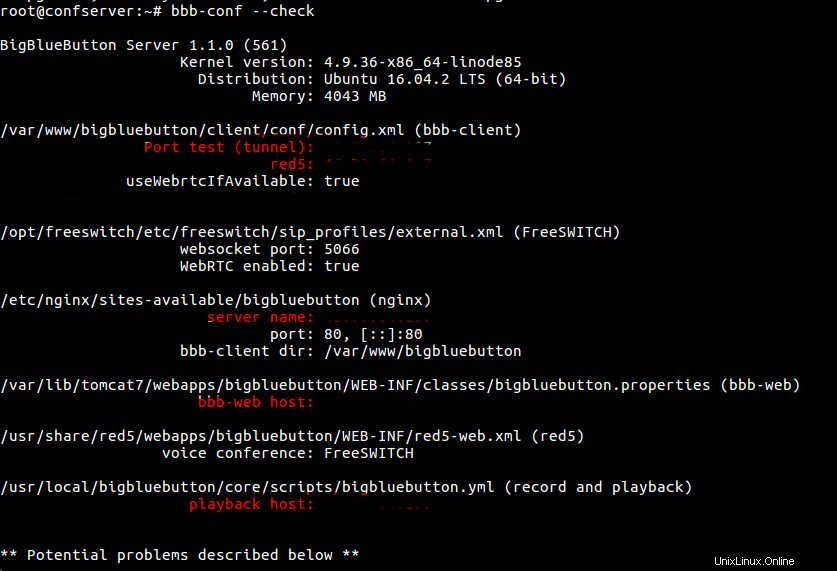Hay muchas herramientas de conferencia web de código abierto disponibles en estos días y también hay una serie de alternativas económicas que aún ofrecen las mismas características y funciones. A veces puede necesitar herramientas de conferencias web para colaboración remota, presentaciones de demostración o cursos si es una academia en línea. De hecho, el software de conferencias web de código abierto le ofrece la oportunidad de organizar eventos de capacitación virtual, colaborar con colegas y ofrecer a los alumnos soporte personalizado sin pagar altas tarifas mensuales. El más popular del que hablaremos es "bigbluebutton", que es una solución muy grande utilizada hoy en día por algunas entidades.
¿Qué es BigBlueButton?
Bigbluebutton también llamado "bbb" es un sistema de conferencias web de código abierto para el aprendizaje en línea que ofrece la posibilidad de compartir documentos, cámara web, audio, chat y su escritorio durante una sesión en tiempo real. También ofrece la posibilidad de grabar una sesión para reproducir todo su contenido compartido y tiene la gran capacidad de integrarse como complemento con varias plataformas de aprendizaje en línea como WordPress y Moodle. La sesión de Bigbluebutton utiliza dos funciones principales para los usuarios:
- espectador: Puede ser visto como el estudiante. Puede chatear, mostrar un ícono de emoticón, enviar/recibir audio y video y responder encuestas
- moderador: Además de todas las capacidades de un espectador, puede silenciar/reactivar el silencio de otros espectadores, bloquear a los espectadores o convertir a cualquiera en el presentador. Puede ser considerado como el instructor.
La última versión cuando escribo este artículo es BigBlueButton 1.1 . Puedes tener más detalles sobre "bbb" en su sitio web oficial.
1) Verifique los requisitos previos
En este momento, bbb v1.1 requiere Ubuntu 16.04 de 64 bits y no hay soporte para CentOS. No hay instalación desde la fuente, por lo que personalmente no he encontrado una posible instalación en Centos para esta versión, incluso instalando cada uno de los componentes necesarios.
Los requisitos mínimos del servidor para instalar BigBlueButton 1.1 son
- Ubuntu 16.04 64 bits Versión del sistema operativo
- 4 GB de memoria libre con intercambio habilitado (8 GB de memoria es mejor )
- CPU de cuatro núcleos a 2,6 GHZ (o superior)
- Los puertos TCP 80, 443 y 1935 son accesibles
- Se puede acceder al puerto TCP 7443 si tiene la intención de configurar SSL (recomendado); de lo contrario, se puede acceder al puerto 5066
- Los puertos UDP 16384 - 32768 son accesibles
- Puerto 80 no se usa por otra aplicación
- 500GB de disco libre para grabar en servidor físico pero puedes tener al menos 40 GB para un servidor virtual
- 100Mbps de ancho de banda que debe ser simétrico.
Debe tener algo de espacio libre en disco para grabar y un buen ancho de banda para su servidor bbb si no puede respetar exactamente los dos últimos puntos. Para el usuario final que accede al servidor bbb, se recomienda un mínimo de 1,0 Mbps de velocidad de descarga y 0,5 Mbps de velocidad de carga. Puedes proponer a tus usuarios que comprueben su ancho de banda a través de algunos sitios como speedtest.net.
a) Verifique la configuración regional del servidor
La configuración regional del servidor de conferencias web bbb debe ser en_US.UTF-8. Puede comprobar la configuración regional con el siguiente comando
# cat /etc/default/locale
# Created by cloud-init v. 0.7.9 on Thu, 29 Jun 2017 18:50:07 +0000
LANG="en_US.UTF-8"Si no es la configuración regional predeterminada en el servidor, cámbiela como se muestra a continuación
# apt install -y language-pack-en && update-locale LANG=en_US.UTF-8b) Agregar más entropía si el servidor virtual
Si decide instalar bbb en un servidor virtual, debe mejorar la entropía de Tomcat y otros componentes. No lo necesitas para un servidor físico. Si no desea estar bloqueado durante períodos prolongados debido a la falta de entropía al iniciar, debe instalar el haveged
# apt install -y haveged
Reading package lists... Done
Building dependency tree
Reading state information... Done
The following additional packages will be installed:
libhavege1Supongamos que solo tiene acceso ssh al servidor para la implementación, para verificar si es un servidor físico o virtual, puede usar el facter comando:
# apt install -y facter# facter 2> /dev/null | grep virtual
is_virtual => true
virtual => kvmPuedes ver que es un servidor virtual
# facter 2> /dev/null | grep virtual
is_virtual => false
virtual => physicalEl resultado anterior muestra un servidor físico
2) Instalar BigBlueButton
a) Agregar el repositorio de bigbluebutton
Bigbluebutton funciona con repositorio multiverso por lo que debe verificar si está presente en su repositorio.
# grep "multiverse" /etc/apt/sources.list
## multiverse WILL NOT receive any review or updates from the Ubuntu
deb http://mirrors.linode.com/ubuntu/ xenial multiverse
# deb-src http://mirrors.linode.com/ubuntu/ xenial multiverse
deb http://mirrors.linode.com/ubuntu/ xenial-updates multiverseSi no tiene este repositorio, puede agregarlo como se muestra a continuación
echo "deb http://archive.ubuntu.com/ubuntu/ xenial multiverse" | sudo tee -a /etc/apt/sources.listAhora debemos agregar el repositorio bbb
wget http://ubuntu.bigbluebutton.org/repo/bigbluebutton.asc -O- | sudo apt-key add -
--2017-07-21 17:00:41-- http://ubuntu.bigbluebutton.org/repo/bigbluebutton.asc
Resolving ubuntu.bigbluebutton.org (ubuntu.bigbluebutton.org)... 104.130.209.130
Connecting to ubuntu.bigbluebutton.org (ubuntu.bigbluebutton.org)|104.130.209.130|:80... connected.
HTTP request sent, awaiting response... 200 OK
Length: 3112 (3.0K) [application/octet-stream]
Saving to: ‘STDOUT’
- 100%[===================================>] 3.04K --.-KB/s in 0s
2017-07-21 17:00:42 (509 MB/s) - written to stdout [3112/3112]
OKLuego tenemos que indicar la URL de los paquetes bbb
echo "deb http://ubuntu.bigbluebutton.org/xenial-110/ bigbluebutton-xenial main" | sudo tee /etc/apt/sources.list.d/bigbluebutton.list
deb http://ubuntu.bigbluebutton.org/xenial-110/ bigbluebutton-xenial mainAhora indiquemos la URL de los paquetes bbb
# echo "deb http://ubuntu.bigbluebutton.org/xenial-110/ bigbluebutton-xenial main" | sudo tee /etc/apt/sources.list.d/bigbluebutton.list
deb http://ubuntu.bigbluebutton.org/xenial-110/ bigbluebutton-xenial mainAhora actualicemos nuestro servidor antes de instalar
# apt update && apt dist-upgrade -yb) Instalar BigBlueButton con su componente
Ahora podemos instalar completamente bbb. También instalará todos sus componentes como Tomcat, ffmpeg, libreoffice, nginx, Ruby y algunos otros.
# apt install bigbluebutton
Reading package lists... Done
Building dependency tree
Reading state information... Done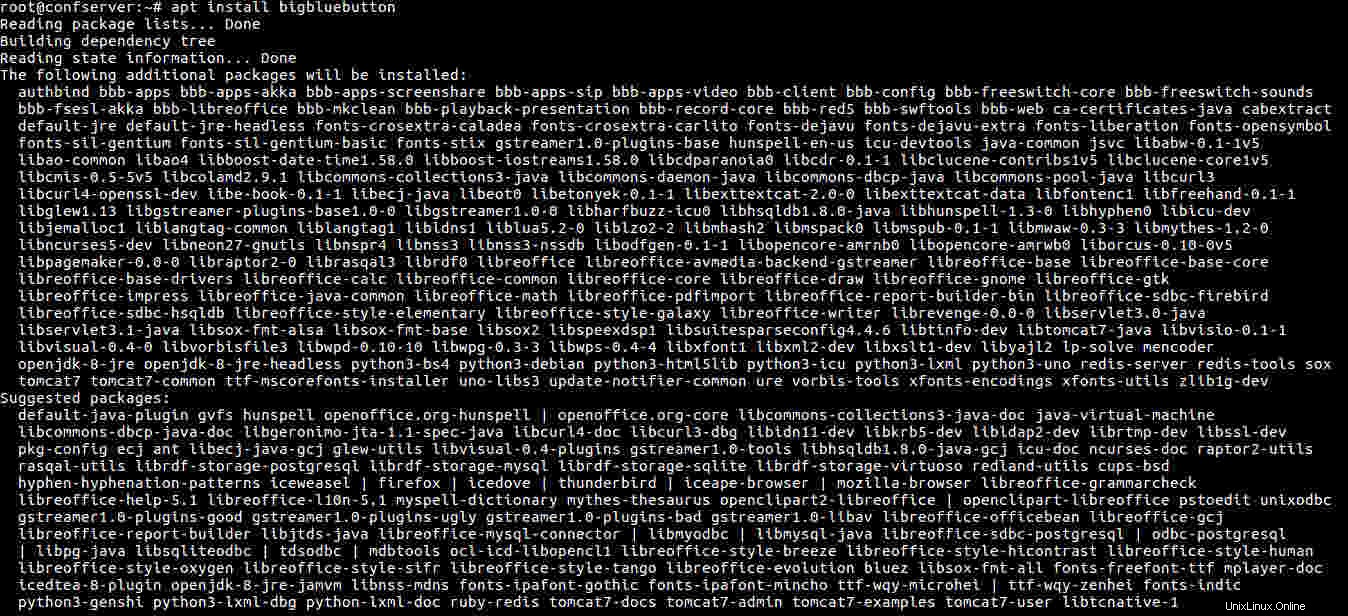
Ahora debe aceptar el Acuerdo de licencia de usuario final (EULA)
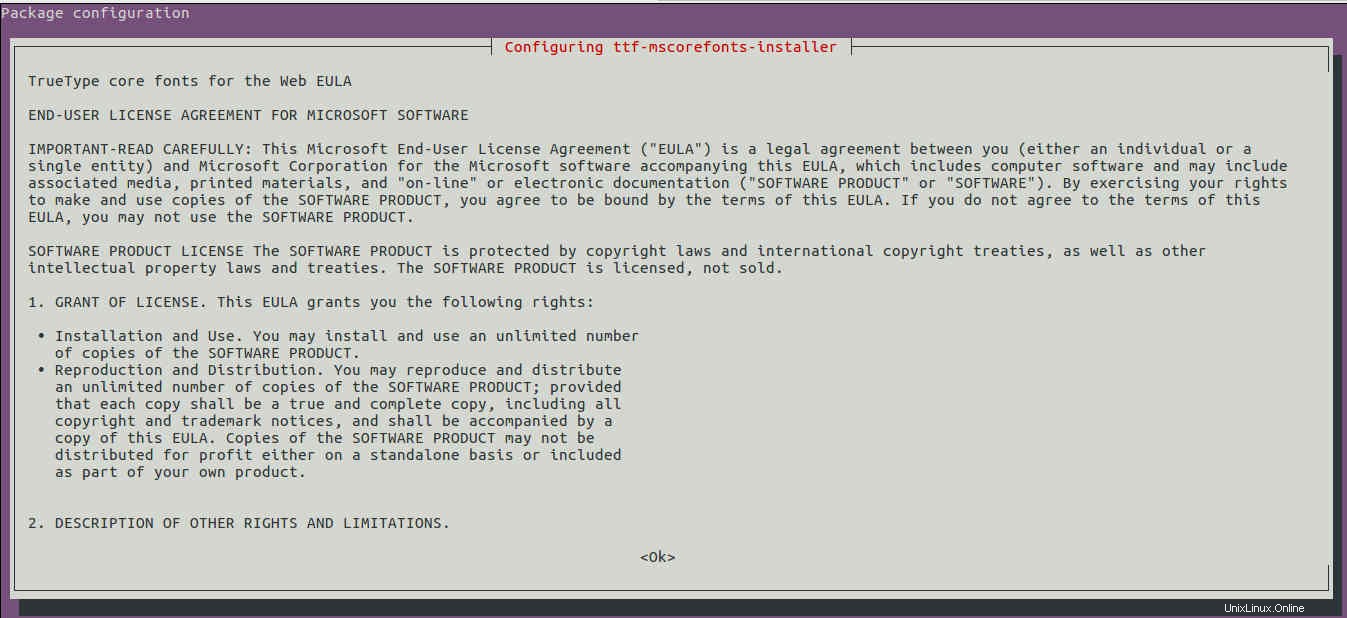

Ahora puede finalizar la instalación
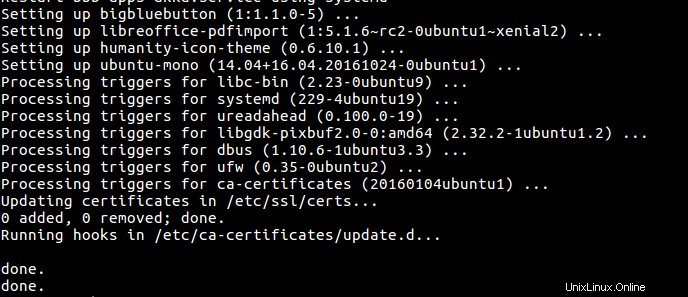
Necesitamos reiniciar nuestro servidor bbb
# bbb-conf --restart
Restarting BigBlueButton 1.1.0 ...
Stopping BigBlueButton
Starting BigBlueButton
** Potential problems described below **
.........Puede ver que no se han encontrado errores. Ahora podemos verificar la configuración de bbb con el siguiente comando
# bbb-conf --check
En nuestro caso no tenemos errores. Los colores rojos muestran información donde verá la dirección IP de su servidor. ¿Dónde vio bbb-web host ? es es la dirección IP utilizada para acceder a la página web de bbb. Entonces, si tiene muchas interfaces, puede configurar la interfaz para usar (la dirección IP) con el siguiente comando
# bbb-conf --setip ip_address O si tiene un nombre de host, es más fácil usarlo para que su cliente se comunique con su servidor. Se configura con el mismo comando pero en lugar de la dirección IP, use el nombre de host del servidor
# bbb-conf --setip hostnameluego reinicie los servicios de bbb
# bbb-conf --restart && bbb-conf --checkCuando realiza algunos cambios, puede borrar los archivos de registro y luego verificar su configuración nuevamente
# bbb-conf --clean && bbb-conf --checkAhora, para poder acceder a la página de demostración de bbb, debemos instalar las demostraciones de API que funcionan con JSP y que son necesarias para bbb; de lo contrario, obtendrá un 404 No encontrado error al intentar iniciar sesión. Haz lo siguiente
# apt install -y bbb-demo
Reading package lists... Done
Building dependency tree
Reading state information... Done
The following NEW packages will be installed:
bbb-demoLe recomiendo que instale un servicio de autocomprobación de bbb que puede ayudarlo a diagnosticar problemas de red y configuración.
# apt install -y bbb-check
Reading package lists... Done
Building dependency tree
Reading state information... Done
The following NEW packages will be installed:
bbb-checkRevisemos la configuración nuevamente
# bbb-conf --restart && bbb-conf --check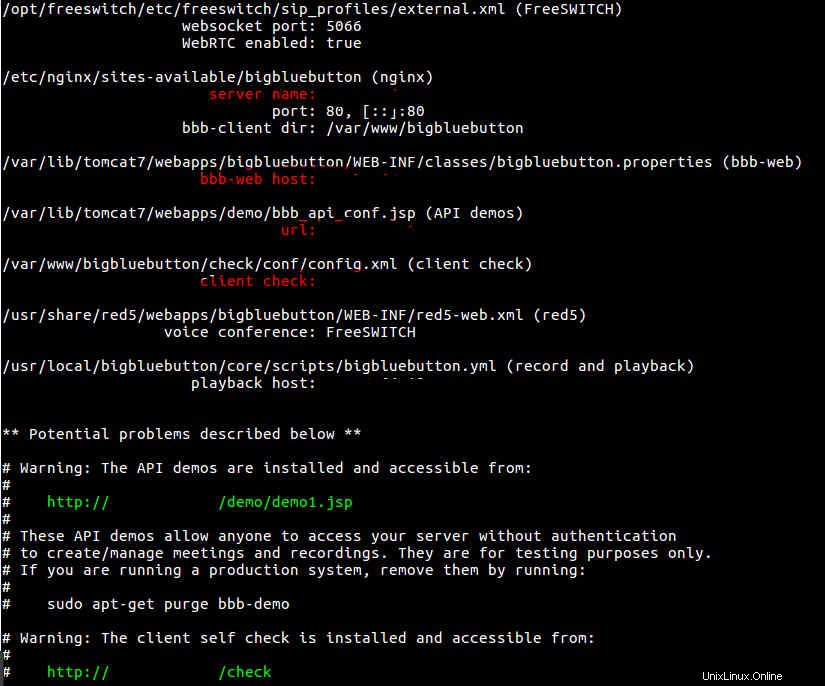
La primera dirección en color verde es el enlace para acceder directamente a la bbb demo1 y el segundo enlace es el que se utiliza para diagnosticar problemas de configuración (el bbb-check paquete). Puede diagnosticar ingresando la dirección que se muestra en su dirección
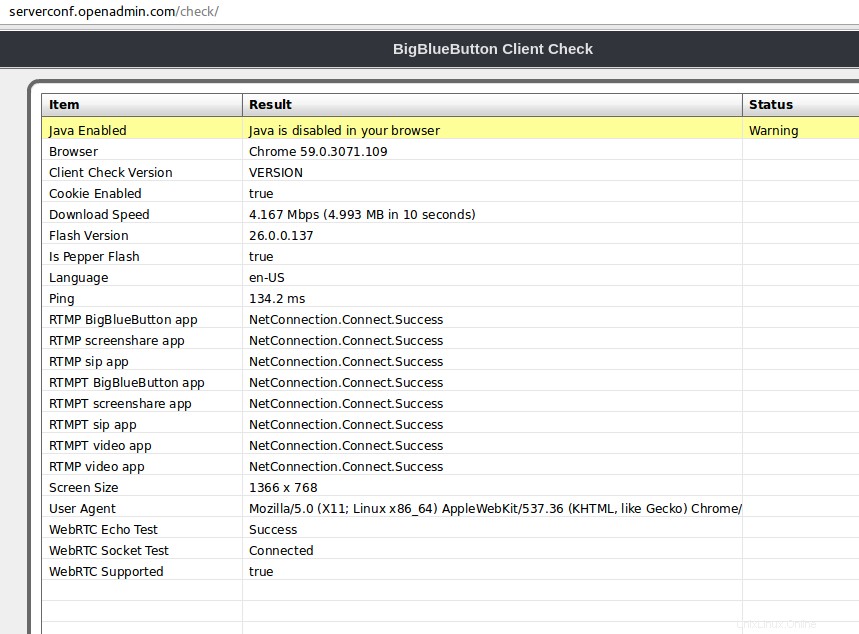
3) Conéctese a la página de administración de BigBlueButton
Ahora podemos conectarnos a nuestra página web de bbb usando el nombre de host o la IP de nuestro servidor como http://bbb-hostname o http://bbb-ip
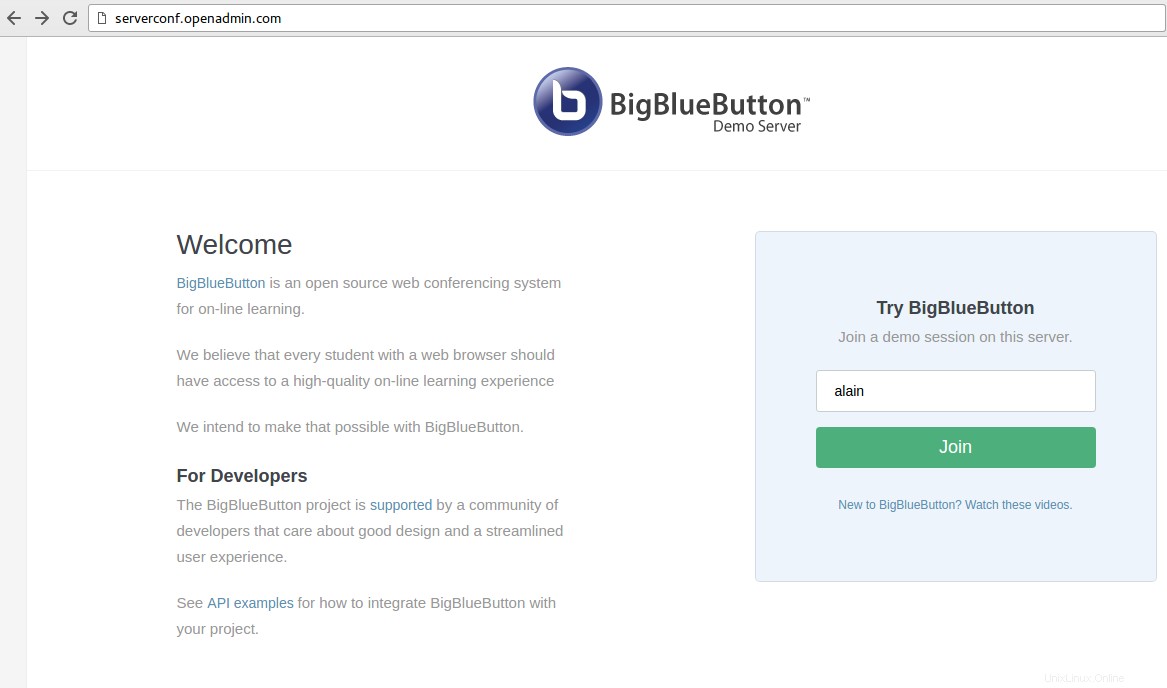
Cuando decide unirse a una sesión de demostración, tiene la pantalla a continuación
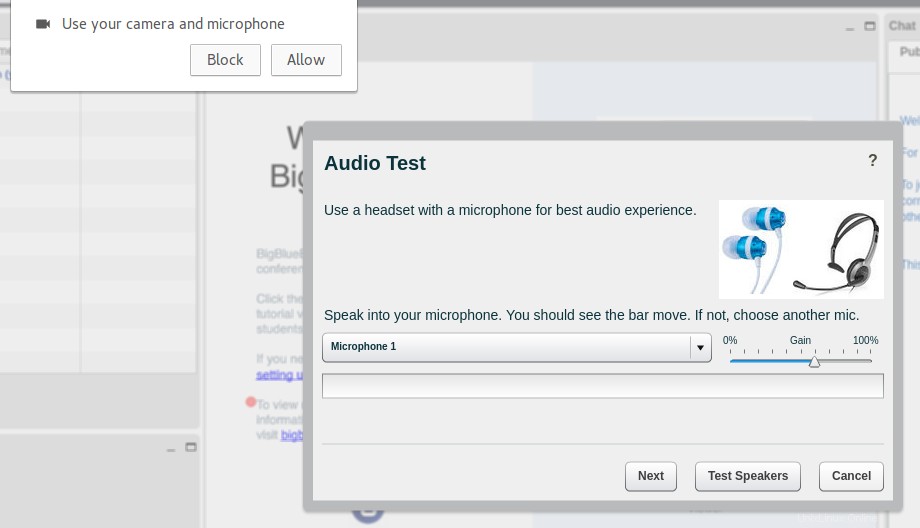
Se le pedirá que permita su micrófono, luego tendrá la pantalla predeterminada a continuación
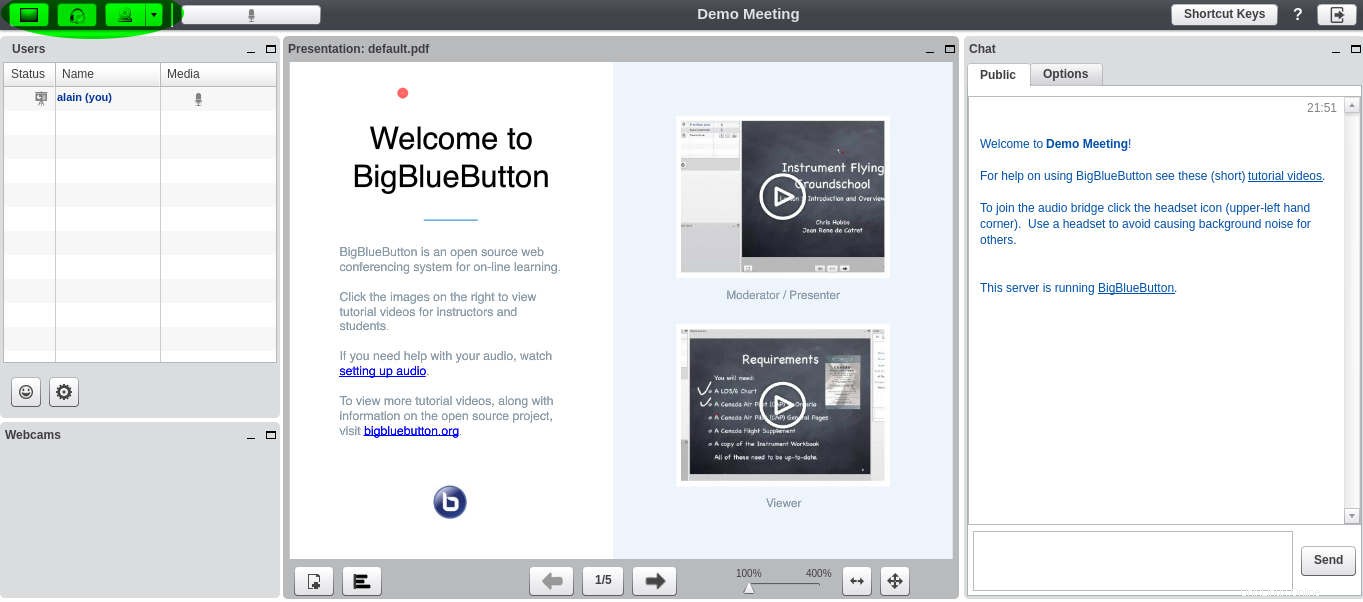
Durante una presentación, puede realizar algunas acciones representadas en la imagen a continuación
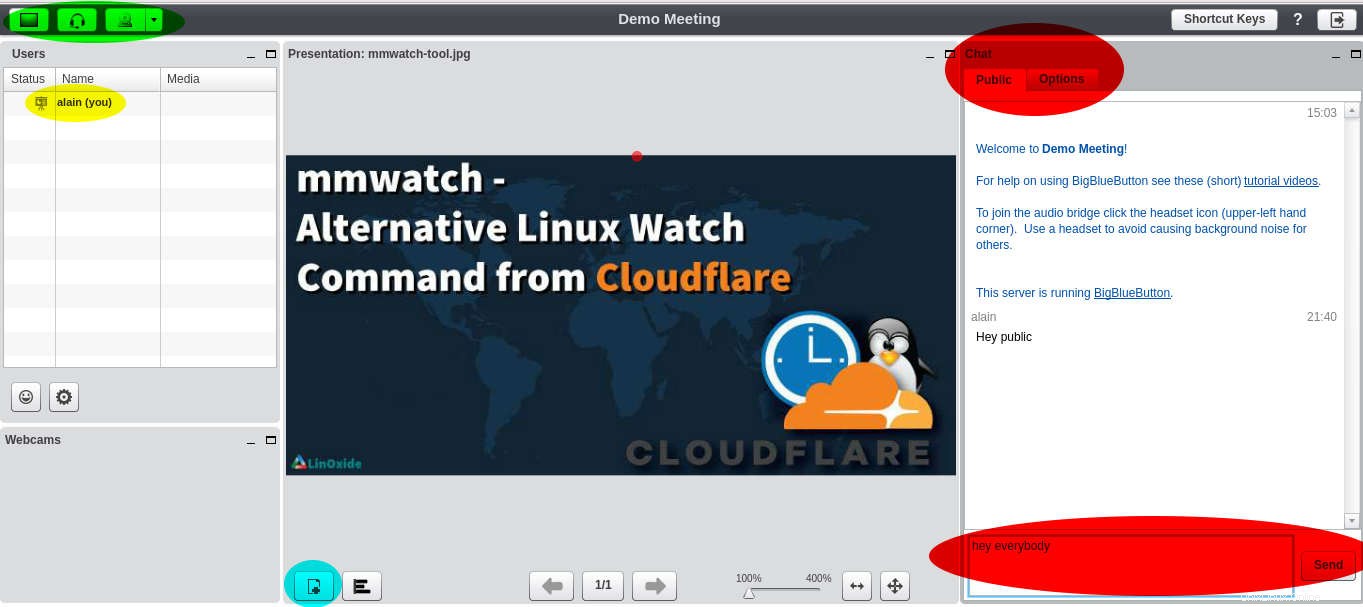
Puedes ver
- donde puede compartir su escritorio, cámara web y micrófono durante la conferencia en color verde
- usuarios presentes en la conf en color
- la sala de chat (pública y privada) con los usuarios en color
- donde puede agregar una presentación para compartir durante la conferencia en color azul
BigBlueButton tiene una sala de reuniones predeterminada que se puede usar directamente cuando usa el enlace:http://bbb-hostname/demo/demo1.jsp o http://bbb-ip/demo/demo1.jsp como se muestra a continuación
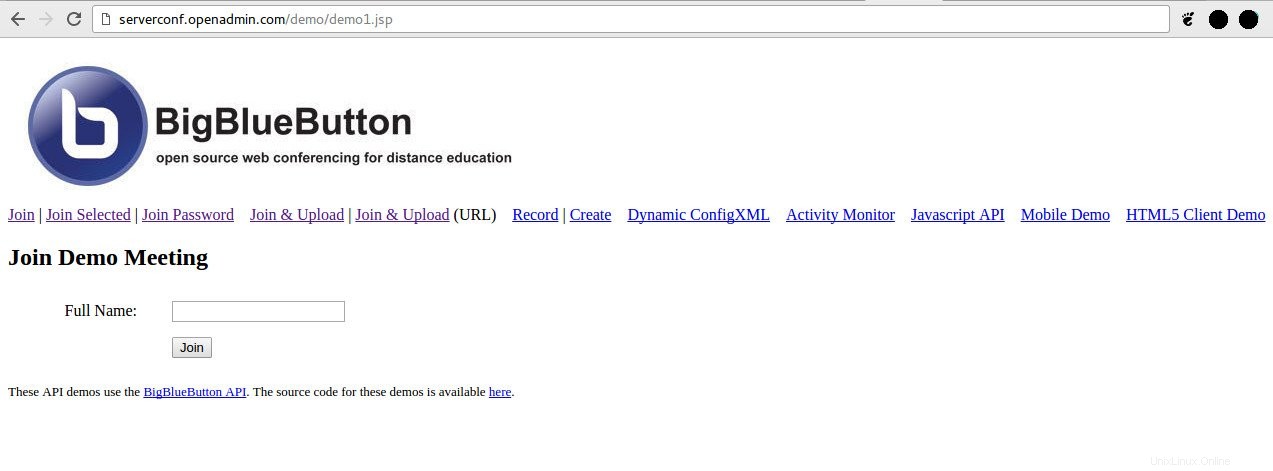
Existen algunas reuniones de demostración en las que tiene la posibilidad, por ejemplo, de asegurar el acceso a la reunión con una contraseña definida proporcionada a los usuarios autorizados o en las que ofrece la posibilidad a los usuarios de seleccionar la sala de reuniones a la que les gustaría unirse.
Ahora ya sabe cómo instalar una herramienta para su conferencia web. Puede usarlo no solo para conferencias web de aprendizaje electrónico, sino también para otro objetivo. Ofrece algunas posibilidades durante una sesión y es una herramienta de código abierto.