Introducción:
Virtual Network Computing (VNC) es una solución visual para compartir pantalla que le permite operar otro dispositivo de forma remota usando su panel táctil. Es un reemplazo justo y democrático del RDP (protocolo de acceso remoto) de Microsoft. TigerVNC, TightVNC, Vino, vnc4server y muchas más aplicaciones existen para controlar de forma remota los escritorios basados en Linux. TigerVNC es un servidor VNC de alto rendimiento que se puede usar para administrar o ver de forma remota escritorios basados en Linux. Es justo y democrático. De hecho, es un programa cliente/servidor que le permite comunicarse con programas gráficos en otras computadoras. En este tutorial, lo guiaremos para instalar y configurar el servidor TigerVNC en su Ubuntu 20.04.
Actualizar Ubuntu 20.04:
Para comenzar con el servidor VNC, primero debemos actualizar nuestro sistema y el paquete apt. Abra el terminal con Ctrl+Alt+T y escriba la siguiente consulta para la actualización. Requiere una contraseña sudo para ejecutarse. Agregue la contraseña de la cuenta raíz y toque Entrar. Tarda un poco en completarse.
$ sudo apt update && sudo apt upgrade

Configurar entorno de escritorio:
Comencemos instalando un entorno de escritorio en nuestra plataforma Linux, que no se incluye de forma predeterminada. Hay varias opciones, incluidas GNOME, MATE, XFCE y otras. En esta lección, usaremos el entorno de escritorio XFCE. De hecho, es un entorno de escritorio minimalista que ayuda a mantener una conexión VNC confiable y sin problemas. Pruebe la consulta indicada:
$ sudo apt install xfce4 xfce4-goodies

Toque "y" para confirmar el proceso de instalación. De lo contrario, presione "n" para detenerlo.

Seleccione Configuración del paquete y presione el botón Aceptar.
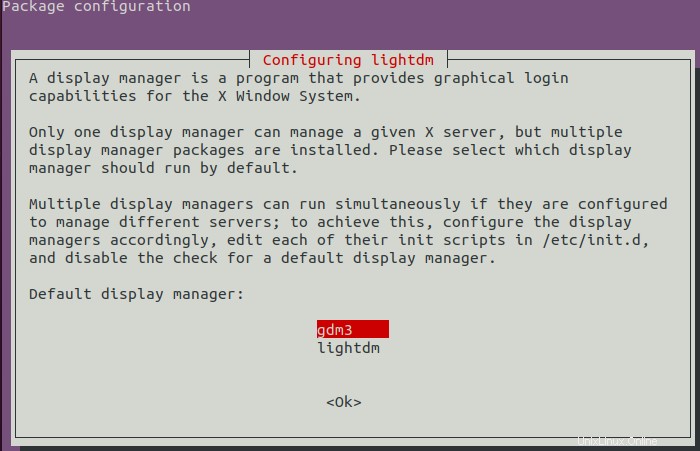
Instalar servidor TightVNC:
Configure los módulos del servidor TightVNC después de finalizar la implementación del espacio de trabajo XFCE. Los servidores VNC destacados adicionales incluyen TigerVNC y x11vnc. Use la consulta apt para instalar los paquetes que se enumeran a continuación. Agregue la contraseña de sudo para continuar con el proceso.
$ sudo apt install tightvncserver

Iniciar servidor VNC:
Para habilitar o iniciar el servidor VNC, necesitamos que se ejecute un comando muy simple a continuación en el shell de la siguiente manera:
$ vncserver
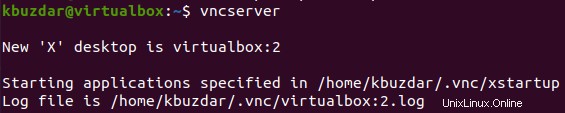
Como no le hemos dado ninguna contraseña a nuestro servidor, necesitamos la contraseña adicional para nuestro servidor. En este caso, agregue el siguiente comando de contraseña en el shell para hacerlo. Te pedirá que ingreses la contraseña y la verifiques agregándola nuevamente. Después de eso, le preguntará si desea agregar algunas contraseñas de solo lectura. Presione "Y" para afirmar, de lo contrario, presione "n" para salir. Se puede ver, como hemos añadido "y". Por lo tanto, pidió la contraseña. Ingrese la contraseña y luego verifíquela agregándola nuevamente.
$ vncpasswd
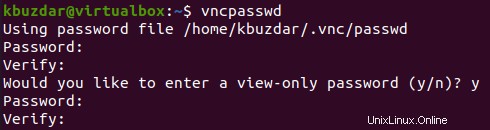
Configurar servidor VNC:
Al iniciar el servidor, creó un archivo de configuración. Es importante configurar el servidor VNC para que comience al mismo tiempo que el servidor Ubuntu. Además, debe especificar a qué interfaz de usuario se uniría el servidor VNC. Comencemos por terminar la instancia del servidor VNC existente en el puerto TCP 5901:
$ vncserver –kill :1

Ahora necesitamos crear una copia de seguridad de un archivo de configuración, es decir, xstartup. Por lo tanto, pruebe la siguiente consulta "cp" en el shell para obtener una copia de seguridad.
$ cp ~/.vnc/xstartup ~/.vnc/xstartup.bak

Ahora abra el archivo de configuración de cualquiera de sus editores favoritos. Hemos estado usando el editor GNU nano en nuestro caso para abrirlo como se muestra a continuación.
$ nano ~/.vnc/xstartup

Ahora que se ha abierto el archivo, actualícelo con el código que se muestra a continuación en la imagen. Guarde el archivo con Ctrl+S y ciérrelo con el atajo Ctrl+X.

Reinicie su servidor VNC una vez más utilizando la consulta a continuación.
$ vncserver -localhost

Conectar servidor:
La última pero más importante parte es conectarse con el servidor. Asegúrese de tener instalado el paquete "SSH". Primero revisemos los servidores locales.
$ ss -ltn
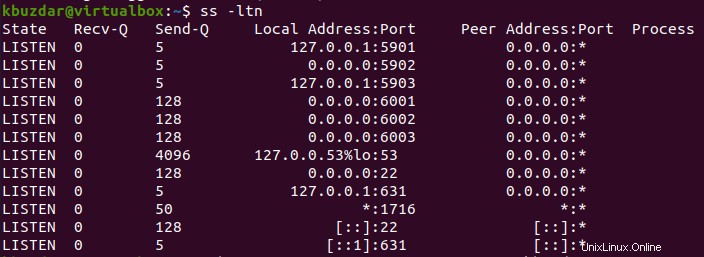
Navegue hacia la carpeta del sistema a través del siguiente comando "cd". Después de eso, use cualquiera de los editores para crear y abrir el archivo [email protected].
$ cd /etc/system/system
$ vim [email protected]

Actualice el archivo con el siguiente código y salga.
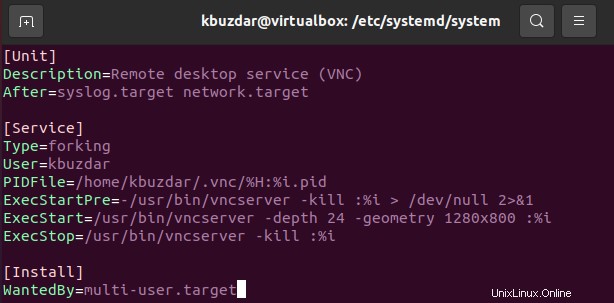
Ahora agregue el siguiente comando para conectarse con el túnel SSH localmente. Puede ver que el proceso es exitoso después de agregar respuestas a algunas afirmaciones.
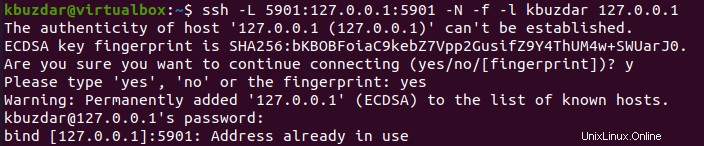
Conclusión:
Hemos visto cómo instalar y configurar VNC Server en Ubuntu 20.04. Junto con eso, también hemos visto cómo crear una contraseña en el servidor y cómo conectarse con él.