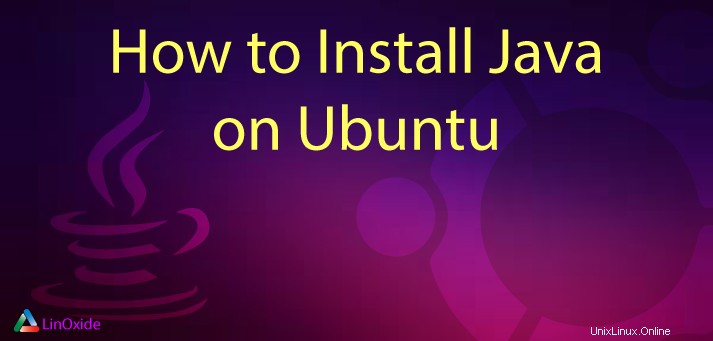
En este tutorial, nos centraremos en cómo instalar Java 8 en Ubuntu 18.04 de la terminal De forma predeterminada, Ubuntu 18.04 viene con Java 11.
Java es una aplicación que es un requisito previo en una amplia gama de software, como el servidor web Tomcat, Netbeans IDE, el servidor Glassfish, por mencionar solo algunos.
The Oracle JDK License has changed for releases starting April 16, 2019, most commonly used PPA are DISCONTINUED.
Cómo instalar OpenJDK 8
Por defecto, Ubuntu 18.04 viene con Java 11. Muchas aplicaciones todavía usan Java 8.
Para instalar OpenJDK 8, ejecute el siguiente comando:
$ apt update
$ apt install openjdk-8-jdkPara verificar, ejecutar,
$ java -versionSalida
openjdk version "1.8.0_282"
OpenJDK Runtime Environment (build 1.8.0_282-8u282-b08-0ubuntu1~18.04-b08)
OpenJDK 64-Bit Server VM (build 25.282-b08, mixed mode)Cómo instalar JDK/JRE predeterminado (Java 11)
Esta es la opción más fácil al instalar Java, ya que viene incluido con el sistema Ubuntu. Esto instalará OpenJDK 11, que es la versión recomendada.
En primer lugar, actualicemos el sistema. Inicie sesión como usuario root y ejecute el siguiente comando
$ apt updateA continuación, instale Java Runtime Environment
$ apt-get install default-jrePor otro lado, existe una instalación de Java por defecto conocida popularmente como JDK, abreviatura de Java Development Kit. Esto se usa comúnmente con IDE como Eclipse y Netbeans para compilar programas Java.
El paquete default-jdk viene con JRE , por lo que no es necesario instalar JRE una vez que haya instalado JDK. Al momento de escribir, el JDK predeterminado instala la versión Java OpenJDK 11.
Para instalar el JDK predeterminado, ejecute
$ apt-get install default-jdkComprobando la versión de Java
Para verificar que tenemos Java instalado y comprobar la versión, ejecute el siguiente comando.
$ java -versionCómo administrar Java
Como se vio anteriormente, tenemos algunas instalaciones de Java en nuestro sistema y, como buena práctica, es recomendable establecer la versión predeterminada de Java. Para lograr esto, debemos ejecutar el siguiente comando
$ update-alternatives --config javaSalida de muestra
There are 2 choices for the alternative java (providing /usr/bin/java).
Selection Path Priority Status
0 /usr/lib/jvm/java-11-openjdk-amd64/bin/java 1111 auto mode
1 /usr/lib/jvm/java-11-openjdk-amd64/bin/java 1111 manual mode
2 /usr/lib/jvm/java-8-openjdk-amd64/jre/bin/java 1081 manual mode
Press to keep the current choice[*], or type selection number:Desplácese con las teclas del cursor y presione Entrar en su instalación de Java preferida.
Finalmente, debemos configurar la variable de entorno JAVA_HOME.
Cómo configurar la variable de entorno JAVA_HOME
Para hacerlo, abra /etc/environment
$ nano /etc/environmentAgregue la ruta a su instalación de Java preferida
JAVA_HOME="/usr/lib/jvm/java-8-oracle/jre/bin/java "Presione 'CTRL + O' para guardar y CTRL + X' para salir del editor nano.
Vuelva a cargar ejecutando el comando fuente:
$ source /etc/environmentPara verificar que todo salió bien, ejecute el siguiente comando.
$ echo $JAVA_HOMEEsto debería mostrar la ruta especificada
Salida de muestra
/usr/lib/jvm/java-8-oracle/jre/bin/javaLectura relacionada:
- Cómo instalar Java 8 en Debian GNU/Linux 9 (Stretch)
- Cómo instalar Java y establecer variables de entorno RHEL / CentOS
En este tutorial, hemos descrito los pasos para instalar Java 8 en Ubuntu 18.04. Java es crucial para una serie de aplicaciones de software, como se mencionó anteriormente, como el servidor Tomcat. Siéntete libre de probar estos pasos. Estén atentos para más artículos interesantes de nosotros.