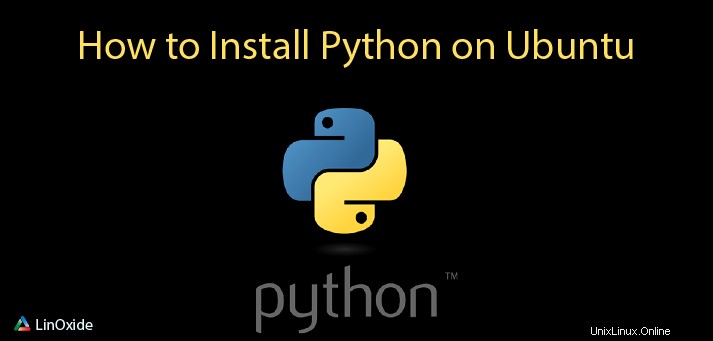
En este tutorial, mostraremos cómo instalar la última versión de Python en una máquina con Ubuntu 18.04 usando la terminal. Además, crearemos un entorno virtual y un programa simple y lo ejecutaremos. Al momento de escribir este artículo, la última versión estable de python era 3.6.5 pero el proceso de instalación le permite instalar la última versión cambiando solo el número de versión.
Tenga en cuenta que Ubuntu 18.04 tiene Python 3 preinstalado. Sin embargo, vamos a mostrar cómo instalarlo, actualizarlo y desinstalarlo.
Cómo instalar la última versión de Python
Antes de instalar la última versión de python, verifique la versión de python instalada actualmente en su máquina. Para hacerlo puedes ejecutar:
python3 -Vo
python3 --versionSi hay varias versiones instaladas en su máquina, puede ejecutar el siguiente comando para ver todas las versiones:
apt list --installed | grep pythonSi desea instalar la última versión de python3 en su máquina Ubuntu18, puede ejecutar:
sudo apt-get install python3o si ya está preinstalado, puede ejecutar el siguiente comando para actualizar a la última versión.
sudo apt-get upgrade python3Sin embargo, si desea instalarlo manualmente, puede usar el código fuente. Para hacerlo, siga las instrucciones a continuación.
Cómo instalar python desde la fuente
Para instalar la última versión de python desde la fuente, obtenga el enlace de descarga de la última versión del sitio web oficial de python y descárguela a su máquina con Ubuntu. Para hacerlo puedes ejecutar:
wget https://www.python.org/ftp/python/3.6.5/Python-3.6.5.tgzUna vez que se haya descargado, extraiga el archivo con el siguiente comando:
tar -xvf Python-3.6.5.tgzCambie su directorio a la carpeta Python3.6.5 recién creada ejecutando:
cd Python-3.6.5y ejecute el script de configuración para verificar la compilación
./configureUna vez que se haya completado la verificación, ejecute los siguientes comandos en el orden mencionado para instalar python 3.6.5
sudo makesudo make install
Sin embargo, si no hubiera necesidad de usar zlib1g-dev paquete anterior, obtendrá un error de su ausencia, que se verá así:
zipimport.ZipImportError: can't decompress data; zlib not available
Makefile:1099: recipe for target 'install' failed
make: *** [install] Error 1Para instalar el paquete que falta, ejecute:
sudo apt install zlib1g-dev
Después de la instalación del paquete, ejecute sudo make y sudo make install ordena una vez más. Una vez completada la instalación, verifique la versión instalada con el siguiente comando:
python3.6 -VLa salida debe tener este aspecto:
Python 3.6.5rc1Cómo actualizar Python a la última versión
Para actualizar Python a la última versión, puede ejecutar:
sudo apt-get upgrade python3o si lo has instalado manualmente desde fuente, deberás desinstalar la versión anterior e instalar la última versión o la que quieras. Los pasos para hacerlo se describen en la siguiente sección.
Cómo desinstalar Python
Para desinstalar python de su máquina con Ubuntu 18, ejecute:
sudo apt remove python3.6Tenga en cuenta que no puede mencionar la versión principal de python3 ya que el sistema la está utilizando, pero puede desinstalar la versión secundaria que está preinstalada en su máquina.
Si ha instalado python desde la fuente y necesita actualizarlo, debe desinstalar el anterior y repetir los pasos de instalación que se describen anteriormente en este artículo. Como este método, si la instalación ubica los archivos de python en /usr/local/bin ruta, debe eliminar los archivos python de esa ruta. Para hacerlo, puede ejecutar los siguientes comandos:
sudo rm /usr/local/bin/py*
sudo rm /usr/local/bin/pip*
sudo rm /usr/local/bin/idle*
sudo rm /usr/local/bin/2to3*
sudo rm /usr/local/bin/easy_install-3.6Una vez que se eliminan todos los archivos, puede continuar con la instalación de una versión más nueva.
Cómo configurar un entorno virtual para python3
El entorno virtual para python es un espacio aislado en su computadora para proyectos de Python, lo que permite que cada uno de sus proyectos tenga su propio conjunto de dependencias y no perturbe a ningún otro proyecto. Dentro del entorno virtual, puede usar python y pip comandos en lugar de python3 y pip3 respectivamente. Fuera de un entorno, debe usar los comandos python3 y pip3 para ejecutar Python 3.
Siguiendo los pasos a continuación, puede configurar un entorno virtual para python3 y usarlo para desarrollar aplicaciones.
En primer lugar, debe verificar si pip (gestor de paquetes de python) instalado junto con su instalación de python. Si instaló python desde la fuente, pip se instala junto con python. Para verificar la versión de pip, ejecute:
pip3 -VLa salida debe parecerse a la siguiente:
pip 9.0.1 from /usr/lib/python3/dist-packages (python 3.6)Si pip no está instalado en su máquina, ejecute el siguiente comando para instalarlo:
sudo apt install python3-pipUna vez que pip esté instalado, puede ejecutar el siguiente comando para instalar los paquetes de python:
pip3 install [package-name]Además de pip, necesita algunos paquetes más que deben instalarse como requisitos previos. Para instalarlos todos, ejecute:
sudo apt-get install build-essential libssl-dev libffi-dev python-devUna vez que se hayan instalado todos los requisitos previos, puede continuar con la creación del entorno virtual. Para hacerlo, siga los pasos a continuación:
Instale el paquete de entorno virtual python3 ejecutando el siguiente comando:
sudo apt install -y python3-venvCree una carpeta para entornos y cambie su directorio de trabajo a ella. Para hacerlo, ejecute:
mkdir environments && cd environmentsCree un entorno virtual y asígnele un nombre que describa mejor el propósito del entorno:
python3 -m venv my_first_envEn realidad, el comando anterior crea un directorio con los archivos necesarios. Para verlos escribe:
ls my_first_envEl resultado debe parecerse al siguiente:
bin include lib lib64 pyvenv.cfg sharePara poder utilizar el entorno recién creado debe ejecutar:
source my_first_env/bin/activateDespués de activar el entorno, debe ver el nombre del entorno entre paréntesis delante de su prefijo. Por ejemplo
(my_first_env) root@ubuntu:~/environments#Para salir del entorno, simplemente escriba el siguiente comando:
deactivateCómo crear una aplicación python simple dentro del entorno virtual
Después de crear el entorno virtual, podemos crear una aplicación simple dentro de él y probar si funciona. Nuestra aplicación generará "¡Soy nuevo en Python!" cada vez que lo ejecutamos. En primer lugar, debemos activar el entorno o, si lo desea, ingresar dentro del entorno virtual. Para hacerlo, cambie su directorio de trabajo a la carpeta de entornos y ejecute el comando para activar el entorno deseado:
cd ~/environmentssource my_first_env/bin/activateCree un archivo con la extensión .py a través de su editor de texto favorito y asígnele un nombre:
vim my_first_app.pyAgregue el siguiente texto en el archivo y guárdelo:
print("I am new to Python!")Ahora, cada vez que ejecute su aplicación con este comando:
python my_first_app.pyverás el resultado:
I am new to Python!Lea también:
- Cómo instalar Golang 1.8 en Debian 9 Stretch
Python 3 ya viene instalado con Ubuntu 18.04 y es muy fácil actualizarlo a la última vez que sea necesario. Sin embargo, si está utilizando la versión mínima de Ubuntu 18, debe instalar Python manualmente y hay dos formas de instalarlo. Uno usa apt, que instalará paquetes mínimos de python3 y el otro usa código fuente que instalará la versión completa de python 3.