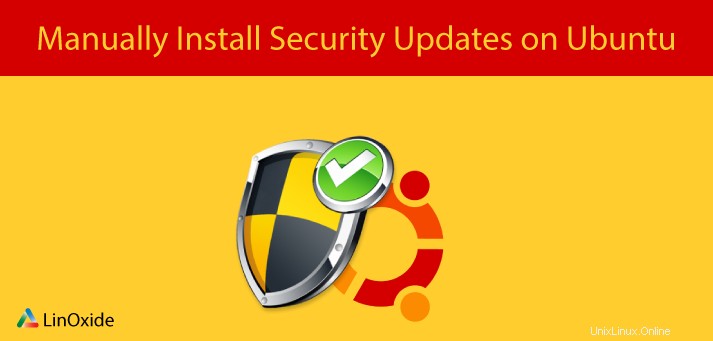
Una de las tareas más cruciales que debe realizar un administrador de sistemas es asegurarse de que los sistemas estén parcheados con las últimas actualizaciones de seguridad. Ubuntu se considera una de las distribuciones de Linux más seguras, pero también puede ser susceptible a vulnerabilidades. Un sistema actualizado es seguro y tiene una mejor oportunidad contra el malware y los atacantes.
En este tutorial, nos centraremos en cómo instalar manualmente actualizaciones de seguridad en Ubuntu 18.04.
Lista de actualizaciones de seguridad
Para mostrar solo las actualizaciones de seguridad,
sudo unattended-upgrade --dry-run -dO
apt-get -s dist-upgrade| grep "^Inst" | grep -i securitySi desea mostrar todos los paquetes actualizables, ejecute
apt-get -s dist-upgrade | grep "^Inst"Salida de muestra
Inst libplymouth4 [0.9.2-3ubuntu13.4] (0.9.2-3ubuntu13.5 Ubuntu:16.04/xenial-upd ates [amd64])
Inst plymouth [0.9.2-3ubuntu13.4] (0.9.2-3ubuntu13.5 Ubuntu:16.04/xenial-updates [amd64]) [plymouth-theme-ubuntu-text:amd64 ]
Inst plymouth-theme-ubuntu-text [0.9.2-3ubuntu13.4] (0.9.2-3ubuntu13.5 Ubuntu:16 .04/xenial-updates [amd64])Finalmente, para instalar solo actualizaciones de seguridad, ejecute
apt-get -s dist-upgrade | grep "^Inst" | grep -i securi | awk -F " " {'print $2'} | xargs apt-get installInstalar actualizaciones de seguridad manualmente
Para configurar manualmente un sistema para actualizaciones de seguridad,
Primero, instale el paquete de actualización desatendida
apt-install unattended-upgradesSalida de muestra
Reading package lists... Done
Building dependency tree
Reading state information... Done
unattended-upgrades is already the newest version (0.90ubuntu0.9).
0 upgraded, 0 newly installed, 0 to remove and 3 not upgraded.Después de una instalación exitosa, puede continuar y llamarlo manualmente como se muestra
sudo unattended-upgrade -d -vSalida
Initial blacklisted packages:
Initial whitelisted packages:
Starting unattended upgrades script
Allowed origins are: ['o=Ubuntu,a=xenial', 'o=Ubuntu,a=xenial-security', 'o=UbuntuESM,a=xenial']
adjusting candidate version: 'libplymouth4=0.9.2-3ubuntu13'
adjusting candidate version: 'plymouth=0.9.2-3ubuntu13'
adjusting candidate version: 'plymouth-theme-ubuntu-text=0.9.2-3ubuntu13'
pkgs that look like they should be upgraded:
Fetched 0 B in 0s (0 B/s)
fetch.run() result: 0
blacklist: []
whitelist: []
No packages found that can be upgraded unattended and no pending auto-removals
El -v flags imprime el proceso en forma detallada en una línea de comando.
El -d manejar mensajes de depuración en el sistema.
Configuración de actualizaciones de seguridad automáticas
Para configurar su sistema para recibir actualizaciones de seguridad automáticas, siga los pasos a continuación
1. Instalar paquetes de actualización desatendida
Para instalar actualizaciones desatendidas. Primero, inicie sesión como root y actualice el sistema
apt updateA continuación, instale actualizaciones desatendidas
apt install unattended-upgrades2. Configura tu sistema Ubuntu
Después de la instalación de las actualizaciones desatendidas, ahora es el momento de configurar su sistema.
Abra el archivo de configuración de actualización desatendida como se muestra
vim/etc/apt/apt.conf.d/50unattended-upgrades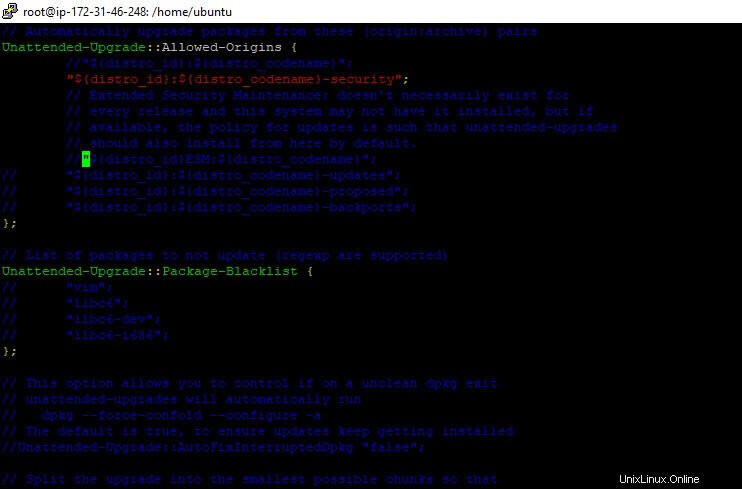
Comente todas las líneas excepto la que tiene el atributo de seguridad como se muestra
Si desea excluir paquetes para que no se actualicen sin supervisión, puede hacerlo en el archivo de configuración del archivo en Unattended-Upgrade::Package-Blacklist sección.
Agregue cada paquete en cada línea como se muestra
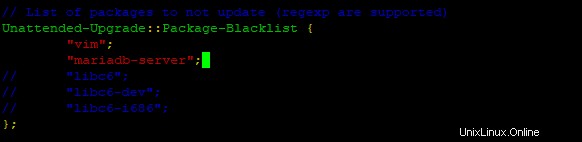
En el ejemplo anterior, se excluyeron los paquetes del editor de texto vim y del servidor MariaDB. Guarde y salga del archivo de configuración.
3. Habilitar actualización automática
Finalmente, debe abrir los atributos de actualizaciones desatendidas
vim /etc/apt/apt.conf.d/20auto-upgrades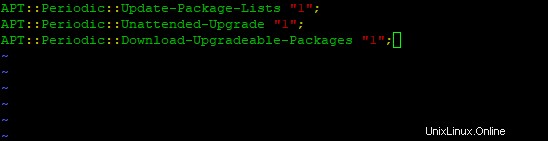
Guardar y Salir.
Reinicie su sistema para que los cambios surtan efecto.
En este breve artículo, le mostramos cómo instalar automática y manualmente actualizaciones de seguridad en Ubuntu 18.04. Le invitamos a probar los comandos anteriores. ¡Mantenlo bloqueado para obtener más artículos interesantes!