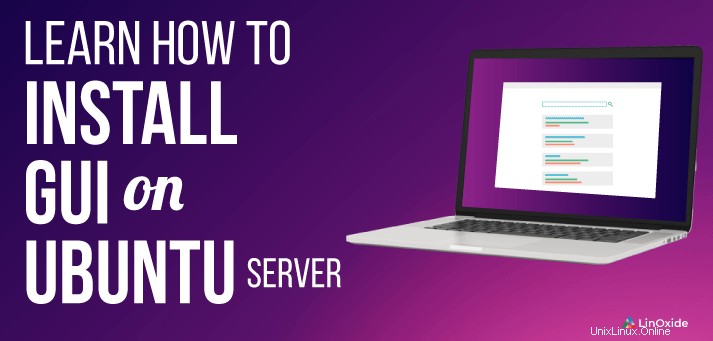
Por lo general, no se recomienda ejecutar una GUI (interfaz gráfica de usuario) en un sistema de servidor. La operación en cualquier servidor debe realizarse en la CLI (interfaz de línea de comandos). La razón principal de esto es que la GUI ejerce una gran demanda de recursos de hardware como RAM y CPU. Sin embargo, si tienes un poco de curiosidad y quieres probar diferentes administradores de escritorio livianos en uno de tus servidores, sigue esta guía.
En este tutorial, cubriré la instalación de 7 entornos de escritorio en Ubuntu.
- Núcleo MATE
- Núcleo de Lubuntu
- Núcleo de Kubuntu
- XFCE
- LXDE
- GNOMO
- Escritorio de periquito
Requisitos
- Servidor Ubuntu 18.04 o 20.04 con acceso SSH
- Un usuario no root con privilegios sudo
Antes de comenzar, asegúrese de actualizar y mejorar su sistema
$ sudo apt update && sudo apt upgradeA continuación, instale el administrador de tareas.
$sudo apt install taskselAhora podemos comenzar a instalar los distintos entornos de escritorio.
1) Escritorio del servidor principal de Mate
Instalando el escritorio MATE usa el siguiente comando
$ sudo tasksel install ubuntu-mate-coreSe mostrará una ventana emergente con información sobre los administradores de visualización como se muestra.
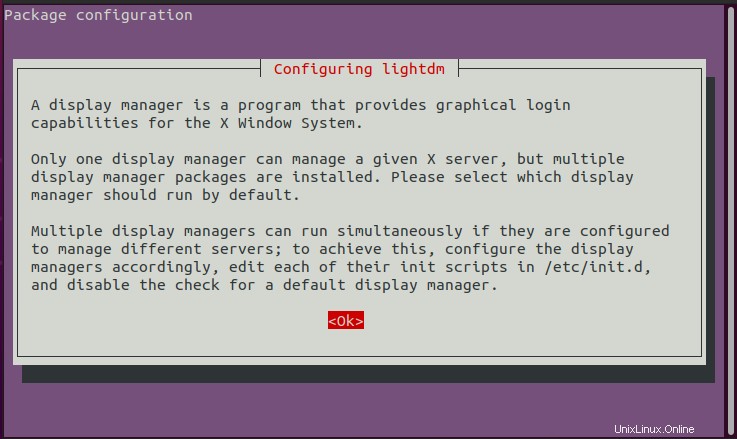
Simplemente presione ENTER para continuar y luego seleccione lightdm como administrador de visualización preferido.
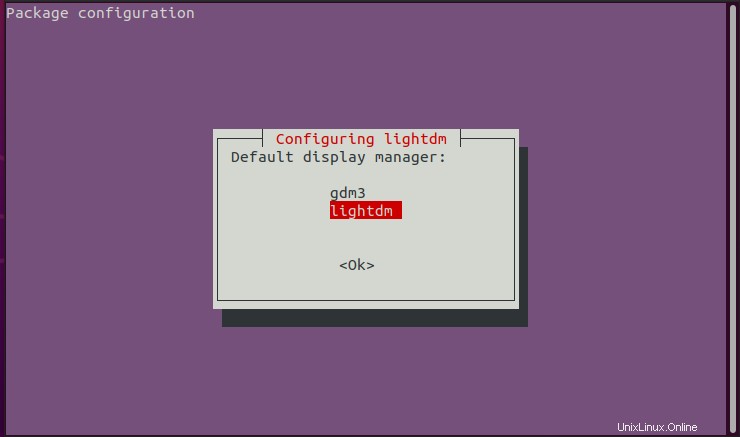
Continuará la instalación del núcleo de Ubuntu MATE junto con todas las dependencias. Al finalizar, inicie el administrador de pantalla lightdm como se muestra.
$ sudo service lightdm startAlternativamente, si está utilizando systemd (Ubuntu 16.04 y versiones posteriores) use el comando systemctl como se muestra:
$ sudo systemctl start lightdmUna vez iniciado, cierre la sesión o reinicie su sistema y seleccione el MATE opción haciendo clic en la rueda dentada en la pantalla de inicio de sesión.
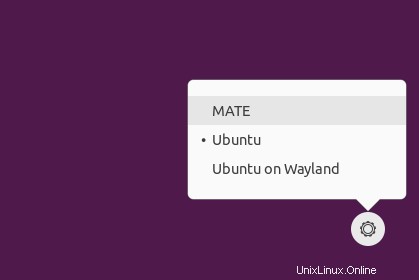
Escriba su contraseña y presione ENTER para iniciar sesión en el entorno de escritorio MATE como se muestra.
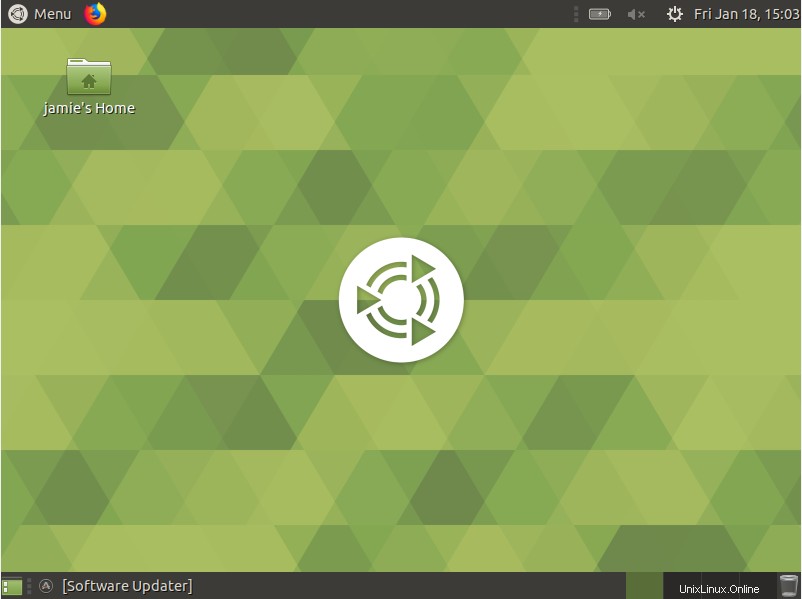
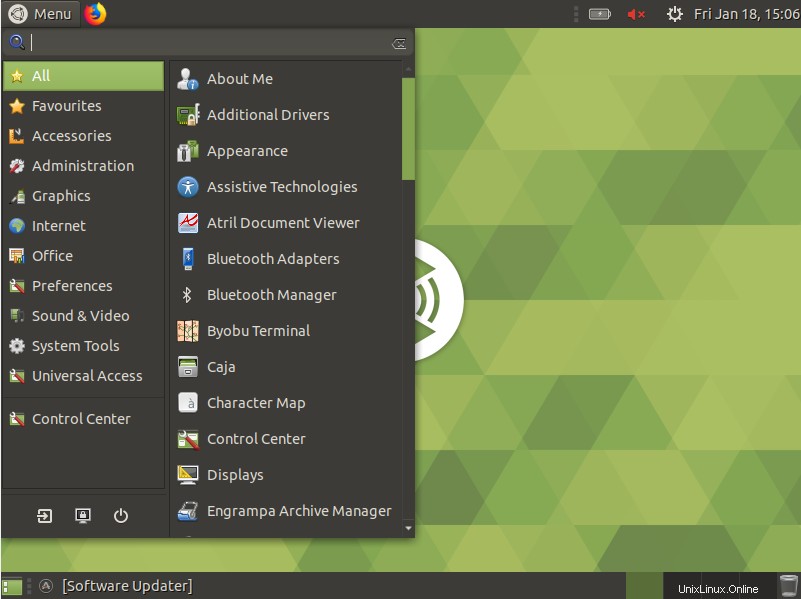
2) Escritorio del servidor principal de Lubuntu
Esta se considera la GUI más liviana y amigable con los recursos para el servidor Ubuntu 18.04
Se basa en el entorno de escritorio LXDE. Para instalar Lubuntu ejecutar
$ sudo tasksel install lubuntu-coreUna vez que la GUI de Lubuntu-core se haya instalado correctamente, inicie el administrador de pantalla ejecutando el siguiente comando o simplemente reiniciando su sistema
$ sudo service lightdm startAlternativamente, si está utilizando systemd (Ubuntu 16.04 y versiones posteriores) use el comando systemctl como se muestra:
$ sudo systemctl start lightdmA partir de entonces, cierre sesión y haga clic en el botón que se muestra para seleccionar el administrador de GUI de su elección
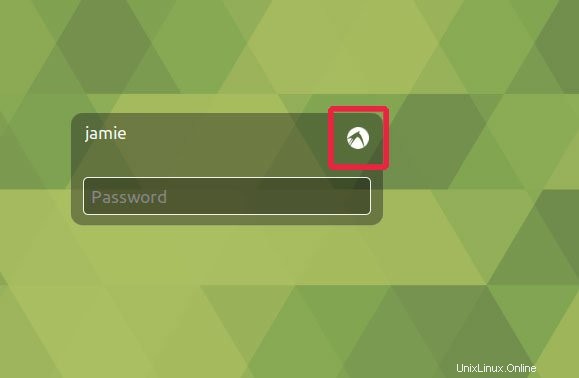
En la lista desplegable, haga clic en Lubuntu
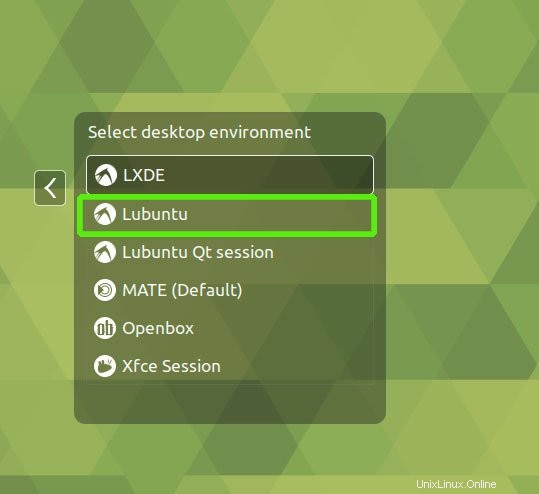
Inicie sesión y Lubuntu se iniciará como se muestra
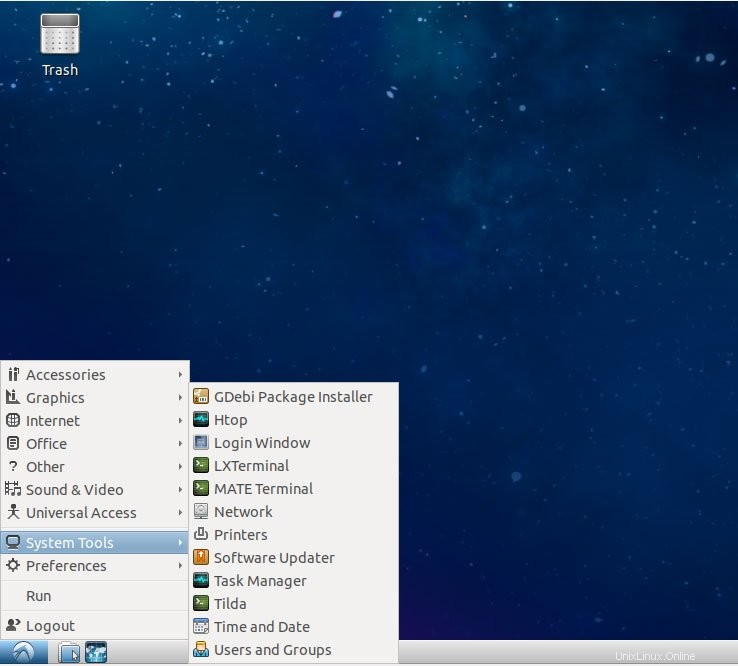
3) Escritorio del servidor Kubuntu Core
Xubuntu es otro entorno de escritorio ligero que toma prestado mucho del entorno de escritorio Xfce.
Para comenzar con la instalación de Xubuntu, ejecute el siguiente comando
$ sudo tasksel install kubuntu-desktopUna vez que se haya instalado correctamente, inicie el administrador de pantalla ejecutando el siguiente comando o simplemente reinicie su servidor
$ sudo service lightdm startAlternativamente, si está utilizando systemd (Ubuntu 16.04 y versiones posteriores) use el comando systemctl como se muestra:
$ sudo systemctl start lightdmUna vez más, cierre sesión o reinicie su máquina y, en la lista desplegable, seleccione Kubuntu
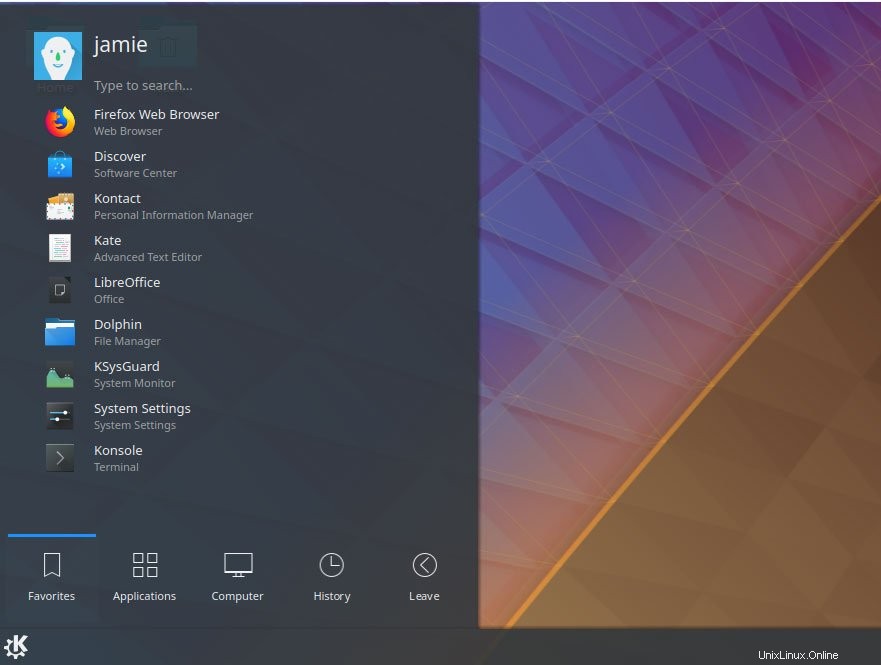
4) XFCE
Xubuntu toma prestada una hoja del entorno Xfce4. Para instalarlo usa el siguiente comando
$ sudo tasksel install xfce4-slimDespués de la instalación de la GUI, use el comando para activarlo
$ sudo service slim startAlternativamente, si está utilizando systemd (Ubuntu 16.04 y versiones posteriores) use el comando systemctl como se muestra:
$ sudo systemctl start slimEsto le pedirá que seleccione el administrador predeterminado. Seleccione la opción delgada y presione ENTER.
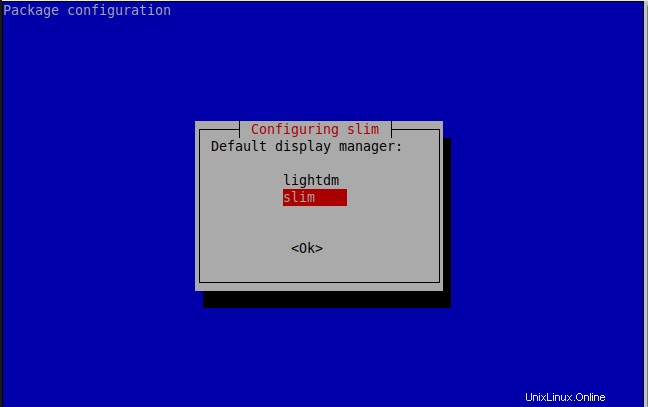
Cierre sesión o reinicie y seleccione la opción 'Xfce' de la lista desplegable e inicie sesión con sus credenciales.
En breve, el administrador de pantalla Xfce cobrará vida.
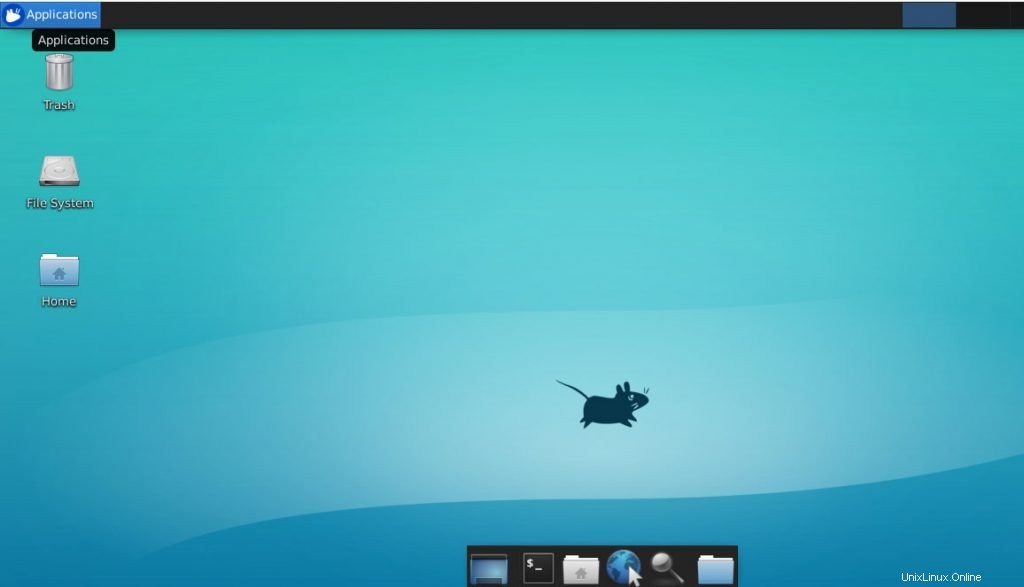
5) LXDE
Este escritorio se considera el más económico en recursos del sistema. Lubuntu se basa en el entorno de escritorio LXDE. Usa el siguiente comando
$ sudo apt-get install lxdePara iniciar LXDE, cierre la sesión o reinicie y seleccione 'LXDE' de la lista desplegable de administradores de visualización al iniciar sesión.
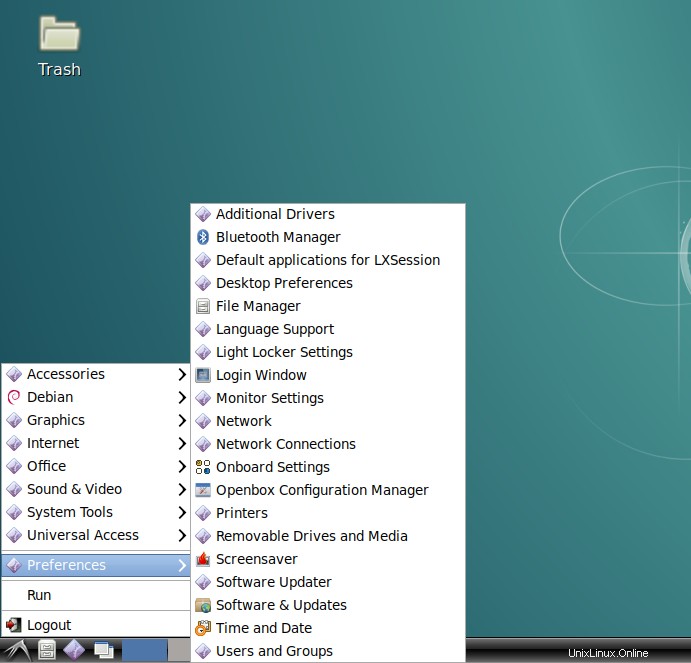
6) GNOMO
La instalación de GNOME tardará normalmente entre 5 y 10 minutos, según los requisitos de hardware y software que tenga su servidor. Ejecute el siguiente comando para instalar Gnome
$ sudo apt-get install ubuntu-gnome-desktopo
$sudo tasksel install ubuntu-desktopPara activar Gnome, reinicie el servidor o use el siguiente comando
$ sudo service lightdm startO
$ sudo systemctl start lightdm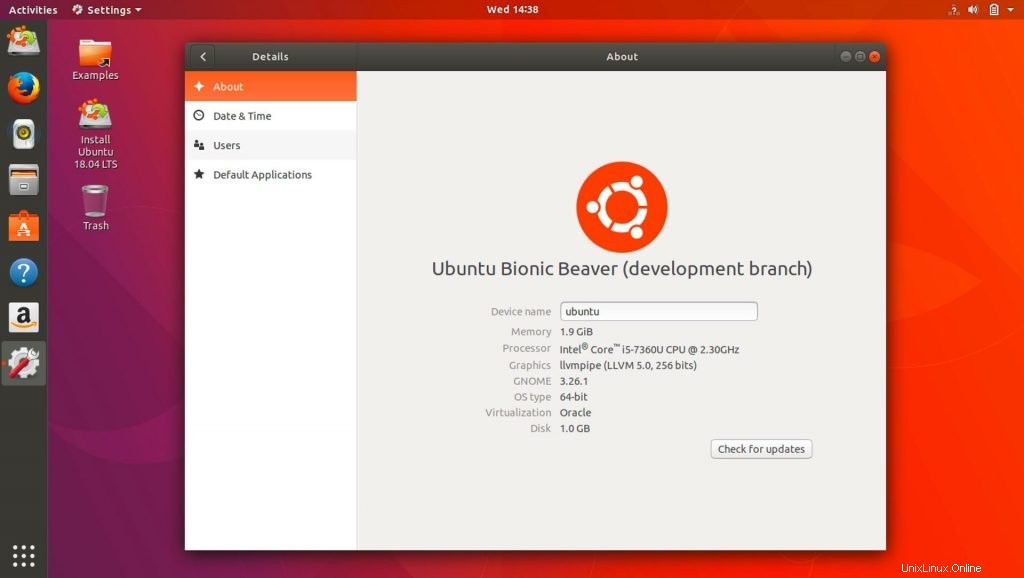
7) Escritorio Budgie
Finalmente, instalemos el entorno Budgie Desktop. Para lograr esto, ejecute el siguiente comando
$ sudo apt install ubuntu-budgie-desktopDespués de una instalación exitosa, cierre la sesión y seleccione la opción de escritorio Budgie. ¡Inicie sesión con su nombre de usuario y contraseña y disfrute de la belleza del periquito!
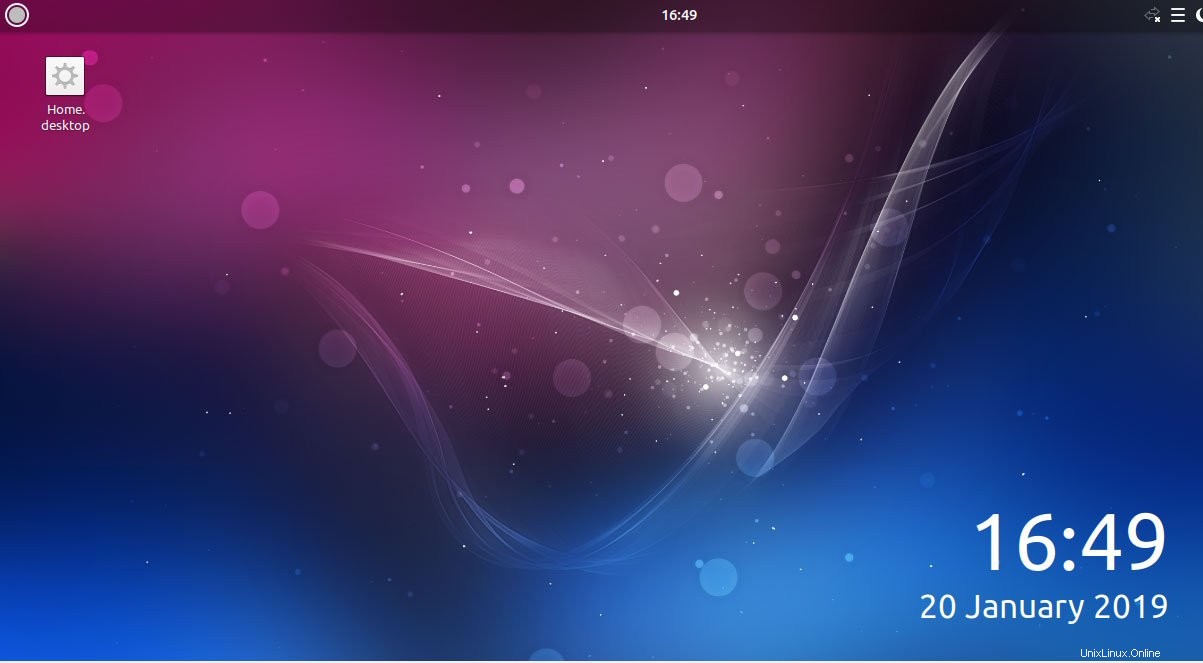
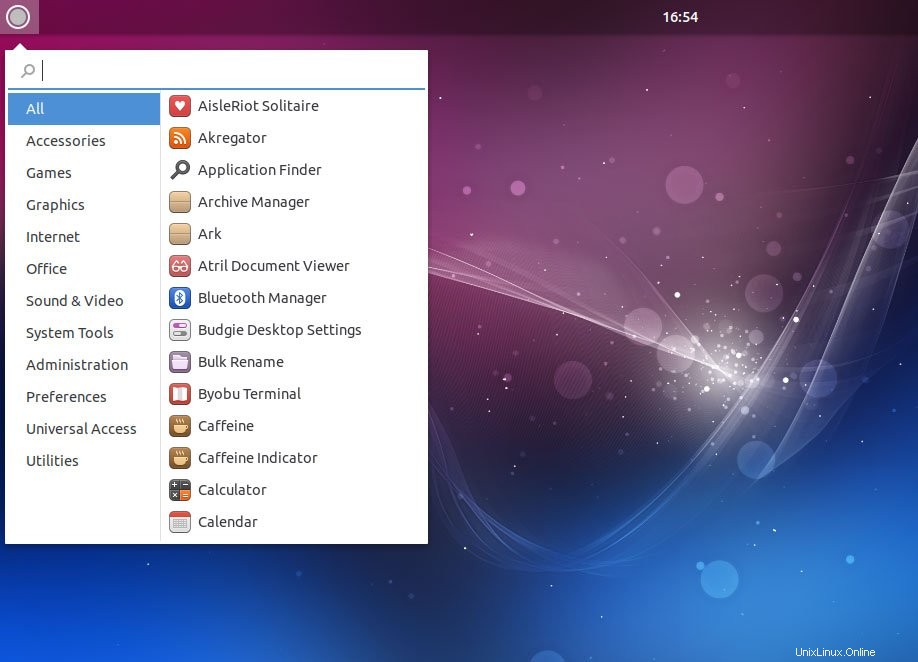
A veces, necesita la GUI en su servidor Ubuntu para manejar tareas simples del día a día que necesitan una interacción rápida sin profundizar en la configuración del servidor. Siéntase libre de probar los diversos administradores de pantalla y háganos saber su opinión.