GNOME 40 presenta muchos cambios, desde cambios visuales, nuevas aplicaciones y cambios de revisión en el back-end para mejorar el rendimiento. En general, es muy diferente de las versiones anteriores de Gnome.
En el siguiente tutorial, aprenderá cómo instalar el nuevo GNOME 40 en su escritorio Ubuntu.
Advertencia sobre GNOME 40
El tutorial está diseñado para actualizar su sistema Ubuntu a la última versión de GNOME 40 utilizando un PPA que no es de confianza. El PPA que se instalará es bien conocido y está realmente a salvo de cualquier malicioso. Sin embargo, esto no quiere decir que sea seguro de usar sin la posibilidad de que las actualizaciones inestables rompan su sistema.
Esté preparado y tenga copias de seguridad cuando instale y actualice cualquier paquete futuro relacionado con GNOME 40 de este PPA o cualquier método de instalación alternativo que pueda elegir.
Requisitos
- SO recomendado: Ubuntu 20.04
- Cuenta de usuario: Una cuenta de usuario con sudo o acceso raíz.
Actualizar Sistema Operativo
Actualiza tu Ubuntu sistema operativo para asegurarse de que todos los paquetes existentes estén actualizados:
sudo apt update && sudo apt upgrade -yEl tutorial usará el comando sudo y asumiendo que tiene estado sudo .
Para verificar el estado de sudo en su cuenta:
sudo whoamiEjemplo de salida que muestra el estado de sudo:
[joshua@ubuntu ~]$ sudo whoami
rootPara configurar una cuenta Sudo existente o nueva, visite nuestro tutorial sobre agregar un usuario a Sudoers en Ubuntu .
Para usar la cuenta raíz , use el siguiente comando con la contraseña de root para iniciar sesión.
suInstalar PPA requerido para GNOME 40
Primero, deberá instalar dos PPA para instalar GNOME 40 con éxito. Los PPA son todos del mismo mantenedor Taha Nouibat.
Primero, instale el “x11” repositorio para corregir las dependencias de gnome-shell.
sudo add-apt-repository ppa:devacom/x11 -yEn segundo lugar, instale el PPA de GNOME 40, que es necesario para algunas de las dependencias requeridas.
sudo add-apt-repository ppa:devacom/gnome-40 -yTenga en cuenta que es posible que vea ventanas emergentes de error. Puede ignorarlos, ya que desaparecerán una vez que instale el nuevo GNOME 40.
Ejemplo:
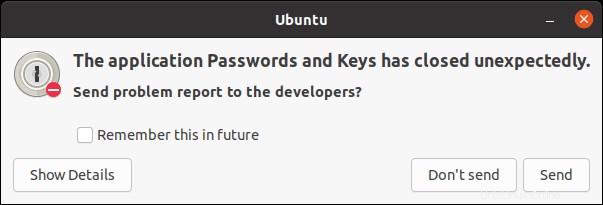
Una vez que haya terminado de importar, ejecute una actualización para reflejar las nuevas incorporaciones.
sudo apt-get updateInstalar el entorno de escritorio GNOME 40
Con los tres PPA separados instalados y actualizados en su lista de repositorios, el primer paso es instalar gnome-shell.
sudo apt install ubuntu-desktop gnome-shell gnome-control-centerEjemplo de salida:
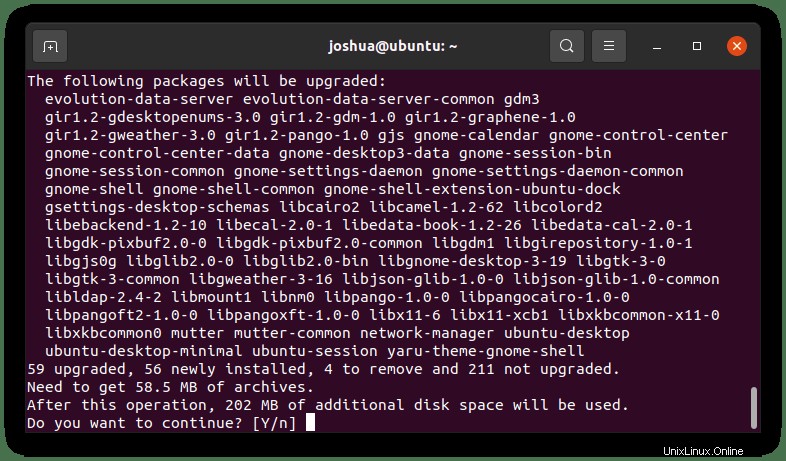
Escribe “Y,” luego presione la “TECLA ENTER” para continuar.
A continuación, los repositorios agregaron dependencias adicionales que necesitan actualización. Antes de reiniciar, debe actualizar estos paquetes.
sudo apt updateEjemplo de salida:

Escribe “Y,” luego presione la “TECLA ENTER” para continuar.
Tenga en cuenta que esto puede llevar un tiempo. Hay muchos paquetes para actualizar e instalar. Si no puede ver ningún paquete para actualizar, es posible que haya omitido la nueva ejecución del comando apt update y deberían aparecer.
Una vez hecho esto, debe reiniciar su sistema para que los cambios surtan efecto por completo.
sudo rebootPrimer vistazo al entorno de escritorio GNOME 40
Una vez que haya reiniciado su sistema Ubuntu, primero llegará a una nueva pantalla de inicio de sesión completamente diferente de un hermoso tema nuevo.
Ejemplo:
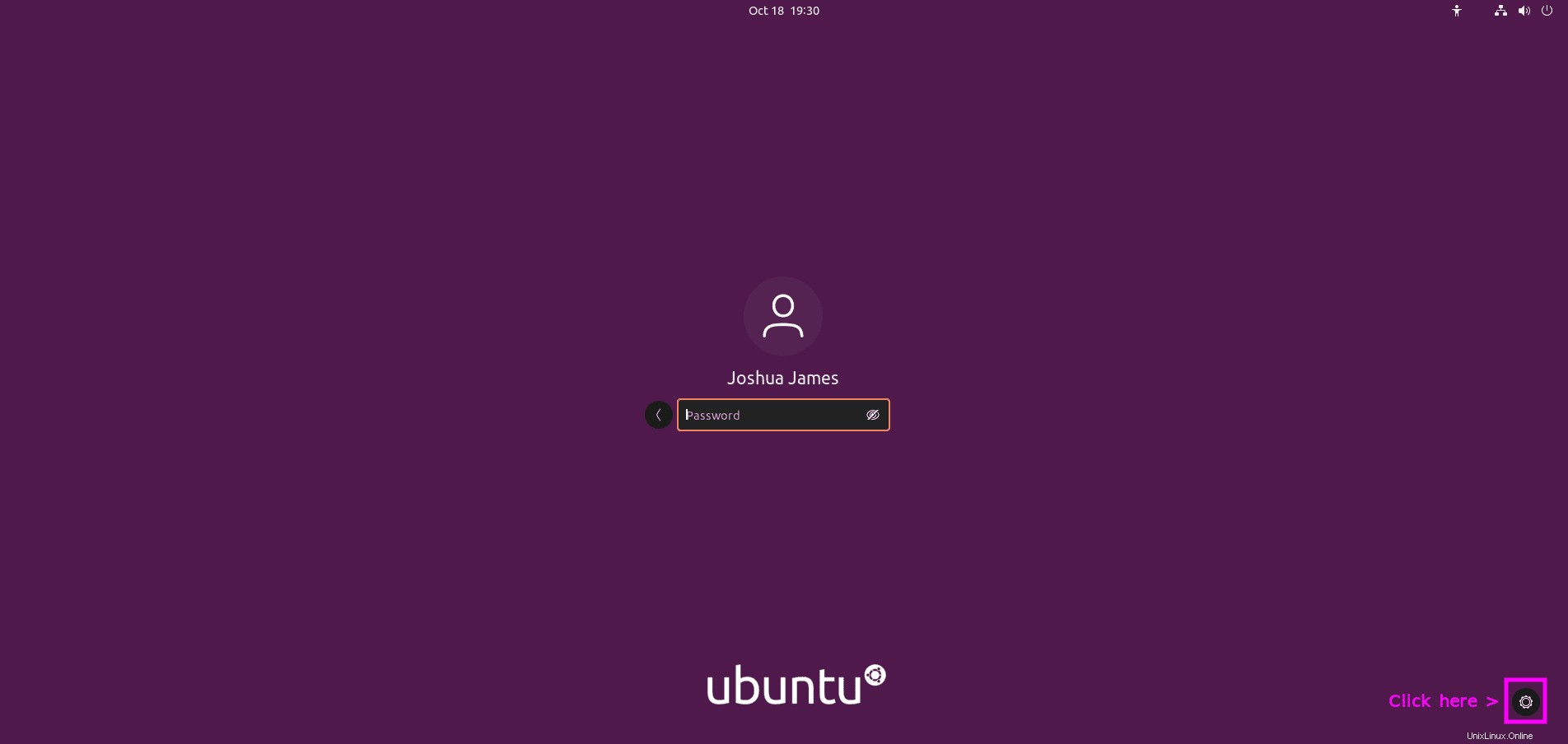
NO INICIE SESIÓN DE INMEDIATO.
Primero, debe cambiar el administrador de pantalla. Esto se hace haciendo clic en el botón de configuración en la esquina superior derecha de la ventana de inicio de sesión, a la derecha de su nombre de usuario, y seleccionando “Ubuntu on Wayland” o “Ubuntu en Xorg” en lugar de “Ubuntu”.
El resumen Xorg es probado y verdadero. La elección es opcional entre Xorg y Wayland. Sin embargo, al ser muy estable con las aplicaciones, Xorg puede ser más inseguro y de menor rendimiento. Wayland tiene un mayor rendimiento cuando las aplicaciones están ajustadas para ello y es mucho más seguro. Sin embargo, dado que es nuevo y aún se está adaptando, ocurren muchas inestabilidades, lo que lleva a muchos a usar Xorg en su lugar.
Ejemplo:
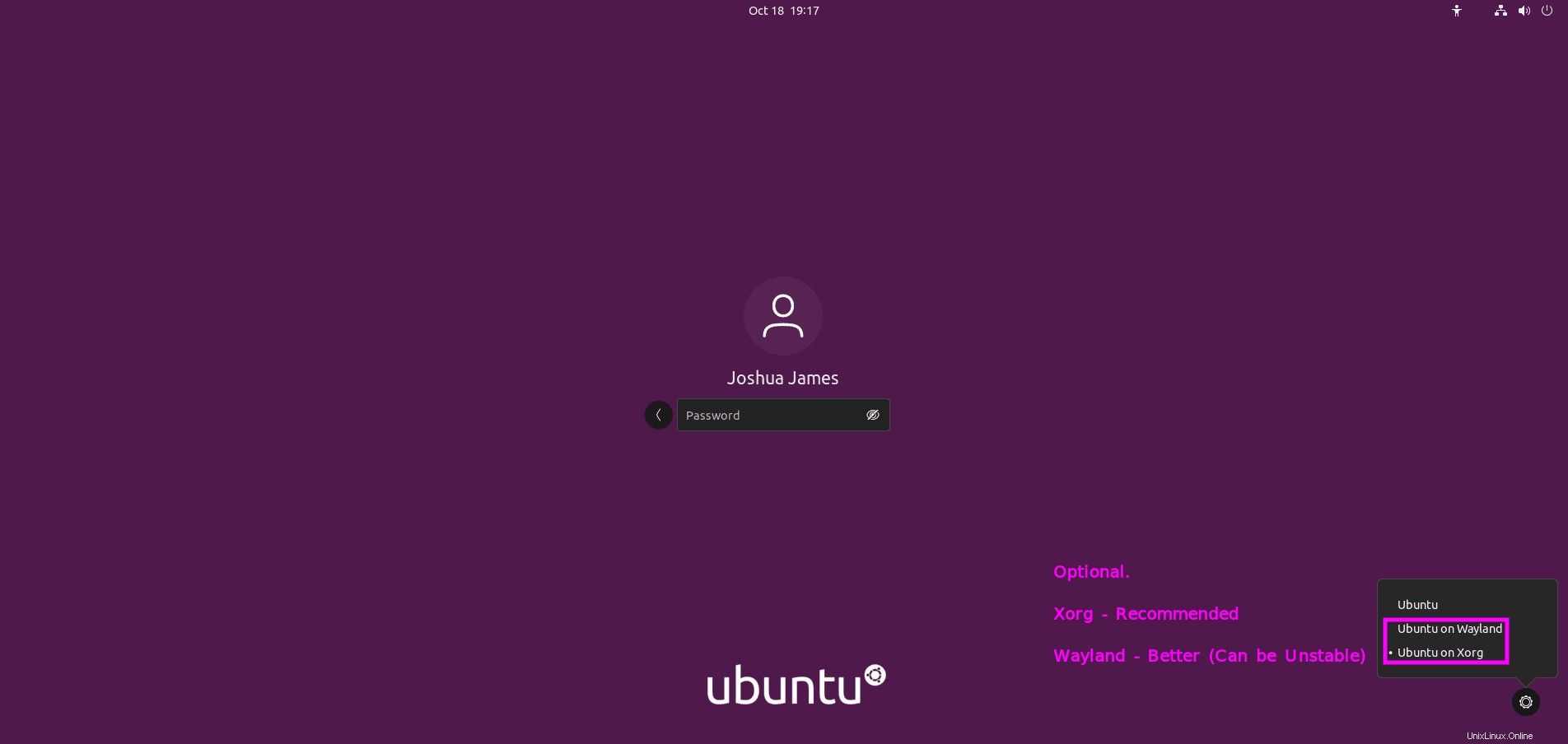
Una vez que haya iniciado sesión, notará bastantes cambios en la interfaz de usuario en las barras de tareas y los íconos.
Ejemplo:
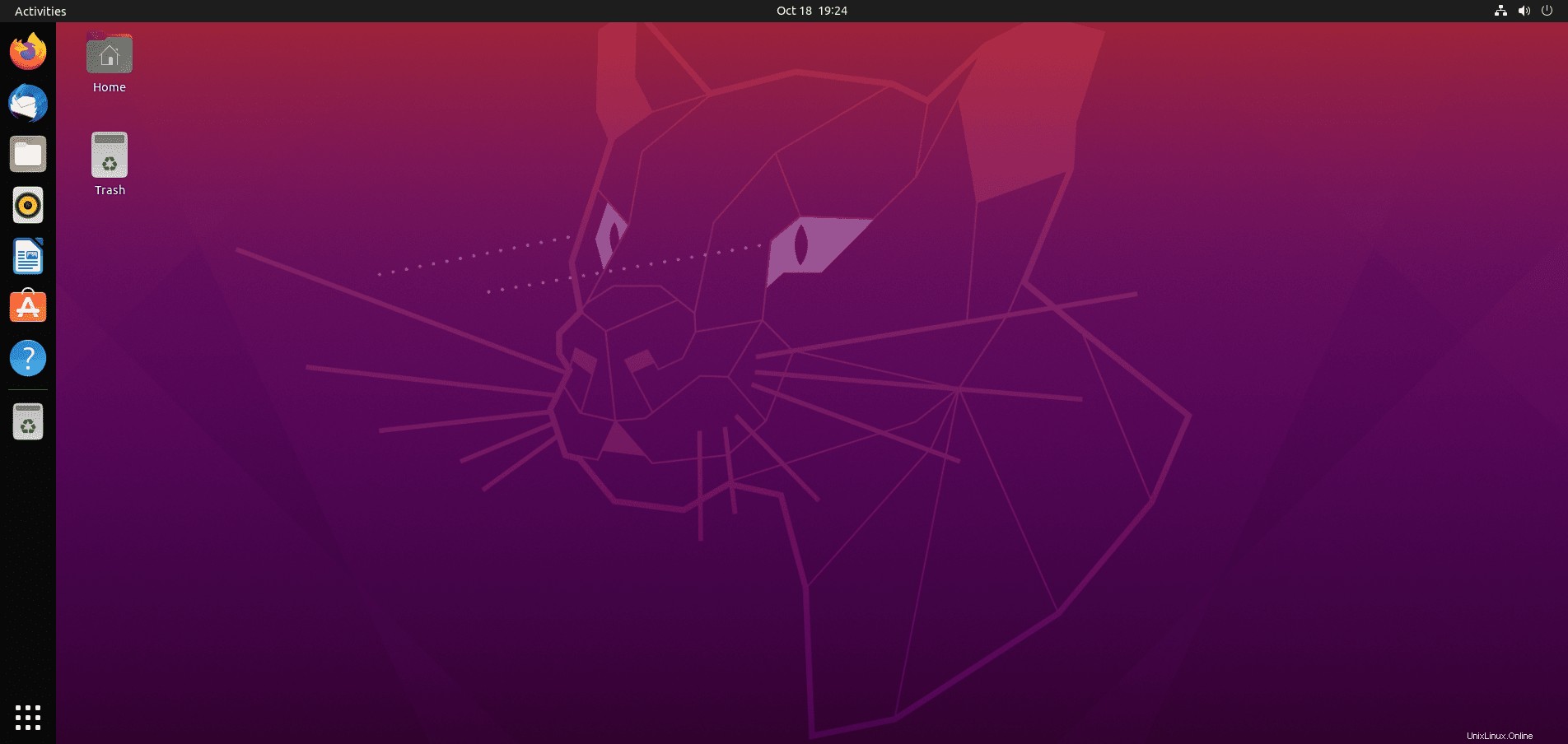
Las aplicaciones han tenido un importante lavado de cara junto con muchas de las aplicaciones predeterminadas instaladas con GNOME.
Ejemplo:
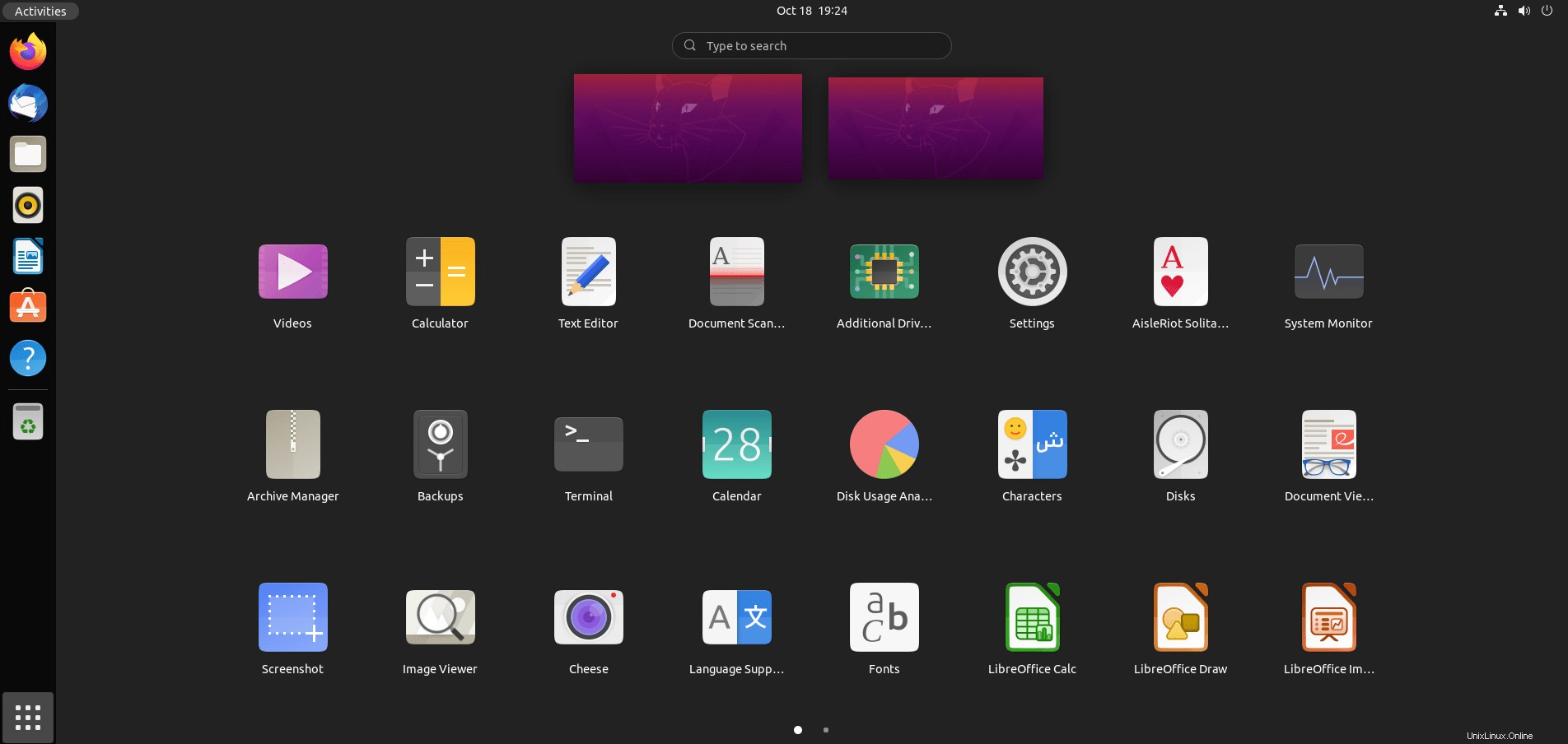
Verificar el entorno de escritorio GNOME 40
Por lo general, puede ir a “Acerca de” en la configuración de la GUI para encontrar información del sistema.
Alternativamente, puede confirmar la instalación. Un paquete útil para instalar es Neofetch.
Para instalar este paquete, use el siguiente comando en su terminal.
sudo apt install screenfetch -yUna vez instalado, ejecuta el siguiente comando en tu terminal.
screenfetchEjemplo de salida:
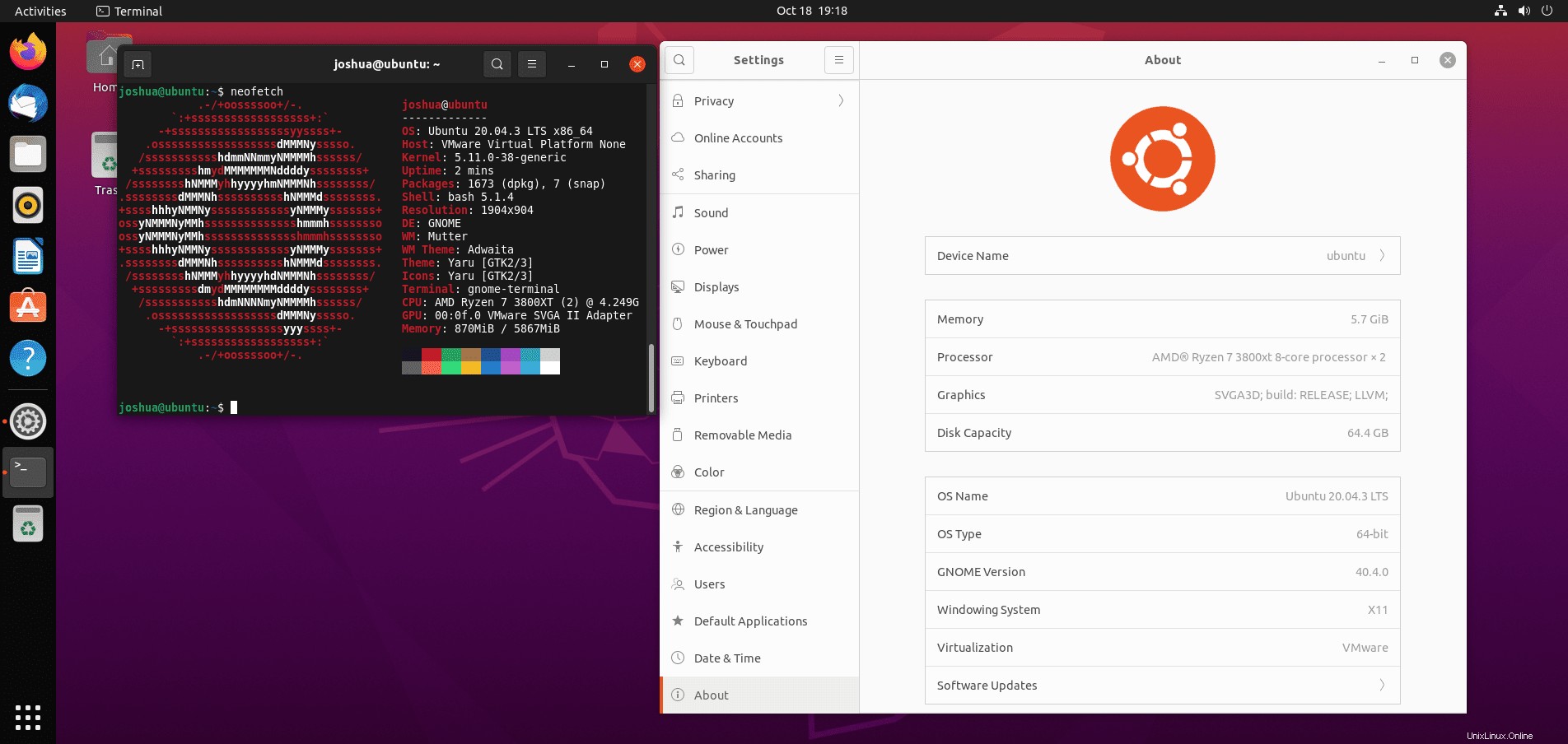
Enhorabuena, ha instalado la última versión de GNOME 40 en Ubuntu 20.04 LTS Focal Fossa.
Cómo actualizar el escritorio GNOME 40
Ejecute el comando apt estándar para futuras actualizaciones para el entorno de escritorio GNOME 40 y los paquetes predeterminados de Ubuntu 20.04.
sudo apt updateCuando hay actualizaciones disponibles, es el mismo proceso para actualizar.
sudo apt update