
Eclipse es un IDE de entorno de desarrollo integrado gratuito que utilizan los programadores para escribir software principalmente en Java, pero también en otros lenguajes de programación importantes a través de complementos de Eclipse.
Eclipse no solo es bueno para desarrollar aplicaciones, sino que puede usar su colección de herramientas para mejorar fácilmente su IDE de escritorio de Eclipse, incluidos los generadores de GUI y las herramientas para modelar, crear gráficos, probar informes y más.
Para instalar Eclipse en Ubuntu 18.04, siga los pasos a continuación:
paso 1) Instalar Java JDK8
Eclipse requiere que Java JDK esté instalado en el sistema que desea usar. En este momento, solo Java JDK 8 es totalmente compatible, siga los pasos a continuación:
La forma más sencilla de instalar Oracle Java JDK 8 en Ubuntu es a través de un PPA de terceros. Para agregar ese PPA, ejecute los siguientes comandos
$ sudo add-apt-repository ppa:webupd8team/javaDespués de ejecutar los comandos anteriores, debería ver un mensaje para aceptar la clave PPA en Ubuntu. aceptar y continuar
Ahora que el repositorio PPA se ha agregado a Ubuntu, ejecute los siguientes comandos para descargar el instalador de Oracle Java 9. el instalador debería instalar la versión más reciente de Java JDK 9 en sus máquinas con Ubuntu.
$ sudo apt update
$ sudo apt install oracle-java8-installer

Cuando ejecute los comandos anteriores, se le pedirá que acceda a los términos de la licencia del software. aceptar y continuar.
Configure Oracle JDK8 como predeterminado, para hacerlo, instale el paquete Oracle-java8-set-default. Esto configurará automáticamente la variable de entorno JAVA.
sudo apt install oracle-java8-set-defaultEl comando anterior configurará automáticamente Java 9 como predeterminado... y eso debería completar su instalación, puede verificar su versión de Java ejecutando el siguiente comando:
javac -versionpaso 2) Descarga Eclipse Oxygen
Ahora que Java JDK 8 está instalado, obtenga y descargue el paquete Eclipse Oxygen IDE para sus sistemas. el siguiente enlace se puede utilizar para obtenerlo.
Descargar Eclipse
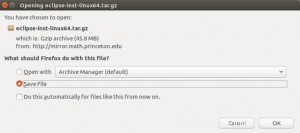
Extraiga el paquete descargado al directorio /opt usando los comandos a continuación. por defecto, el paquete de Eclipse debe descargarse en la carpeta ~/Downloads de su directorio de inicio.
paso 3) Instalar Eclipse IDE
Use los comandos a continuación para extraer el contenido en la carpeta ~/Descargas. La siguiente línea inicia el instalador...
tar xfz ~/Downloads/eclipse-inst-linux64.tar.gz
~/Downloads/eclipse-installer/eclipse-inst
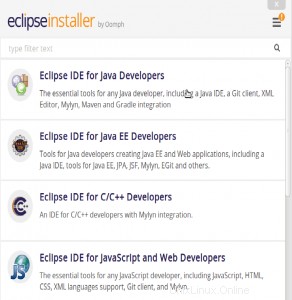
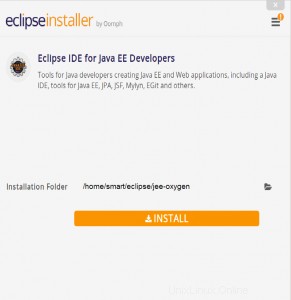
Seleccione el paquete IDE que desea instalar y continúe.
Utilice las instrucciones en pantalla para completar el instalador. Acepte el directorio de instalación predeterminado y continúe.
A continuación, acepte los términos de la licencia y continúe. espere a que el instalador de Eclipse descargue e instale todos los paquetes.
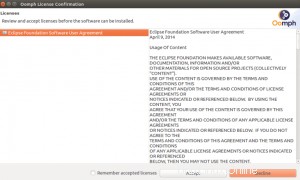
Después de descargar, el instalador debería completarse. todo lo que tiene que hacer es iniciar el programa.
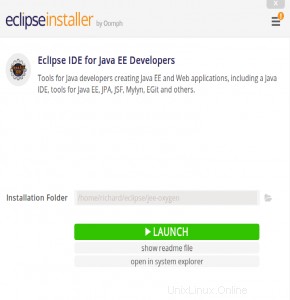
Paso 4) Crear el iniciador de aplicaciones de Eclipse
Ahora que Eclipse está descargado e instalado, cree un iniciador para la aplicación. para hacerlo, ejecute los siguientes comandos.
nano .local/share/applications/eclipse.desktopA continuación, copie y pegue el contenido a continuación en el archivo y guárdelo.
[Desktop Entry]
Name=Eclipse JEE Oxygen
Type=Application
Exec=/home/smart/eclipse/jee-oxygen/eclipse/eclipse
Terminal=false
Icon=/home/smart/eclipse/jee-oxygen/eclipse/icon.xpm
Comment=Integrated Development Environment
NoDisplay=false
Categories=Development;IDE;
Name[en]=Eclipse
Reemplace el nombre de usuario resaltado (inteligente) con su propio nombre de cuenta. además, Exec =ubicación e icon.xpm deberían depender de dónde se instaló Eclipse en su sistema.
Guarde el archivo y salga.
Entonces debería tener un lanzador para Eclipse JEE Oxygen. abra Dash o el resumen de actividades y busque Eclipse y luego inicie.
Para crear IDE adicionales, debe repetir el paso 3 iniciando el instalador nuevamente y creando un iniciador de aplicaciones para ese IDE.
Cuando se inicie la aplicación, debería poder configurarla para su entorno.