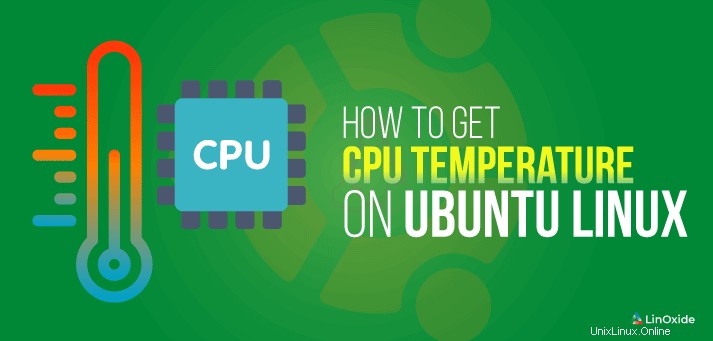
El sobrecalentamiento del hardware a menudo crea un mal rendimiento de su sistema. El monitoreo de la temperatura del hardware puede ayudarlo a diagnosticar cualquier problema de sobrecalentamiento de la CPU del sistema. La fuente de sobrecalentamiento de la computadora portátil normalmente proviene de la temperatura excesiva de la CPU, la GPU (tarjetas de video) o el disco duro.
Si su computadora portátil se está calentando, asegúrese de que esté colocada correctamente para que no restrinja el flujo de aire. Debe tener un buen enfriador de computadora portátil limpio, no polvoriento, y eliminar cualquier software no deseado que use una CPU alta. Además, ejecutar la computadora portátil en modo de ahorro de energía reduce el sobrecalentamiento.
En este tutorial, aprenderemos cómo obtener la temperatura de la CPU en Ubuntu Linux desde la línea de comandos y desde el escritorio.
1) Verifique la temperatura de la CPU usando Lm_Sensors
Lm_sensors es una herramienta de línea de comandos que se utiliza para mostrar las lecturas actuales de todos los datos del sensor del chip, incluida la temperatura de la CPU. De forma predeterminada, Lm_sensors no está instalado en la mayoría de las distribuciones de Linux, por lo tanto, tenemos que instalarlos nosotros mismos.
Primero, veamos cómo instalar el paquete lm-sensors en varias distribuciones de Linux.
En Ubuntu/Debian
Abra la terminal en Ubuntu presionando la tecla de acceso directo CTRL + ALT + T desde tu teclado. Luego instale Lm_Sensors ejecutando el siguiente comando que probé en Ubuntu 18.04, Ubuntu 20.04 y Debian 10:
$ sudo apt install lm-sensorsInstale Psensor Server si desea imprimir la temperatura y la velocidad del ventilador de un servidor remoto.
$ sudo apt-get install psensor-serverEn Arch Linux
Para instalar lm_sensors en Arch Linux, habilite el repositorio adicional en '/etc/pacman.conf'. Luego ejecute el siguiente comando pacman desde la terminal:
$ sudo pacman -S lm_sensorsSobre Fedora
Use el comando dnf para instalar lm_sensors en Fedora Linux.
$ sudo dnf install lm_sensorsEn CentOS/RHEL
Use el comando yum para instalar lm_sensors en CentOS 7 y RHEL 7
$ sudo yum install lm_sensorsDetectar sensores compatibles en Ubuntu Linux
A continuación, necesitamos detectar chips de monitoreo de hardware instalados en nuestras computadoras portátiles. Entonces ahora podemos comenzar la detección de los sensores de hardware de nuestra computadora portátil. Esto proporcionará información sobre:
- Sensores integrados en CPU y otros superchips de E/S
- Chips de monitoreo de hardware a los que se accede a través de puertos de E/S y bus SMBus/I2C en nuestro sistema
Lo hacemos escribiendo el comando sudo sensores-detectar:
$ sudo sensors-detect
# sensors-detect revision 6284 (2015-05-31 14:00:33 +0200)
# System: LENOVO 20FMS1W300 [ThinkPad T460] (laptop)
# Kernel: 4.15.0-96-generic x86_64
# Processor: Intel(R) Core(TM) i5-6300U CPU @ 2.40GHz (6/78/3)
This program will help you determine which kernel modules you need
to load to use lm_sensors most effectively. It is generally safe
and recommended to accept the default answers to all questions,
unless you know what you're doing.
Some south bridges, CPUs or memory controllers contain embedded sensors.
Do you want to scan for them? This is totally safe. (YES/no): yes
Silicon Integrated Systems SIS5595... No
VIA VT82C686 Integrated Sensors... No
VIA VT8231 Integrated Sensors... No
AMD K8 thermal sensors... No
AMD Family 10h thermal sensors... No
AMD Family 11h thermal sensors... No
AMD Family 12h and 14h thermal sensors... No
AMD Family 15h thermal sensors... No
AMD Family 16h thermal sensors... No
AMD Family 17h thermal sensors... No
AMD Family 15h power sensors... No
AMD Family 16h power sensors... No
Intel digital thermal sensor... Success!
(driver `coretemp')
Intel AMB FB-DIMM thermal sensor... No
Intel 5500/5520/X58 thermal sensor... No
VIA C7 thermal sensor... No
VIA Nano thermal sensor... No
Some Super I/O chips contain embedded sensors. We have to write to
standard I/O ports to probe them. This is usually safe.
Do you want to scan for Super I/O sensors? (YES/no): yes
..................
Mostrar la temperatura de la CPU en la línea de comandos
Hemos instalado con éxito el paquete lm-sensors y hemos detectado con éxito sensores compatibles en nuestra computadora portátil con Ubuntu Linux.
Ahora podemos ejecutar el siguiente comando para ver los datos de temperatura:
sensorsTenga en cuenta que los resultados serán diferentes para su computadora.
$ sensors
iwlwifi_1-virtual-0
Adapter: Virtual device
temp1: +33.0°C
pch_skylake-virtual-0
Adapter: Virtual device
temp1: +38.5°C
BAT0-acpi-0
Adapter: ACPI interface
in0: +12.45 V
coretemp-isa-0000
Adapter: ISA adapter
Package id 0: +39.0°C (high = +100.0°C, crit = +100.0°C)
Core 0: +39.0°C (high = +100.0°C, crit = +100.0°C)
Core 1: +38.0°C (high = +100.0°C, crit = +100.0°C)
thinkpad-isa-0000
Adapter: ISA adapter
fan1: 0 RPM
temp1: +38.0°C
temp2: N/A
temp3: +0.0°C
temp4: +0.0°C
temp5: +0.0°C
temp6: +0.0°C
temp7: +0.0°C
temp8: +0.0°C
BAT1-acpi-0
Adapter: ACPI interface
in0: +12.49 V
acpitz-acpi-0
Adapter: ACPI interface
temp1: +38.0°C (crit = +128.0°C)
También puede usar el comando de reloj para ejecutar el comando de sensores constantemente, lo que mostrará los cambios de salida del sensor en la pantalla:
$ watch sensors2) Comprobar la temperatura de la CPU con la herramienta GUI Psensor
Vamos a utilizar una herramienta GUI, Psensor, que le permite monitorear la temperatura del hardware en Linux.
Con Psensor puedes comprobar lo siguiente:
- La temperatura de la placa base y los sensores de la CPU y las GPU de NVidia
- La temperatura de las unidades de disco duro
- La velocidad de rotación de los ventiladores
- Supervisar el uso de la CPU
La última versión de Psensor también proporciona un indicador de applet para Ubuntu y, por lo tanto, facilita aún más el control de la temperatura del hardware en Ubuntu. Puede optar por mostrar la temperatura directamente en el panel superior. Incluso puede enviar una notificación de escritorio cuando la temperatura supera el límite.
Podemos continuar con la instalación de Psensor usando el siguiente comando:
$ sudo apt install psensorFedora
$ sudo dnf install https://raw.githubusercontent.com/rpmsphere/x86_64/master/p/psensor-1.2.0-5.1.x86_64.rpmCentOS y RHEL
$ sudo yum install https://raw.githubusercontent.com/rpmsphere/x86_64/master/p/psensor-1.2.0-5.1.x86_64.rpmUna vez instalada, ejecuta la aplicación buscándola en el Panel de control de Unity. En la primera ejecución, puede configurar qué estadísticas (sensores) desea recopilar con Psensor.
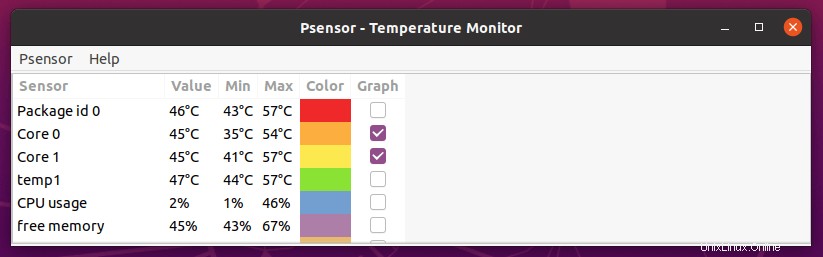
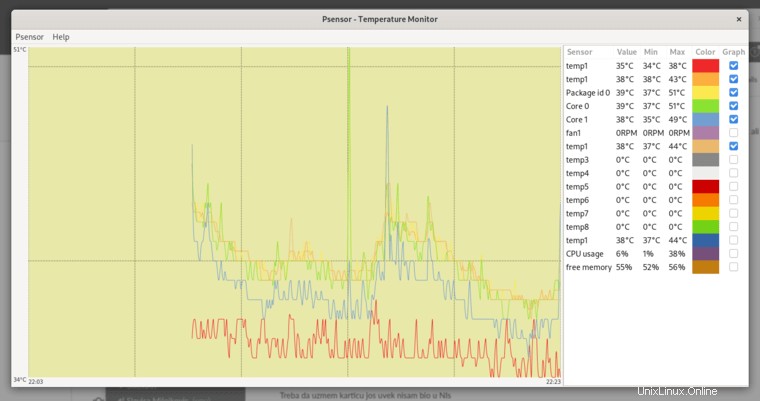
Si desea mostrar las estadísticas de la CPU, incluida la temperatura, en el panel superior, vaya a 'Preferencias del sensor'. Luego, en el menú 'Indicador de aplicación', seleccione el componente para el que desea mostrar la temperatura. Luego marque el 'Sensor de pantalla' en la opción de etiqueta.
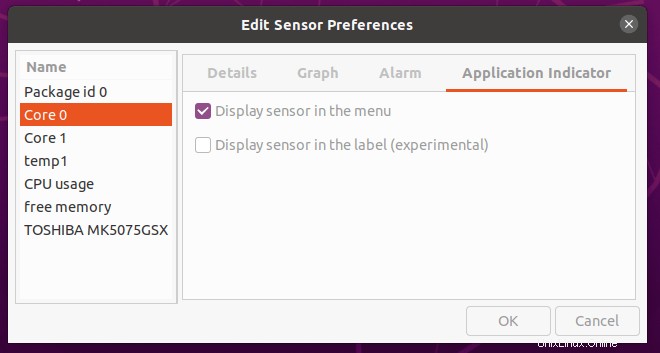
3) Usar 'Hardinfo' para verificar la temperatura de la CPU
Hardinfo es una herramienta de referencia y perfilador del sistema utilizada en Linux para mostrar información de hardware en la GUI. También puede verificar la temperatura de la CPU desde la GUI - Dispositivos - Sensores.
En Ubuntu y Debian
$ sudo apt install hardinfoEn Arch Linux puedes encontrar hardinfo en el repositorio de la comunidad
$ sudo pacman -S hardinfoEjecute el siguiente comando desde la terminal para mostrar información de hardware en la GUI.
# hardinfo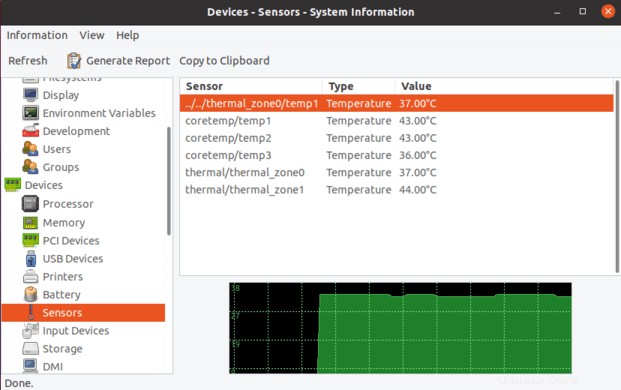
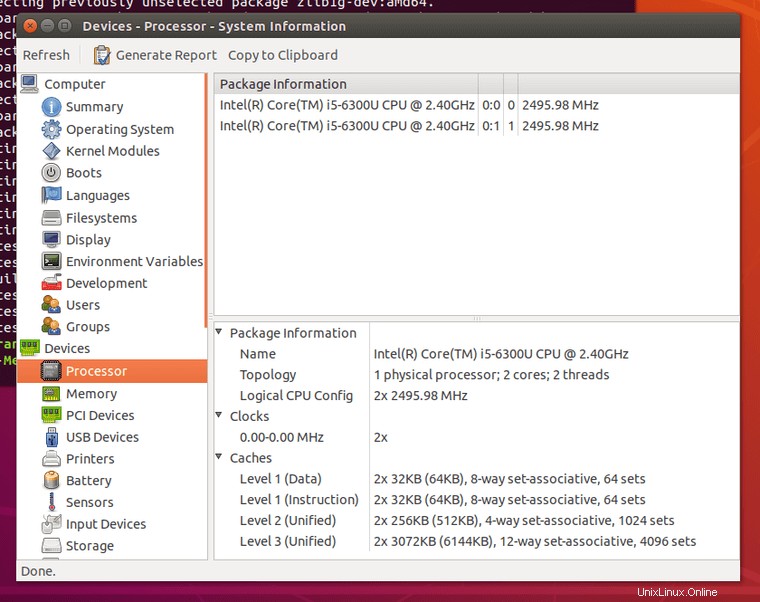
Uso de 'i7z' para encontrar la temperatura de la CPU
i7z es una herramienta de línea de comandos para imprimir información de la CPU en los procesadores Intel Core i7, i5, i3 y también informa la temperatura de la CPU. i7z debe ejecutarse como root o como usuario con privilegios sudo.
Para instalar en ubuntu ejecute el siguiente comando:
$ sudo apt install i7z
Conclusión
Aparte de esto, puede intentar usar TLP y thermald, que pueden ayudarlo a controlar la temperatura de la CPU en Linux. Cpufreq es otra herramienta que puede ayudarlo a ahorrar batería y reducir el sobrecalentamiento de la computadora portátil que funciona muy bien en Ubuntu.
Unos años antes, usé 'Conky', que es un monitor de sistema de escritorio liviano que puede mostrar estadísticas de CPU, memoria, espacio de intercambio, almacenamiento en disco, temperaturas, procesos, interfaces de red, energía de la batería, etc.
Si desea verificar las temperaturas sin herramientas de terceros, busque en el archivo /sys/devices/virtual/thermal/thermal_zone1/temp.
Para verificar la temperatura del disco duro, puede instalar el paquete hddtemp.
Finalmente, si tiene alguna pregunta o comentario, no dude en dejar un comentario.