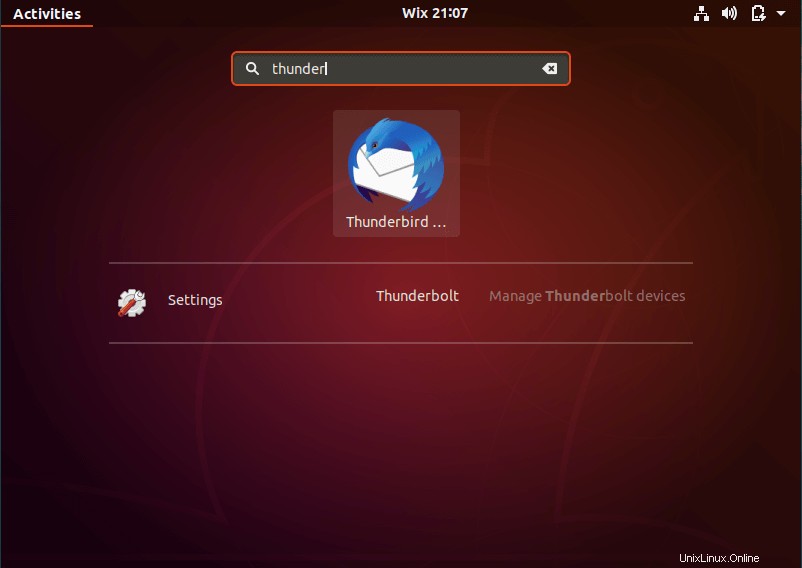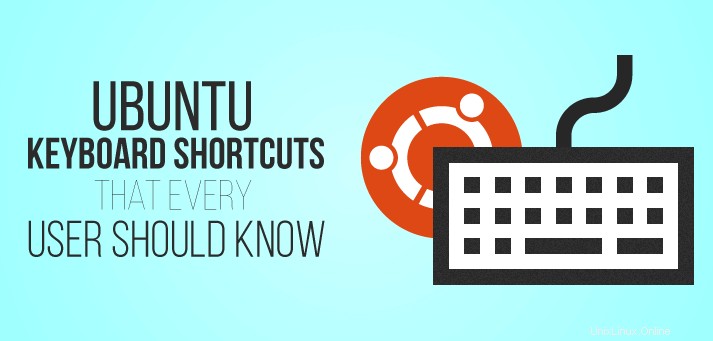
Independientemente del sistema operativo que esté utilizando, los métodos abreviados de teclado han resultado útiles y ayudan a ahorrar tiempo y energía al iniciar aplicaciones o navegar a la ventana deseada.
Al igual que en Windows, hay teclas de acceso rápido de Ubuntu que puede usar como accesos directos para facilitar las cosas. En este tutorial, aprenderá algunos de los ingeniosos atajos de teclado de Ubuntu que pueden ayudarlo a hacer su vida más fácil y aumentar su productividad.
1) Uso de la tecla Super (tecla de Windows)
Una simple pulsación del botón de la tecla de Windows, o lo que se conoce como Super Key en los sistemas Unix, inicia un menú de búsqueda como se muestra a continuación.

Para buscar una aplicación, simplemente escriba el nombre de la aplicación y haga clic en el icono de la aplicación.
También puede usar la tecla Súper para ver todas las aplicaciones iniciadas de una vez, como se muestra a continuación.

2) Lanzamiento de Terminal usando Super Key
Otro atajo útil y práctico es el atajo de terminal. Puede iniciar la terminal usando el simple método abreviado de teclado de Ubuntu 'CTRL + ALT + T '. Es uno de los atajos más fáciles e ingeniosos para iniciar su terminal en el menor tiempo posible.
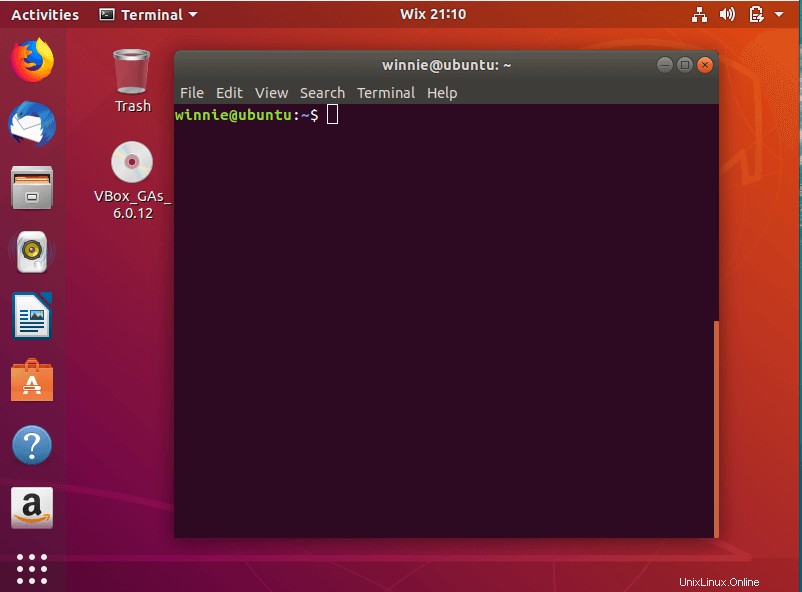
3) Bloqueo de la pantalla
Al igual que en Windows, para bloquear la pantalla simplemente presione 'Super Key + L ' o 'CTRL + ALT + L '. Es una forma mucho más rápida de bloquear la pantalla que dirigirse a la esquina superior derecha y seleccionar la opción de bloqueo de pantalla.
4) Revelar el escritorio cuando hay varias ventanas abiertas
Por lo general, es probable que descubra que tiene una o dos ventanas o más abiertas en un momento dado. Para minimizarlos a todos y volver a su escritorio, simplemente presione 'Super Key + D '. Alternativamente, puede presionar 'CTRL + ALT + D ' llaves. Todas las ventanas activas se minimizarán dejándote solo con el escritorio.
5) Inicie el menú de aplicaciones
Por lo general, Ubuntu 18.04 viene con un administrador de pantalla GNOME que le permite mostrar la aplicación presionando el botón de la esquina inferior izquierda que se compone de un grupo de puntos. Un atajo para hacer esto de una manera más fácil es presionando 'Super Key + A ' combinación.
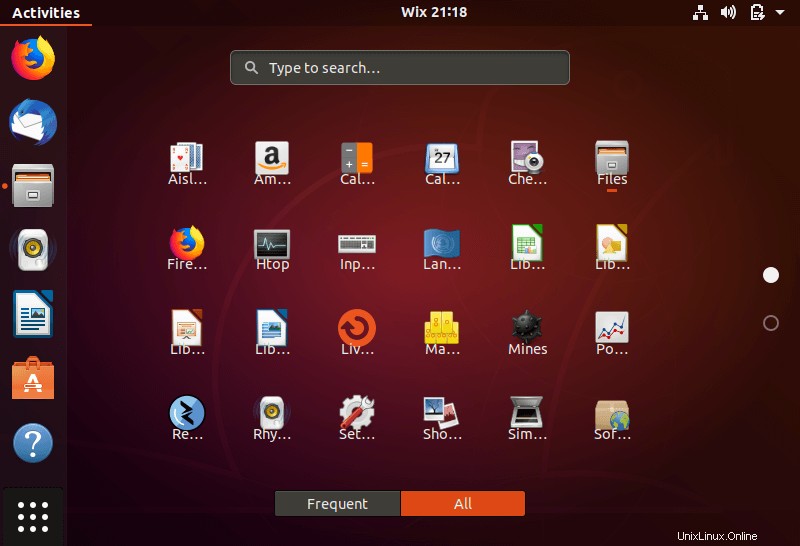
6) Cambiar entre aplicaciones en ejecución
En algunos casos, es posible que tenga muchas aplicaciones abiertas. Para cambiar fácilmente entre ellos, use la pestaña 'Super + ' o 'Alt + Tabulador ' combinaciones de teclas. mientras lo hace. mantenga presionada la tecla Súper mientras toca la tecla Tabulador para alternar entre las aplicaciones. Una vez que llegue a la aplicación deseada, simplemente suelte ambas teclas.
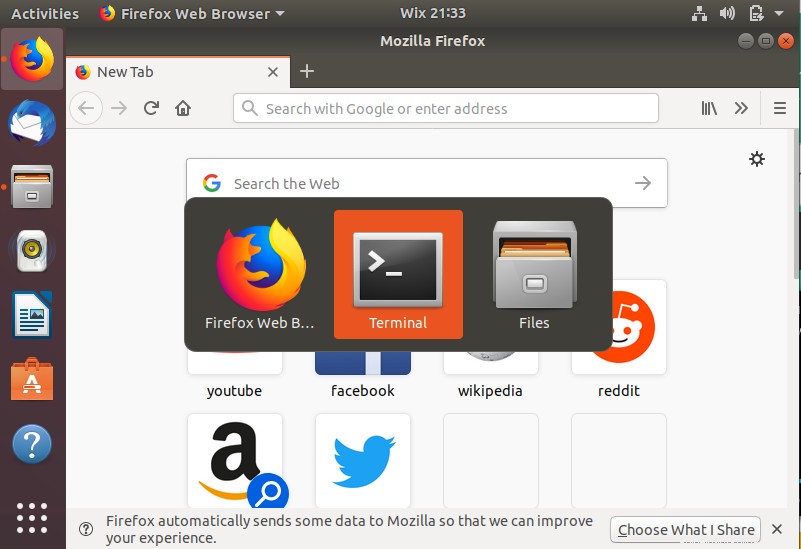
7) Alternar la bandeja de notificaciones
La interfaz de GNOME en Ubuntu 18.04 viene con una bandeja de notificaciones a la que se puede acceder haciendo clic en la fecha en la barra superior. La bandeja de notificaciones le permite ver algunas de las actividades de la aplicación. Para iniciar la bandeja de notificaciones, simplemente presione la 'Super Key + M '. Además, puede presionar 'Super Key + V ' para alternar entre las distintas notificaciones.
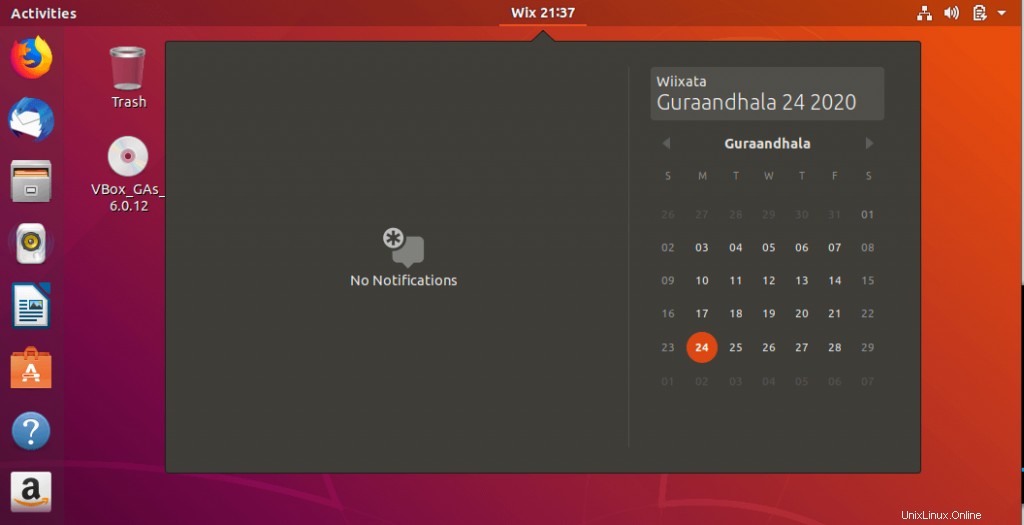
8) Ajuste de ventanas
Al igual que en el sistema operativo Windows, puede ajustar la ventana de su aplicación hacia la izquierda o hacia la derecha, el resultado es que la ventana termina ocupando la mitad de la pantalla. Para ajustar a la derecha, presione 'Super Tecla + Flecha derecha '.
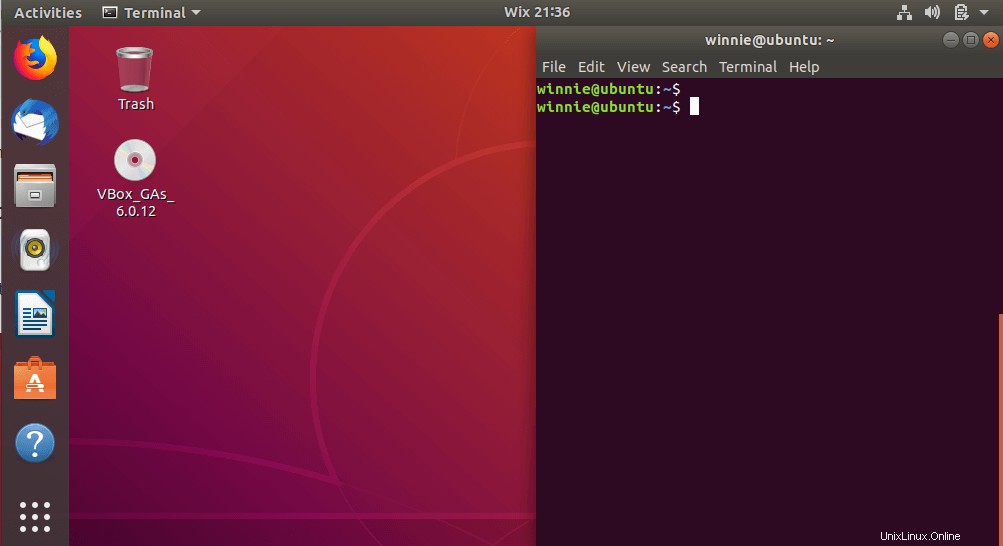
Para ajustar la aplicación a la izquierda, presione 'Super Key + Arrow left '.
9) Cambiar entre espacios de trabajo
Si tiene varios espacios de trabajo abiertos, puede alternar fácilmente entre ellos presionando 'CTRL + ALT + Flecha ARRIBA ' o 'CTRL + ALT + Flecha abajo ' combinación.
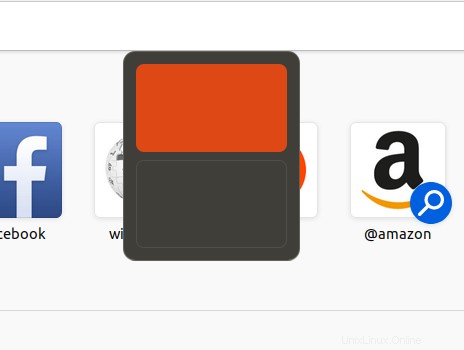
10) Ejecutar comandos sobre la marcha
Para ejecutar un comando sin acceder necesariamente a la terminal, simplemente presione Ubuntu 'Alt F2 ' llaves. Esto abrirá un cuadro de texto de la consola que solicitará un comando. Si desea iniciar una aplicación, diga el navegador FireFox, escriba el nombre de la aplicación y presione ENTER
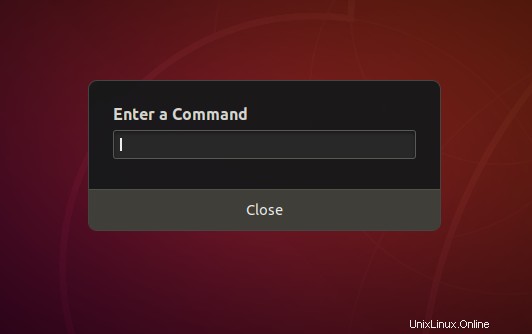
11) Cerrar sesión
Para cerrar sesión en cualquier momento, presione 'CTRL + ALT + SUPR ' Teclas en el teclado. Si tiene una aplicación abierta, se le preguntará si realmente desea cerrar la sesión. Si tiene dudas al respecto, simplemente haga clic en el botón 'Cancelar'. Si desea cerrar sesión, haga clic en 'Cerrar sesión '.
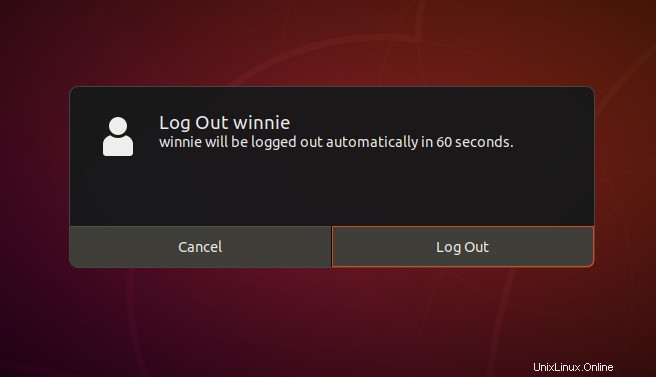
12) Cerrar una ventana
Hay varias formas de cerrar una aplicación en ejecución en Ubuntu. El modo universal, que también funciona en Windows es el 'Alt + F4 ' combinación. Además, puede presionar 'CTRL + Q ' a toda una aplicación.
Asignación de métodos abreviados de teclado personalizados
Eso no es todo lo que hay en los atajos de teclado de Ubuntu. También puede crear sus propios accesos directos personalizados. Simplemente haga clic en 'Configuración> Dispositivos> Teclado '. Se mostrará una lista de posibles atajos de teclado. Para definir sus accesos directos, desplácese hacia abajo y presione el botón más ( + ) que se muestra a continuación.
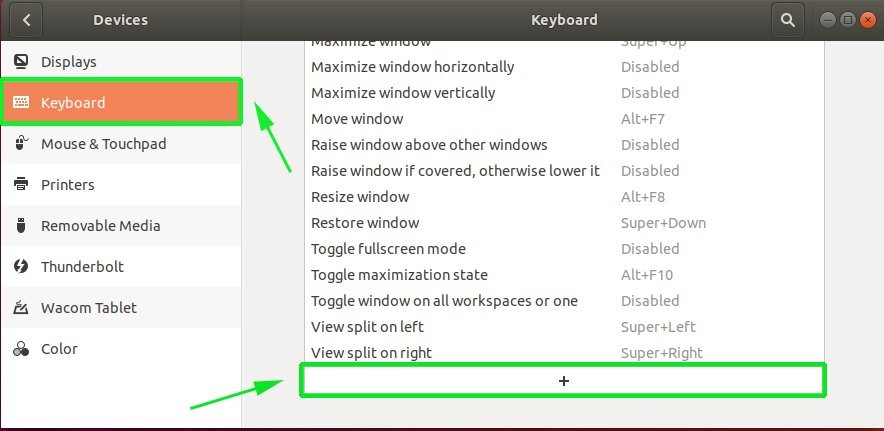
A continuación, defina el nombre del atajo y proporcione el comando de atajo de teclado de Ubuntu. A continuación, haga clic en 'Establecer acceso directo' y haga clic en el botón 'Agregar' en la esquina superior derecha de la ventana emergente.
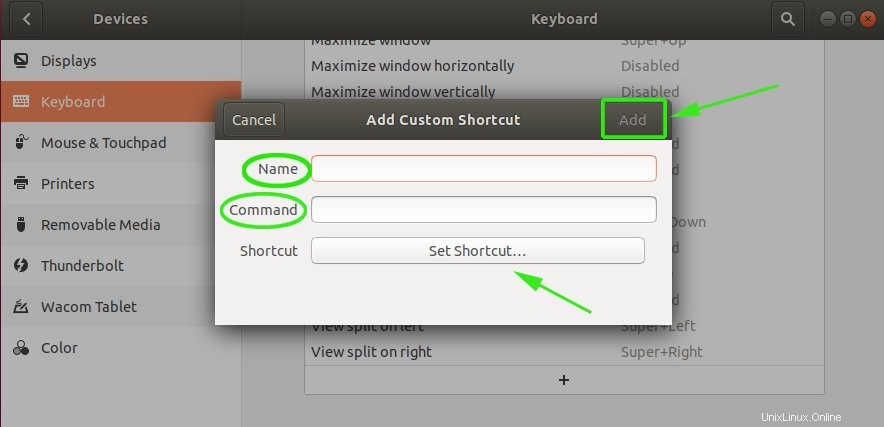
Conclusión
Esto envuelve nuestro tema sobre los atajos de teclado de Ubuntu. Siéntase libre de jugar con los atajos mencionados anteriormente y experimente agregando algunos usted mismo. Esperamos haber brindado información útil sobre cómo demandar algunos ingeniosos atajos de teclado de Ubuntu.