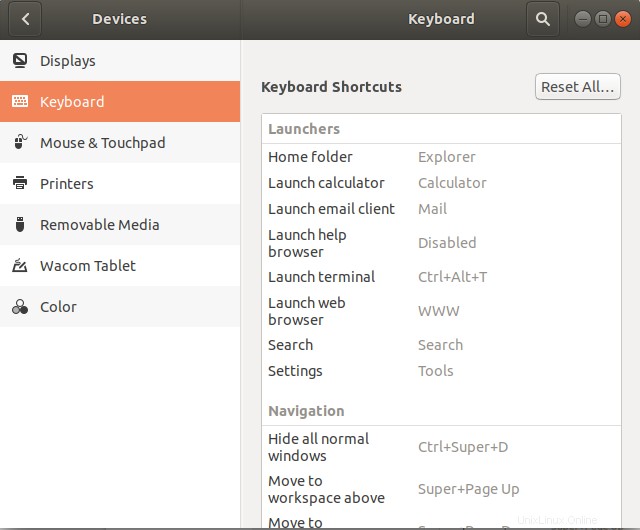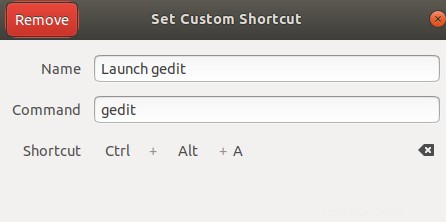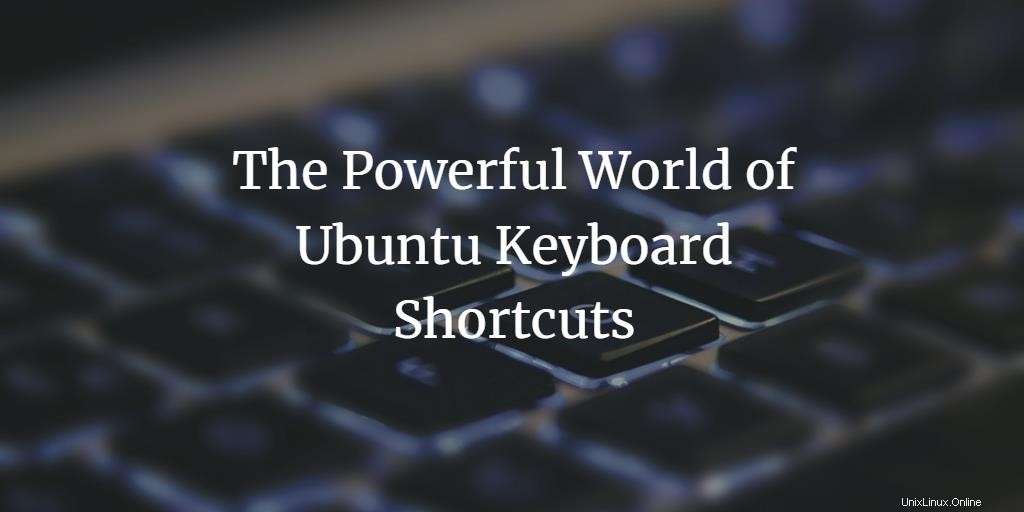
Ubuntu tiene varios atajos de teclado que puede usar para aumentar su productividad con un mínimo esfuerzo. Si tiene un buen control de los atajos de teclado, puede prescindir del mouse, lo que ahorra mucho tiempo. Además, puede concentrarse más en su trabajo en lugar de seguir el puntero del mouse. Los métodos abreviados de teclado son especialmente útiles si edita mucho texto; los músculos de tu mano te lo agradecerán por no usar el ratón. En este artículo, le presentaremos muchos atajos de teclado útiles para Ubuntu y también le mostraremos cómo crear su propio atajo para una tarea que realiza con frecuencia.
Antes de continuar con el artículo, tenga en cuenta los siguientes puntos:
- Los atajos mencionados en este artículo han sido probados en Ubuntu 20.04 y Ubuntu 22.04.
- La tecla Súper mencionada en este artículo se refiere a la tecla de Windows en su teclado.
Si desea cambiar la distribución del teclado, consulte esta guía.
Accesos directos de escritorio de Ubuntu
Puede usar los siguientes accesos directos para obtener el máximo beneficio del entorno de escritorio de Ubuntu:
| Acceso directo | Utilidad |
| Ctrl+Alt+Supr | Utilice este acceso directo para cerrar sesión en Ubuntu. |
| Alt+Tab | Use este atajo para cambiar entre programas abiertos. |
| Ctrl+Alt+Tab | Utilice este acceso directo para cambiar entre los controles del sistema, como Windows, la barra superior y el escritorio. |
| Ctrl+Alt+Esc | Utilice este atajo para cambiar directamente entre los controles del sistema. |
| Super+L | Use este atajo para bloquear la pantalla. |
| Super+A | Utilice este acceso directo para ver todas las aplicaciones. |
| Super+V | Utilice este acceso directo para ver las notificaciones, si las hay. |
| Súper+S | Utilice este atajo para obtener una descripción general de las actividades abiertas. |
| Alt+F1 | Utilice este atajo para obtener una descripción general de las ventanas abiertas. |
| Alt+F2 | Utilice este acceso directo para abrir el cuadro de diálogo Ejecutar comando. |
| Alt+F4 | Utilice este atajo para cerrar la ventana actual. |
| Alt+F5 | Use este atajo para desmaximizar la ventana actual. |
| Alt+F7 | Utilice este atajo para seleccionar la ventana actual para mover. |
| Alt+F8 | Utilice este atajo para cambiar el tamaño de la ventana actual. |
| Alt+F10 | Use este atajo para minimizar o maximizar la ventana actual. |
| Alt+Espacio | Utilice este atajo para ver el menú de ventana utilizado para maximizar, minimizar, mover, cerrar, etc. la ventana actual. |
| Ctrl+Super+D | Utilice este acceso directo para ver el escritorio. |
| Super+RePág | Use este atajo para moverse al espacio de trabajo anterior. |
| super+AvPág | Utilice este atajo para pasar al espacio de trabajo siguiente. |
| Super+Hogar | Use este atajo para pasar al primer espacio de trabajo. |
| Súper+Fin | Use este atajo para ir al último espacio de trabajo. |
| Mayús+Super+Inicio | Use este atajo para mover la ventana al primer espacio de trabajo. |
| Mayús+Super+Fin | Utilice este atajo para mover la ventana al último espacio de trabajo. |
| Mayús+Super+Arriba/Mayús+
Súper+Abajo | Utilice este atajo para mover la ventana hacia arriba o hacia abajo. |
| Mayús+Super+Izquierda/Mayús+Super+Derecha | Utilice este atajo para mover la ventana hacia la izquierda o hacia la derecha. |
| Acceso directo | Utilidad |
| Ctrl+0 | Use este atajo para abrir un archivo nuevo. |
| Ctrl+S | Use este atajo para guardar el archivo actual. |
| Ctrl+P | Use este atajo para imprimir el documento actual. |
| Ctrl+W | Utilice este atajo para cerrar el archivo actual. |
| Ctrl+Q | Use este atajo para cerrar la aplicación abierta. |
| Ctrl+A | Utilice este atajo para seleccionar todos los elementos/texto. |
| Ctrl+C | Use este atajo para copiar los elementos/texto seleccionados al portapapeles. |
| Ctrl+V | Utilice este atajo para pegar los elementos/texto copiados. |
| Ctrl+N | Use este atajo para crear un nuevo archivo en la aplicación actualmente abierta. |
| Acceso directo | Utilidad |
| Imprimir pantalla | Utilice este acceso directo para tomar una captura de pantalla de su pantalla y guardarla en la carpeta Imágenes. |
| Alt+Imprimir pantalla | Use este atajo para tomar una captura de pantalla de la ventana actual y guardarla en la carpeta Imágenes. |
| Mayús+Imprimir pantalla | Utilice este acceso directo para seleccionar un área que se guardará como captura de pantalla en la carpeta Imágenes. |
| Ctrl+Alt+
Impr Pant | Use este atajo para copiar una captura de pantalla de una ventana al portapapeles. |
| Mayús+Ctrl+
Impr Pant | Use este atajo para copiar una captura de pantalla de un área seleccionada al portapapeles. |
| Ctrl+ImprimirPantalla | Use este atajo para copiar una captura de pantalla de toda su pantalla al portapapeles. |
| Acceso directo | Utilidad |
| Ctrl+A | Use este atajo para mover el cursor al principio de la línea. |
| Ctrl+E | Use este atajo para mover el cursor al final de la línea. |
| Ctrl+C | Use este atajo para terminar el proceso actual. |
| Ctrl+R | Use este atajo para buscar en el historial según las palabras clave ingresadas. |
| Ctrl+U | Utilice este atajo para eliminar la línea actual. |
| Ctrl+K | Use este atajo para borrar el texto en el lado derecho del cursor. |
| Ctrl+W | Use este atajo para borrar el texto antes del cursor. |
| Ctrl+I | Use este atajo para borrar la salida de un comando(s) de terminal. |
| Alt+F | Use este atajo para mover el cursor una palabra hacia adelante. |
| Alt+B | Use este atajo para mover el cursor hacia atrás una palabra. |
| [letra] | Ingrese una letra y luego tabule dos veces para enumerar todos los comandos que comienzan con esa letra. |