
Una de las funciones de administración cruciales que debe realizar cualquier administrador de sistemas es garantizar que los parches de seguridad y las actualizaciones de funciones se apliquen regularmente. Las actualizaciones de seguridad abordan las vulnerabilidades preexistentes que pueden ser explotadas por usuarios maliciosos para violar el sistema. La aplicación tardía de parches a los paquetes del sistema puede dar lugar a infracciones del sistema en las que se accede a la información confidencial y se filtra. Actualizar paquetes manualmente en Ubuntu, y en cualquier sistema Linux, es una tarea tediosa y desperdicia mucho de su valioso tiempo. Este es tiempo que se podría haber gastado en otro lugar realizando tareas más productivas. Como solución alternativa, se recomienda encarecidamente configurar actualizaciones automáticas en un servidor Linux. En esta guía, lo explicamos cómo habilitar las actualizaciones automáticas. en Ubuntu 20.04 .
La configuración de actualizaciones automáticas es posible gracias a las actualizaciones desatendidas paquete. El paquete mantiene su sistema sincronizado con las últimas actualizaciones de seguridad y funciones. Le mostraremos cómo instalar el paquete y luego cómo modificar el archivo de configuración para controlar qué actualizaciones se actualizan y cómo puede enviar alertas por correo electrónico.
Paso 1:Instale el paquete de actualizaciones desatendidas
Como se mencionó anteriormente, el primer paso es instalar las actualizaciones desatendidas paquete. Para lograr esto, utilizaremos el administrador de paquetes APT de la siguiente manera:
$ sudo apt install unattended-upgradesCuando se complete la instalación, verifique usando el siguiente comando systemctl:
$ sudo systemctl status unattended-upgradesDe forma predeterminada, el daemon de actualizaciones desatendidas debería ejecutarse una vez que se complete la instalación, como se muestra en la siguiente captura de pantalla.
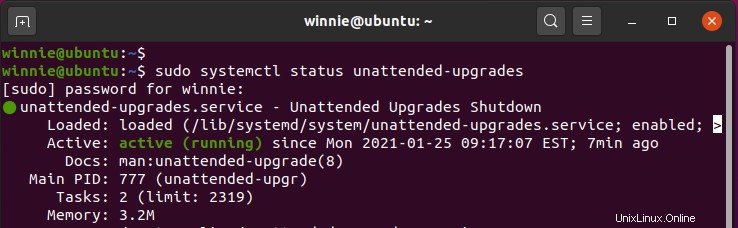
Para establecer actualizaciones automáticas, vamos a instalar el update-notifier-common paquete.:
$ sudo apt install update-notifier-common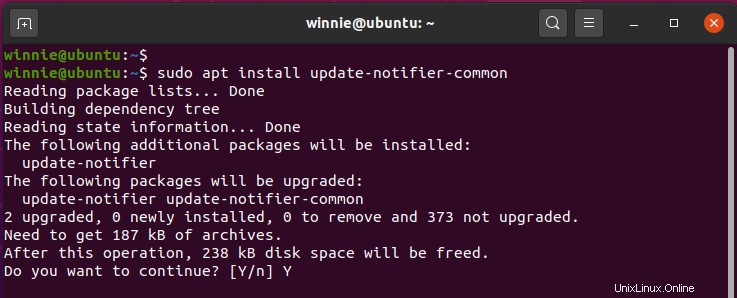
Paso 2:Configure el servicio de actualizaciones desatendidas
En este paso, vamos a realizar cambios en el archivo de configuración de actualizaciones desatendidas.
$ sudo vim /etc/apt/apt.conf.d/50unattended-upgradesEl archivo lo ayuda a especificar qué paquetes deben actualizarse u omitirse automáticamente durante el proceso de actualización. Sin embargo, de manera predeterminada, solo las actualizaciones de seguridad están configuradas para instalarse automáticamente, como se muestra en las líneas a continuación. Por lo tanto, no se necesita ninguna acción.
Las líneas que comienzan con barras dobles (//) se comentan. Si desea actualizar un repositorio, debe descomentar o eliminar los signos de doble barra.
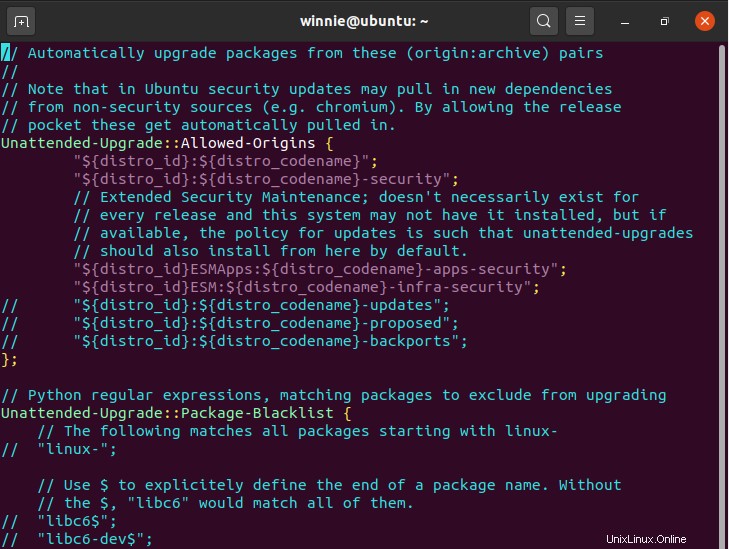
Por ejemplo, para incluir en la lista negra algunos paquetes para que no se actualicen, elimine los signos de doble barra en la línea con el parámetro Unattended-Upgrade::Package-Blacklist {
A continuación, especifique los nombres de los paquetes. En el siguiente ejemplo, hemos evitado que Mariadb y Nginx los paquetes se actualicen.
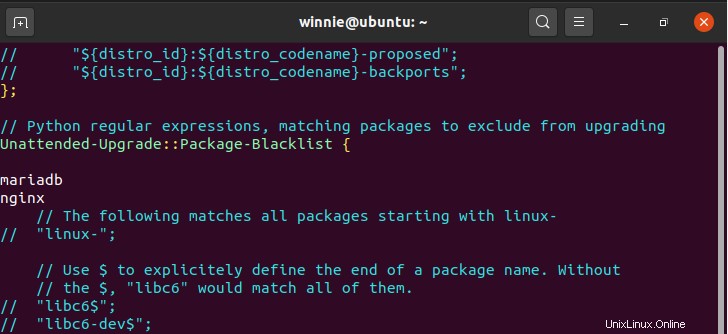
Cuando se desplaza hacia abajo, puede ver una gran cantidad de otras opciones que puede decidir habilitar o dejarlas como están.
Paso 3:habilite las notificaciones por correo electrónico
A veces, es posible que desee recibir notificaciones por correo electrónico. Para lograr esto, desplácese y ubique la línea a continuación y elimine las barras inclinadas dobles anteriores.
//Unattended-Upgrade::Mail " ";Asegúrese de especificar la dirección de correo electrónico del destinatario.
Unattended-Upgrade::Mail "[email protected] ";Además, puede optar por recibir actualizaciones por correo electrónico en caso de que una actualización salga mal, como cuando fallan las actualizaciones de seguridad. Para hacerlo, busque esta línea:
//Unattended-Upgrade::MailReport "on-change";descoméntelo y cambie el atributo "on-change" a "only-on-error "

Cuando se instalan actualizaciones de seguridad, siempre es una buena práctica reiniciar el servidor para actualizar el kernel. Puede habilitar un reinicio automático ubicando la línea a continuación.
//Unattended-Upgrade::Automatic-Reboot "false";Cambie el "falso " valor a "verdadero "

Si hay usuarios conectados y desea continuar con el reinicio, ubique la línea"
// Unattended-Upgrade::Automatic-Reboot-WithUsers "true";Descoméntelo para que se asemeje a lo que tenemos a continuación:

También puede determinar la hora en que ocurrirá la actualización quitando el comentario de la línea a continuación. De forma predeterminada, está configurado a las 4:00 am.
// Unattended-Upgrade::Automatic-Reboot-Time "04:00";En nuestro caso, lo hemos puesto a las 3:00 am

Hay muchas otras reglas que puede establecer para satisfacer sus necesidades. Simplemente desplácese y descomente las directivas como acabamos de elaborar.
Una vez que haya terminado, guarde los cambios y salga del archivo de configuración. Eso es todo en esta sección.
Paso 4:habilite las actualizaciones automáticas en Ubuntu 20.04
Finalmente, para habilitar las actualizaciones automáticas, edite el archivo 20auto-upgrades como se muestra.
$ sudo vim /etc/apt/apt.conf.d/20auto-upgradesDe forma predeterminada, el archivo tiene dos líneas, como se muestra.

Estas líneas le permiten determinar cómo ocurrirá la actualización. La primera línea maneja la actualización de las listas de paquetes mientras que la segunda inicia las actualizaciones automáticas.
El valor "1" habilita la actualización automática y la actualización automática respectivamente. Si desea desactivarlo, establezca este valor en "0".
No se requieren cambios aquí, simplemente guarde y salga del archivo.
Paso 5:configurar un servidor de correo
Para que pueda recibir notificaciones, debe configurar un servidor de correo electrónico. Hay un par de opciones que puede usar, incluidas mailx y postfix.
Para obtener los mejores resultados, instale Postfix para configurar la retransmisión SMTP a servidores SMTP externos. Tenemos una guía detallada sobre cómo configurar el servidor de correo Postfix en Ubuntu.
Conclusión
Si ha llegado hasta aquí, ha logrado establecer actualizaciones automáticas en Ubuntu 20.04. Puede estar seguro de que sus paquetes siempre estarán actualizados con las últimas versiones. Además, su servidor estará al día con los últimos parches de seguridad para abordar cualquier laguna de seguridad subyacente.