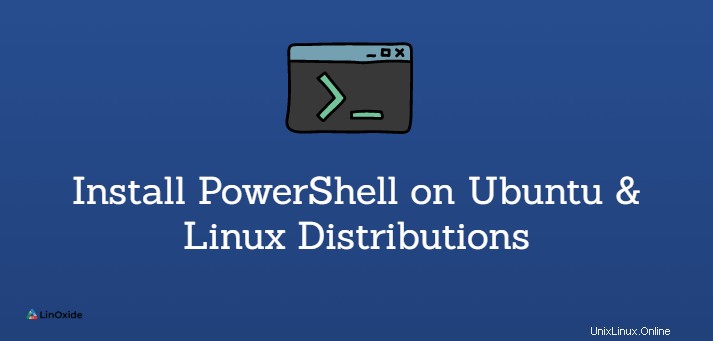
Desarrollado por Microsoft, PowerShell es una poderosa herramienta que se utiliza para automatizar tareas y simplificar la gestión de la configuración. Puede usarlo para automatizar prácticamente cualquier tarea en un entorno de Windows, incluida la instalación de funciones y funciones y la realización de cambios en Active Directory en un sistema de servidor de Windows.
PowerShell ahora es oficialmente compatible con la mayoría de las distribuciones de Linux. Todos los últimos paquetes de PowerShell Linux están disponibles en GitHub.
En esta guía, exploramos formas de instalar PowerShell 7 en Ubuntu y otros Linux distribuciones.
Hay 2 formas principales de instalar PowerShell.
- Uso de paquetes instantáneos
- Usar un administrador de paquetes como APT y YUM
Instalar PowerShell usando paquetes Snap
Los paquetes Snap son aplicaciones de software universales preconstruidas que son independientes de la distribución y no requieren dependencias durante la instalación.
La manera más sencilla instalar PowerShell usando snap es el siguiente:
$ sudo snap install powershell --classic
Luego inicie PowerShell usando el comando:
$ pwsh
Para obtener una versión preliminar, ejecute el comando:
$ sudo snap install powershell-preview --classic
¡Perfecto! Veamos ahora cómo puede instalar utilizando administradores de paquetes en varias versiones de Linux.
Instala PowerShell en Ubuntu 18.04 y 20.04
El método preferido de instalar PowerShell en Linux es desde el repositorio de paquetes.
Para instalar PowerShell en Ubuntu 20.04, primero actualice las listas de paquetes:
$ sudo apt update -y
Luego instale los paquetes de requisitos previos:
$ sudo apt-get install -y wget apt-transport-https software-properties-common
A continuación, utilice el comando wget para descargar las claves GPG de Microsoft
$ wget -q https://packages.microsoft.com/config/ubuntu/20.04/packages-microsoft-prod.deb
Luego habilite las claves GPG de la siguiente manera:
$ sudo dpkg -i packages-microsoft-prod.deb
A partir de entonces, actualice las listas de paquetes del sistema:
$ sudo apt-get update
También se requiere el repositorio del universo para instalar todos los paquetes y dependencias necesarios. Por lo tanto, instálelo como se muestra:
$ sudo add-apt-repository universe
Una vez que se agrega el repositorio, una vez más, actualice las listas de paquetes para sincronizar el repositorio.
$ sudo apt update
Finalmente, instale Windows PowerShell como se muestra.
$ sudo apt install powershell -y
Para comprobar la versión de PowerShell que se está ejecutando, escriba:
pwsh --version
El siguiente resultado muestra que la versión actual en ejecución es PowerShell 7.1.2 :
PowerShell 7.1.2
Para iniciar PowerShell, simplemente invoque:
$ pwsh
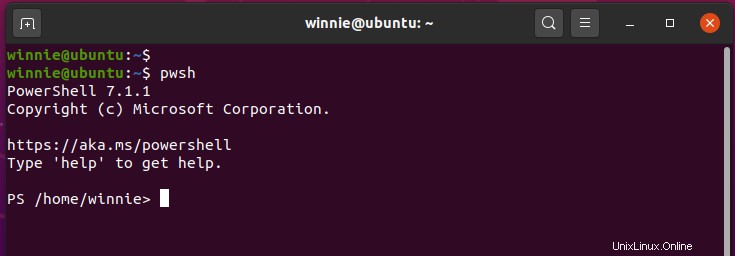
Instalar PowerShell en Debian 8/9/10
Ahora cambiemos de marcha y centrémonos en cómo instalar PowerShell en Debian. El procedimiento es el mismo en Debian 8 y versiones posteriores con solo una ligera variación.
Para Debian 10
Para Debian Buster, comience descargando las claves GPG de Microsoft usando el comando wget de la siguiente manera:
$ wget https://packages.microsoft.com/config/debian/10/packages-microsoft-prod.deb
A continuación, habilite las claves del repositorio como se muestra:
$ sudo dpkg -i packages-microsoft-prod.deb
Una vez hecho esto, asegúrese de actualizar sus listas de paquetes para sincronizarlas con el nuevo repositorio:
$ sudo apt-get update
Por último, instale PowerShell usando el administrador de paquetes APT como se muestra.
$ sudo apt install powershell -y
Para Debian 8/9
Comience por actualizar las listas de paquetes e instale los paquetes necesarios.
$ sudo apt-get update $ sudo apt-get install -y curl gnupg apt-transport-https
A continuación, importe las claves GPG públicas de Microsoft.
$ curl https://packages.microsoft.com/keys/microsoft.asc | sudo apt-key add -
A continuación, habilite el repositorio de Microsoft.
Para Debian 9 Estiramiento:
$ sudo sh -c 'echo "deb [arch=amd64] https://packages.microsoft.com/repos/microsoft-debian-stretch-prod stretch main" > /etc/apt/sources.list.d/microsoft.list'
Para Debian 8 Jessie:
$ sudo sh -c 'echo "deb [arch=amd64] https://packages.microsoft.com/repos/microsoft-debian-jessie-prod jessie main" > /etc/apt/sources.list.d/microsoft.list'
A continuación, actualice las listas de paquetes
$ sudo apt-get update
Y finalmente instale PowerShell
$ sudo apt install powershell -y
Instalar PowerShell en Kali
En Kali, el proceso es bastante sencillo. Simplemente actualice las listas de paquetes y ejecute los comandos:
$ sudo apt update $ sudo apt install powershell -y
Instalar PowerShell en Fedora 28/29/30
Para Fedora 28 y versiones posteriores, siga los comandos a continuación
Comience registrando la clave de firma de Microsoft.
$ sudo rpm --import https://packages.microsoft.com/keys/microsoft.asc
Más tarde, registre el repositorio de Microsoft RedHat.
$ curl https://packages.microsoft.com/config/rhel/7/prod.repo | sudo tee /etc/yum.repos.d/microsoft.repo
A continuación, instale el paquete OpenSSL que se muestra:
$ sudo dnf install compat-openssl10
Finalmente instale PowerShell como se muestra
$ sudo dnf install powershell -y
Instalar PowerShell en CentOS/RHEL 7 y 8
En CentOS/RHEL 7 y 8, invoque los siguientes comandos.
Primero, comience con el registro del repositorio de Microsoft Red Hat creando un nuevo archivo de repositorio.
$ curl https://packages.microsoft.com/config/rhel/7/prod.repo | sudo tee /etc/yum.repos.d/microsoft.repo
Luego instale PowerShell usando el comando:
$ sudo yum install powershell -y
Instalar PowerShell en OpenSUSE Leap 15 y OpenSUSE 42.3
En openSUSE, vamos a instalar PowerShell desde un archivo comprimido - archivo tarball.
Comience por actualizar el sistema e instalar las dependencias:
$ sudo zypper update $ sudo zypper --non-interactive install curl tar libicu52_1
A continuación, descargue el archivo de PowerShell '.tar.gz' de GitHub.
$ curl -L https://github.com/PowerShell/PowerShell/releases/download/v7.1.0/powershell-7.1.0-linux-x64.tar.gz -o /tmp/powershell.tar.gz
A partir de entonces, proceda y cree un directorio de destino donde se colocará PowerShell:
$ sudo mkdir -p /opt/microsoft/powershell/7
A continuación, extraiga el archivo tarball a la carpeta recién creada.
$ sudo tar zxf /tmp/powershell.tar.gz -C /opt/microsoft/powershell/7
Verá una carpeta de PowerShell llamada pwsh. Debe otorgar permisos de ejecución a esta carpeta. Así que proceda y use el comando chmod como se muestra.
$ sudo chmod +x /opt/microsoft/powershell/7/pwsh
Finalmente, cree un enlace simbólico como se muestra a continuación.
$ sudo ln -s /opt/microsoft/powershell/7/pwsh /usr/bin/pwsh
Conclusión
Los archivos .deb y .rpm de instalación de PowerShell están disponibles en GitHub si desea instalarlos directamente.
En esta guía, aprendimos cómo instalar PowerShell en Ubuntu y otras distribuciones de Linux. Gracias por leer y háganos saber si encuentra algún problema al instalar PowerShell.