
Usar el mouse para interactuar con más de dos ventanas a la vez o copiar y pegar el código desde su navegador al editor puede volverse tedioso. Por lo general, esto lleva algún tiempo porque siempre necesita minimizar la primera ventana para acceder a otra. Aquí es donde un administrador de ventanas en mosaico entra.
Pop!_OS shell es un administrador de ventanas de mosaico automático que fue desarrollado por el equipo de desarrollo de Pop!_OS. Es una extensión de GNOME que se ejecuta sobre el shell de GNOME. Puede usarlo para colocar sus ventanas y controlar los diseños en los que desea que se coloquen sus ventanas. Esto definitivamente mejorará su flujo de trabajo y ahorrará tiempo.
En este tutorial, veremos la instalación del shell Pop!_OS en Ubuntu 20.04 y utilízalo para organizar nuestras ventanas.
Paso 1. Instalar dependencias
Antes de instalar la extensión de GNOME Shell, asegúrese de tener los siguientes requisitos.
- Concha de GNOME 3.36
- Mecanografiado 3.8
- Marca GNU
Si está ejecutando Ubuntu 20.04 con GNOME, tiene instalado GNOME Shell 3.36.
Para instalar TypeScript y Make, ejecute el siguiente comando:
$ sudo apt install node-typescript makePaso 2. Clonar el repositorio Pop!_OS Shell
Para clonar el repositorio oficial de Pop GitHub, ejecuta el siguiente comando:
$ git clone https://github.com/pop-os/shell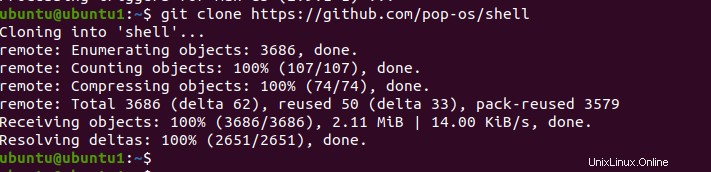
Paso 3. Instalar la extensión Pop Shell
Una vez completada la clonación, navegue hasta el directorio pop shell clonado de la siguiente manera.
$ cd shellAhora ejecute el siguiente comando para instalar pop shell en su máquina:
$ make local-install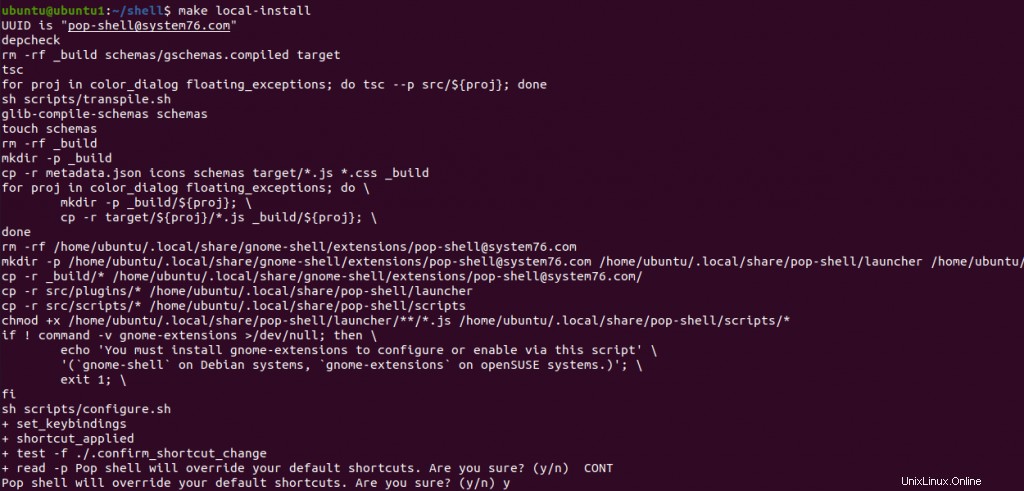
Después de ejecutar el comando anterior, le preguntará si la extensión pop shell debe anular sus métodos abreviados de teclado predeterminados, escriba 'y ' o bien 'n .’
Después de instalar con éxito la extensión Pop shell, verá un nuevo icono en la barra superior. Haga clic en él y cambie la opción de ventanas de mosaico a ON para habilitar el mosaico automático.
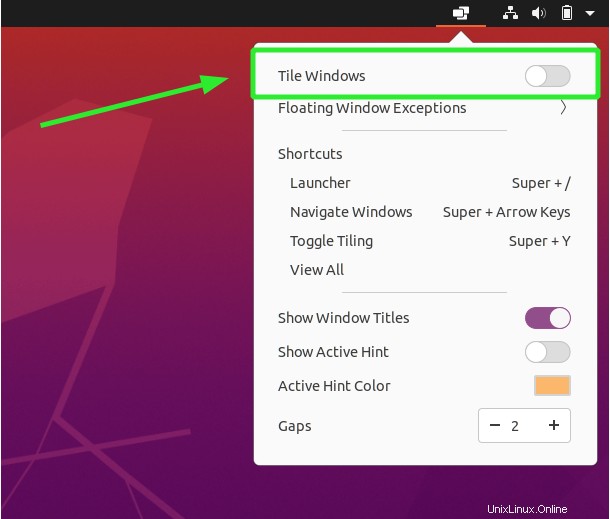
Una vez activado, notará que las ventanas se han labrado ahora en un 'tipo de cuadrícula ' estructura como se muestra a continuación:
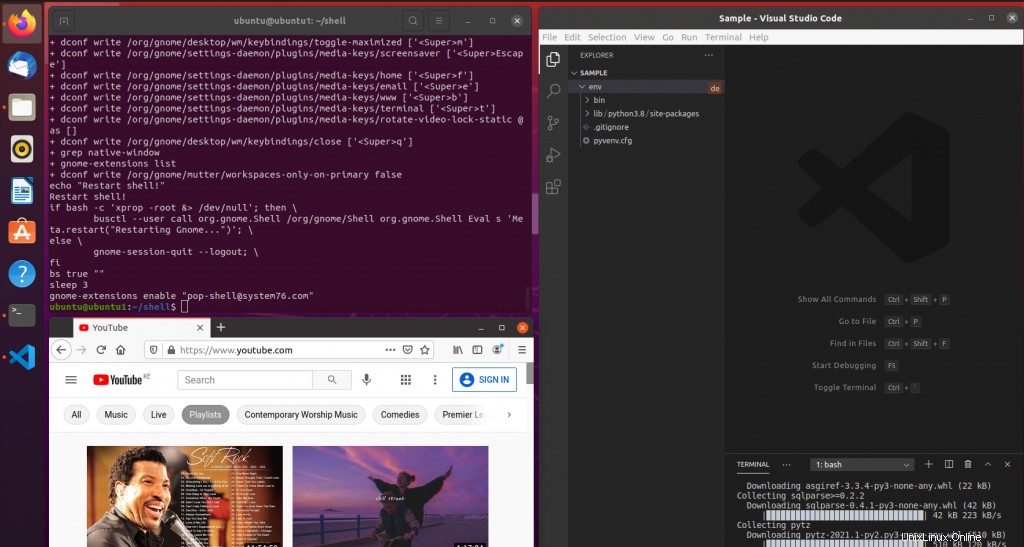
Pop Shell viene con su propio lanzador que se puede activar usando la combinación de teclas (Super + /). La súper tecla suele ser el botón con el logotipo de Windows, junto a la tecla ALT.
Se puede usar para iniciar aplicaciones, cambiar entre ventanas y también ejecutar comandos directamente en una terminal.
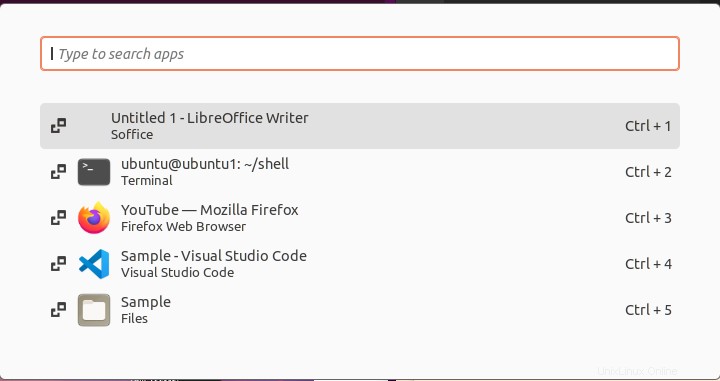
Si ya no desea utilizar esta extensión de ventana de mosaico, deberá restablecer todos los métodos abreviados de teclado de GNOME. Dirígete a Configuración -> Métodos abreviados de teclado -> Restablecer todo para volver a los accesos directos predeterminados.
Instalar métodos abreviados de teclado Pop Shell
¡Estallido! Shell proporciona atajos de teclado que facilitan su uso. Pop shell atajos es un cuadro de diálogo simple que contiene una lista de atajos de teclado disponibles y es opcional.
Para instalar los atajos de teclado de Pop shell, debe instalar algunas dependencias. Ejecute los siguientes comandos para instalar dependencias.
$ sudo apt install cargo rustc libgtk-3-devLuego, clone el repositorio git.
$ git clone https://github.com/pop-os/shell-shortcutsLuego compila el código fuente usando los comandos que se muestran.
$ cd shell-shortcuts$ make $ sudo make installPara abrir el Pop! ventana de atajos de teclado de shell, ejecute el siguiente comando]
$ pop-shell-shortcuts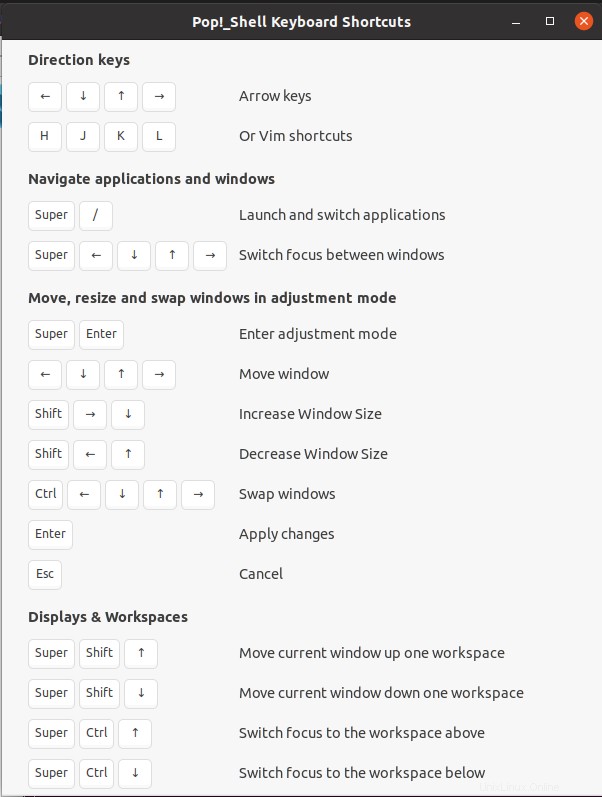
Para desinstalar los accesos directos de Pop Shell, ejecute el siguiente comando:
$ sudo rm /usr/local/bin/pop-shell-shortcutsCómo desinstalar la extensión Pop Shell
Para desinstalar la extensión de ventana de mosaico de Pop Shell, navegue hasta el directorio de shell clonado y ejecute el siguiente comando:
$ make uninstallAlternativamente, puede eliminar el directorio de extensiones de GNOME de la siguiente manera.
$ rm -r ~/.local/share/gnome-shell/extensionConclusión
Un administrador de ventanas en mosaico puede ayudar significativamente a organizar sus espacios de trabajo y administrar el flujo de trabajo en su escritorio. ¡Definitivamente recomendaría probar el POP! Función de mosaico de ventanas de Shell en su sistema de escritorio Ubuntu.