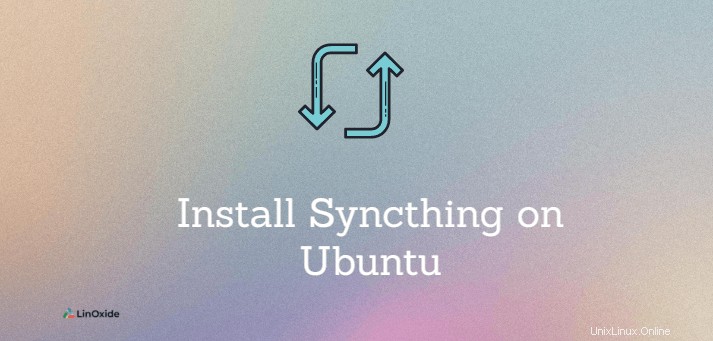
Syncthing es un programa gratuito y de código abierto para sincronizar archivos entre dispositivos de una red local o dispositivos remotos a través de Internet. Utiliza una arquitectura punto a punto y la sincronización continua de archivos intercambia datos directamente entre dispositivos de forma totalmente automatizada.
Syncthing se puede usar para mantener archivos y directorios sincronizados en tiempo real. Toda la transmisión de datos entre múltiples dispositivos es segura y está encriptada con TLS.
Las funciones clave de sincronización son:
- Soporte de autenticación LDAP.
- soporte de sincronización unidireccional.
- Velocidad de sincronización rápida.
- Usar CLI y GUI
- Multiplataforma disponible en:Linux, Android, Unix, Solaris, Windows y Mac OS X.
En este tutorial, aprendemos cómo instalar Syncthing en Ubuntu 20.04 .
Requisitos
- Dos servidores con Ubuntu 20.04 instalado.
- Usuario con sudo y acceso root.
- Dos direcciones IP públicas configuradas.
Instalar sincronización en Ubuntu
Syncthing está disponible en el repositorio oficial. Siga los pasos para instalar para agregar el repositorio Syncthing e instalarlo en Ubuntu.
Primero, actualice los paquetes del sistema con el siguiente comando:
apt updateInstale todas las dependencias con el siguiente comando:
apt-get install gnupg2 curl apt-transport-httpsAgregue y descargue la clave de lanzamiento:
curl -s https://syncthing.net/release-key.txt | apt-key add -Agregue el repositorio Syncthing a APT con el siguiente comando:
echo "deb https://apt.syncthing.net/ syncthing release" > /etc/apt/sources.list.d/syncthing.listUna vez hecho esto, actualice los paquetes del sistema una vez más e instale Syncthing. paquete:
apt-get update
apt-get install syncthingVerifique la instalación comprobando la versión de Syncthing:
syncthing --versionSalida:
syncthing v1.18.1 "Fermium Flea" (go1.16.6 linux-amd64) [email protected] 2021-07-30 12:41:57 UTC [noupgrade]Si obtuvo un resultado similar, entonces Syncthing se instaló correctamente.
Crear un archivo de unidad Systemd
El siguiente paso es crear un archivo de unidad systemd para administrar el servicio Syncthing.
Cree un archivo en /etc/systemd/system/ con el siguiente comando.
nano /etc/systemd/system/[email protected]Agregue las siguientes líneas al archivo de configuración:
[Unit]Description=Syncthing - Open Source Continuous File Synchronization for %IDocumentation=man:syncthing(1)After=network.target[Service]User=%iExecStart=/usr/bin/syncthing -no-browser -gui-address="0.0.0.0:8384" -no-restart -logflags=0 Restart=on-failureSuccessExitStatus=3 4RestartForceExitStatus=3 4[Install]WantedBy=multi-user.target
En la parte [Servicio], en la línea -gui-address="0.0.0.0:8384" agregue su dirección IP pública del primer servidor y deje el mismo puerto 8384.
Guarde la configuración y cierre el archivo.
Ahora vuelva a cargar el demonio systemd para aplicar la configuración:
systemctl daemon-reloadDespués de recargar el daemon, inicie el servicio de sincronización que apunta a su usuario con el siguiente comando.
systemctl start syncthing@yourUserVerifica el estado del servicio Syncthing:
systemctl status syncthing@yourUserEl servicio debe estar activo (ejecutándose).
El servicio de sincronización escucha en el puerto 8384, puede verificar usando el comando ss.
ss -antpl | grep 8384Salida:
LISTEN 0 4096 45.79.208.51:8384 0.0.0.0:* users:(("syncthing",pid=13837,fd=20))
Configuración de la interfaz web de sincronización
Abra su navegador web y acceda a la interfaz web de sincronización con URL.
http://first-server-ip:8384
http://second-server-ip:8384La interfaz web de sincronización utiliza el puerto 8384.
Después de iniciar sesión, debería recibir los siguientes mensajes.
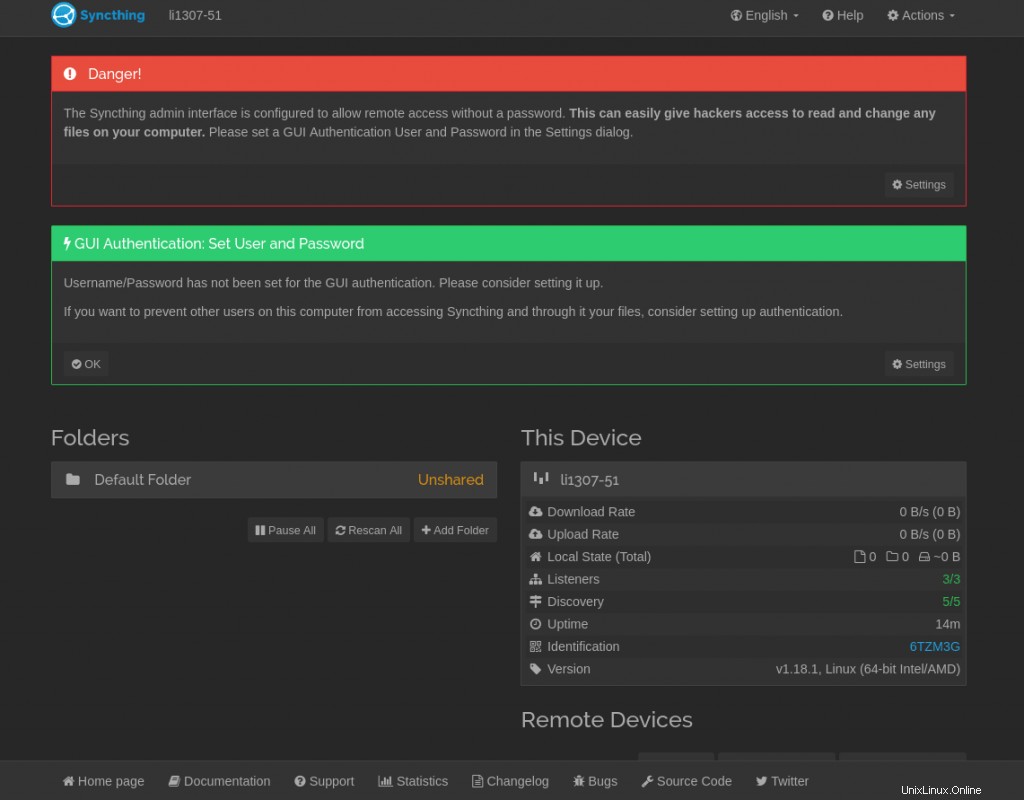
A continuación, vaya a Acciones> Configuración> GUI para configurar un nombre de usuario, una contraseña y habilite la opción 'Usar HTTPS para GUI.
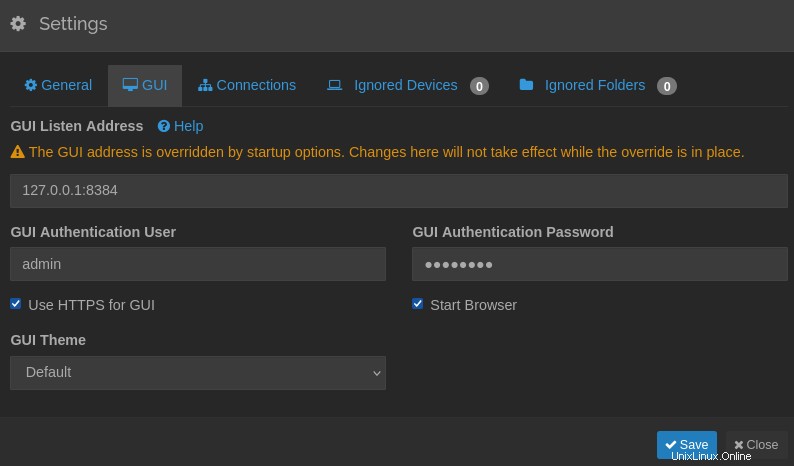
Haga clic en el botón Guardar y será redirigido a la página de inicio de sesión de Syncthing que le pedirá que introduzca nuevas credenciales para iniciar sesión.
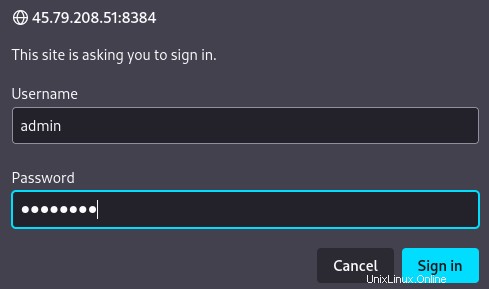
Después de iniciar sesión, como puede ver, la conexión ahora está protegida con HTTPS.
Dispositivos de conexión
Para la sincronización de directorios, necesitaremos fusionar y conectar las ID de dispositivo de ambos servidores, agregar la ID de dispositivo de cada servidor a otro servidor para sincronizar archivos.
Para hacer esto, vaya a Acciones> Mostrar ID en ambos servidores. Verá la siguiente identificación del dispositivo y el código QR.
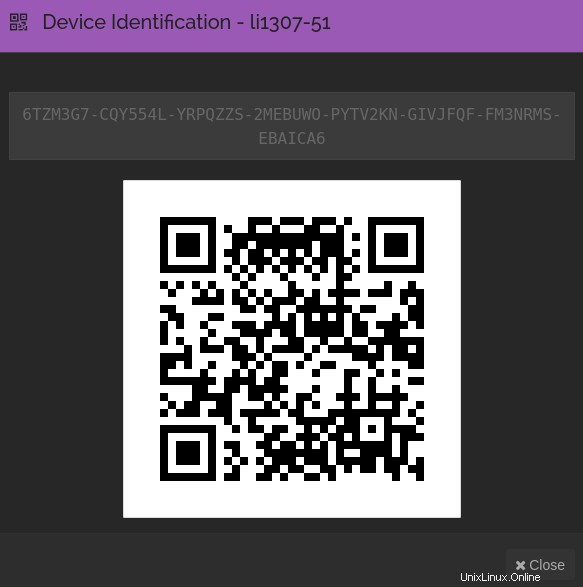
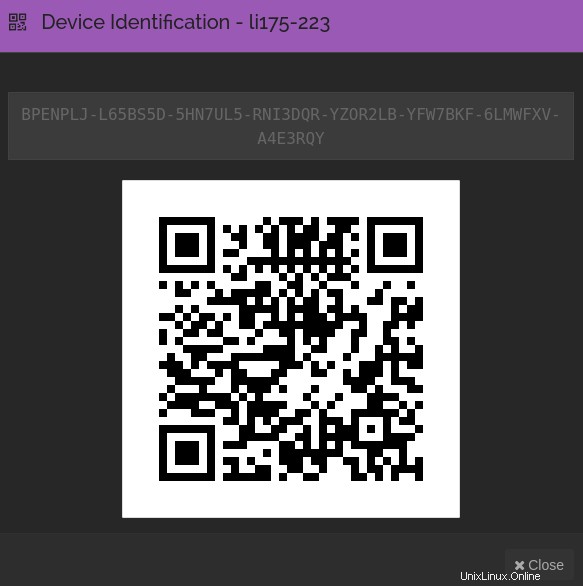
Ahora, ve al primer servidor Syncthing. En la parte inferior, donde se encuentra la sección de Dispositivos remotos, haga clic en el botón +Agregar dispositivo remoto.
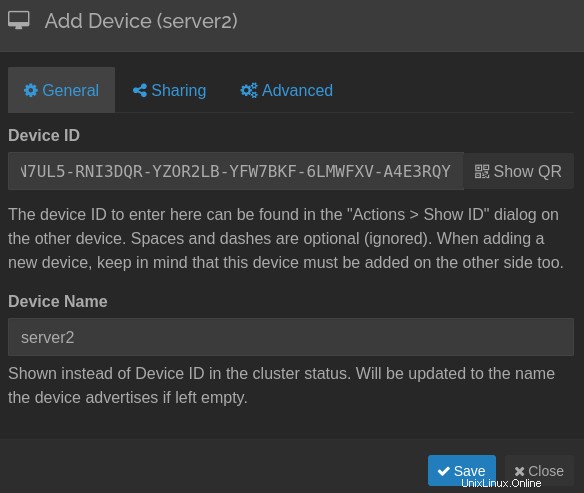
Proporcione la identificación del dispositivo de su segundo servidor y haga clic en el botón Guardar. Opcional, también puede agregar el Nombre del dispositivo, para una vista más clara.
En el segundo servidor, repita el mismo paso. Vaya a Agregar dispositivo remoto.
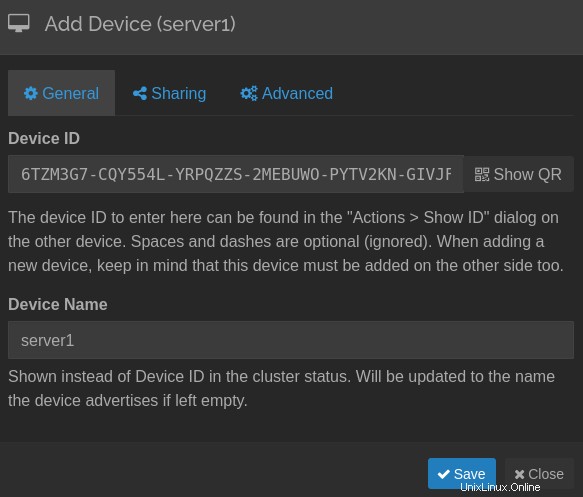
Y agregue la ID del dispositivo del primer servidor y haga clic en Guardar botón.
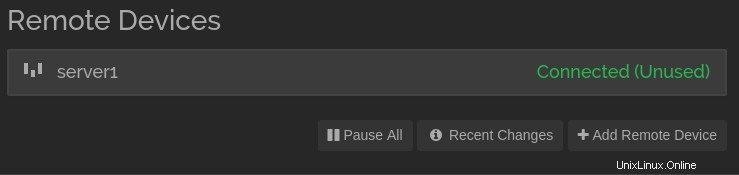
Will ve desde ambos lados que los dispositivos ahora están conectados.
Sincronizar directorios
Después de emparejar con éxito los dispositivos remotos, busque la sección Carpetas y haga clic en el botón + Agregar carpeta. Debería ver la nueva ventana siguiente.
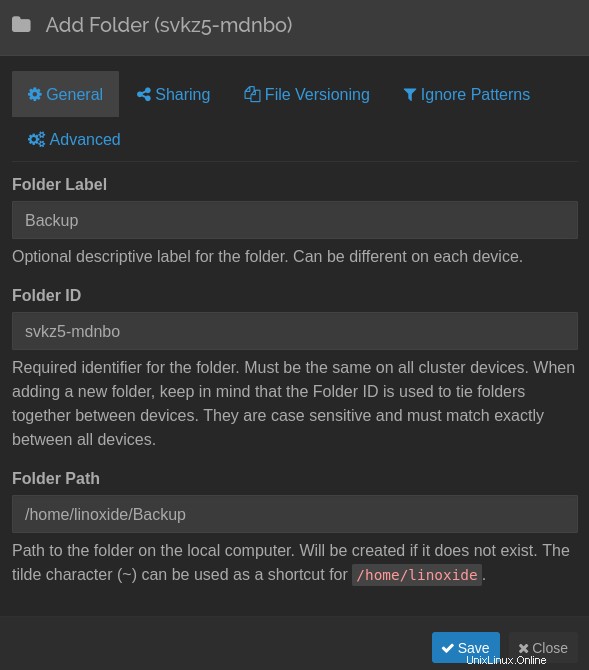
Proporcione su nombre de carpeta de copia de seguridad en la etiqueta de la carpeta en la sección general. Luego, vaya a la sección Compartir tarjeta y verá la siguiente pantalla.
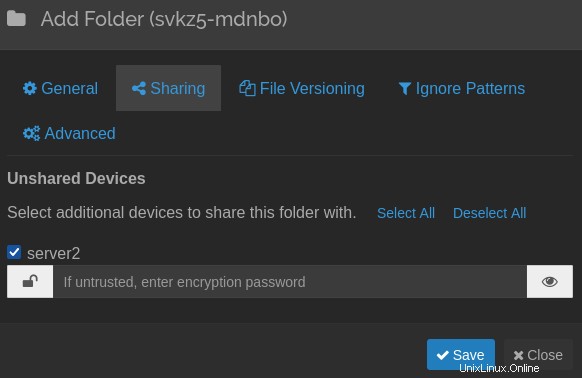
Marque su dispositivo para compartir esta carpeta. En mi caso, el nombre es server2 y haga clic en Guardar botón.
Ahora vaya al segundo servidor y haga clic en el botón Volver a escanear todo. Debería ver la siguiente pantalla y un nuevo mensaje emergente para agregar esta nueva carpeta.
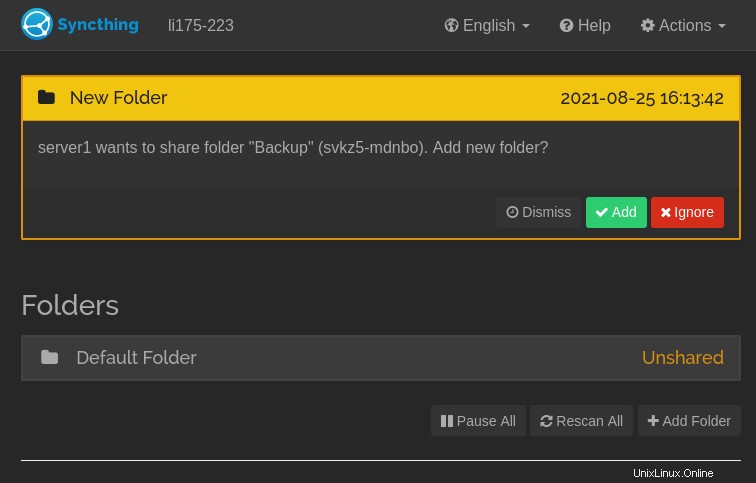
Haga clic en el botón Agregar para agregar la carpeta de copia de seguridad compartida en el primer servidor. Debería ver ahora la siguiente pantalla.
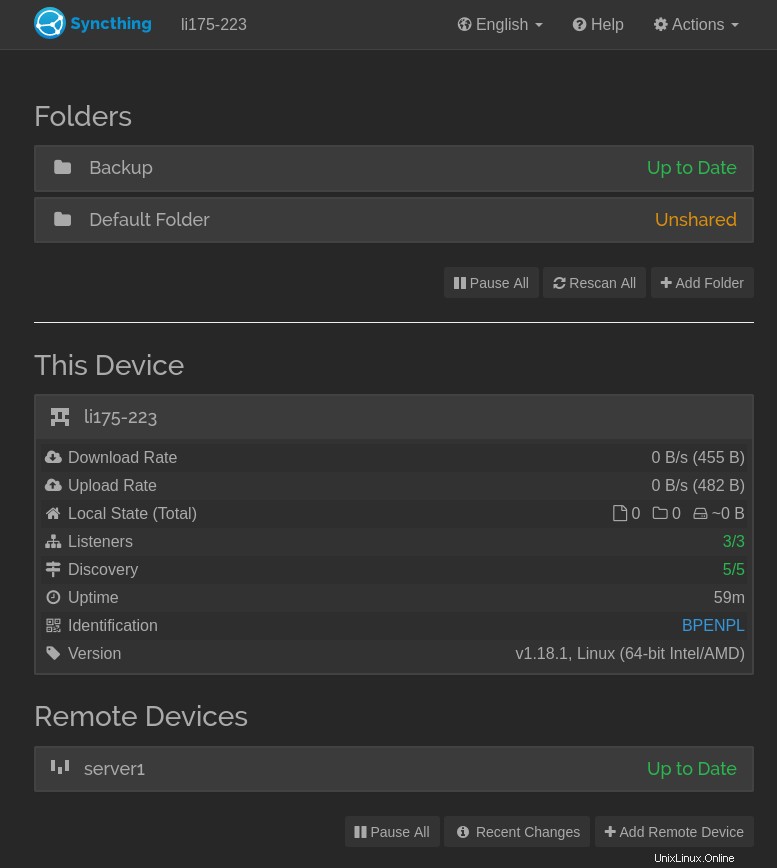
Puede ver ahora que la copia de seguridad de la carpeta está sincronizada y actualizada.
Cada vez que cree o modifique cualquier archivo en la carpeta de copia de seguridad en el primer servidor, se sincronizarán automáticamente con el segundo servidor, todos los directorios y archivos nuevos en esa carpeta de copia de seguridad se reflejarán en el otro servidor.
Configurar carpetas de solo envío y solo recepción
Otra gran característica de Syncthing es que puede configurar servidores emparejados para enviar y recibir, también se pueden especificar para enviar solo y recibir solo.
Vaya a la sección Carpetas> Elija la carpeta de respaldo deseada y haga clic en el botón Editar y luego vaya a la tarjeta de la sección Avanzado. Verá la siguiente imagen.
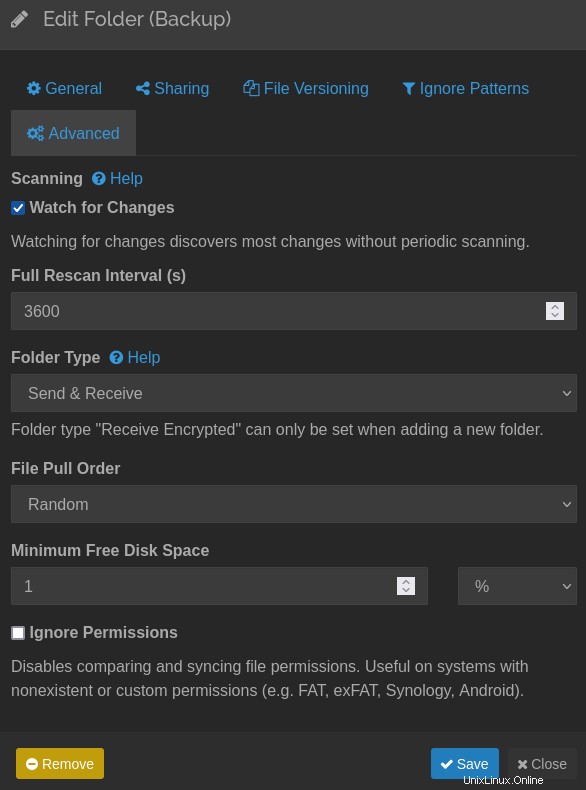
Y elija Tipo de carpeta para Enviar solo/Recibir solo y haga clic en el botón Guardar.
Configurar intervalos de escaneo ajustados
Si desea liberar la CPU y no necesita estar atento a los cambios de sincronización constantemente, puede deshabilitar Watch for Changes y puede configurar manualmente durante cuántos minutos y horas desea sincronizar los cambios.
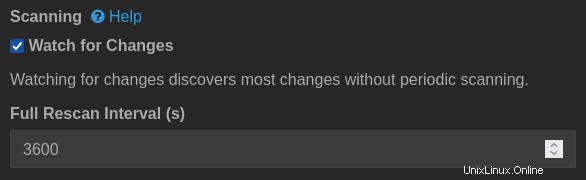
Verificando el servicio systemctl
Vaya al dispositivo deseado en el servidor 1 o en el servidor 2 y verifique el estado del servicio systemctl para ver cómo funciona esto en el backend con el siguiente comando.
sudo systemctl status syncthing@yourUserSalida.
● [email protected] - Syncthing - Open Source Continuous File Synchronization for linoxide
Loaded: loaded (/etc/systemd/system/[email protected]; disabled; vendor preset: enabled)
Active: active (running) since Wed 2021-08-25 13:46:53 UTC; 1h 4min ago
Docs: man:syncthing(1)
Main PID: 15543 (syncthing)
Tasks: 13 (limit: 1071)
Memory: 29.2M
CGroup: /system.slice/system-syncthing.slice/[email protected]
├─15543 /usr/bin/syncthing -no-browser -gui-address=45.79.208.51:8384 -no-restart -logflags=0
└─15548 /usr/bin/syncthing -no-browser -gui-address=45.79.208.51:8384 -no-restart -logflags=0
Aug 25 13:52:58 li1307-51 syncthing[15543]: [6TZM3] INFO: Device BPENPLJ-L65BS5D-5HN7UL5-RNI3DQR-YZOR2LB-YFW7BKF-6LMWFXV-A4E3RQY client is "syncthing v1.18.1>
Aug 25 13:52:58 li1307-51 syncthing[15543]: [6TZM3] INFO: Connection to BPENPLJ-L65BS5D-5HN7UL5-RNI3DQR-YZOR2LB-YFW7BKF-6LMWFXV-A4E3RQY at [2600:3c02::f03c:9>
Aug 25 13:53:12 li1307-51 syncthing[15543]: [6TZM3] INFO: Established secure connection to BPENPLJ-L65BS5D-5HN7UL5-RNI3DQR-YZOR2LB-YFW7BKF-6LMWFXV-A4E3RQY at>
Aug 25 13:53:12 li1307-51 syncthing[15543]: [6TZM3] INFO: Device BPENPLJ-L65BS5D-5HN7UL5-RNI3DQR-YZOR2LB-YFW7BKF-6LMWFXV-A4E3RQY client is "syncthing v1.18.1>
Aug 25 14:13:42 li1307-51 syncthing[15543]: [6TZM3] INFO: Adding folder "Backup" (svkz5-mdnbo)
Aug 25 14:13:42 li1307-51 syncthing[15543]: [6TZM3] INFO: No stored folder metadata for "svkz5-mdnbo"; recalculating
Aug 25 14:13:42 li1307-51 syncthing[15543]: [6TZM3] INFO: Ready to synchronize "Backup" (svkz5-mdnbo) (sendreceive)
Aug 25 14:13:42 li1307-51 syncthing[15543]: [6TZM3] INFO: Completed initial scan of sendreceive folder "Backup" (svkz5-mdnbo)Conclusión
En este tutorial, aprendimos cómo instalar Syncthing para sincronizar directorios en Ubuntu 20.04. Puede usar y sincronizar más de dos dispositivos y estar actualizado con directorios en todas las máquinas.
Comparta su experiencia con Syncthing en la sección de comentarios.