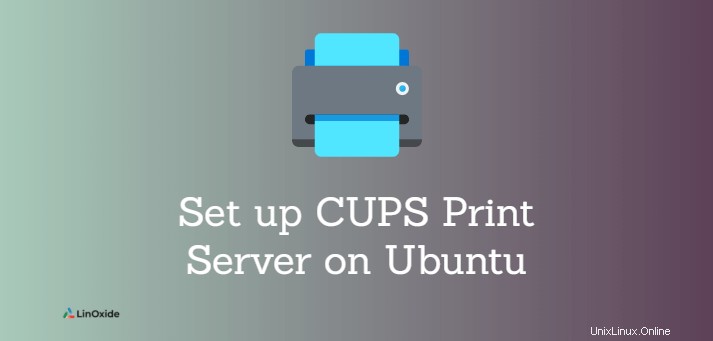
Si su empresa tiene varias computadoras personales en la red que necesitan imprimir, entonces necesitamos un dispositivo llamado servidor de impresión. El servidor de impresión actúa como intermediario entre la PC y las impresoras que aceptan trabajos de impresión desde la PC y los envían a las respectivas impresoras.
CUPS es el mecanismo principal en el sistema operativo similar a Unix para la impresión y los servicios de impresión. Puede permitir que una computadora actúe como un servidor de impresión.
En este tutorial, aprendemos cómo configurar el servidor de impresión CUPS en Ubuntu 20.04 .
Requisitos previos
- Una máquina con servidor Ubuntu 20.04 que tenga una conexión de red a la impresora
- Una edición cliente Ubuntu de escritorio o servidor para acceder a la impresora
1. Instalar CUPS en Ubuntu
CUPS es el sistema de impresión estándar en la mayoría de las distribuciones de Linux, incluido Ubuntu. Admite trabajos de impresión, colas, impresión en red (usando IPP), admite una amplia gama de impresoras, detección automática de impresoras en red, administración web y más.
Primero, obtenga la actualización de su sistema Ubuntu:
$ sudo apt updateCUPS está instalado por defecto en la edición Ubuntu Desktop. Para instalar cups en la edición del servidor de Ubuntu, ingrese el siguiente comando en su terminal:
$ sudo apt install cupsInicie el demonio de cups:
$ sudo systemctl start cupsVerifique que el demonio se esté ejecutando:
$ sudo systemctl status cupsSalida:
● cups.service - CUPS Scheduler
Loaded: loaded (/lib/systemd/system/cups.service; enabled; vendor preset: enabled)
Active: active (running) since Sun 2021-08-15 01:31:30 WAT; 53min ago
TriggeredBy: ● cups.socket
● cups.path
Docs: man:cupsd(8)
Main PID: 971 (cupsd)
Status: "Scheduler is running…"
Tasks: 1 (limit: 18958)
Memory: 26.3M
... Además, habilite el demonio cups para que se inicie en el arranque:
$ sudo systemctl enable cups2. Configurar CUPS en Ubuntu
CUPS se puede configurar mediante la interfaz web (disponible en http://localhost:631/admin ) o por las directivas contenidas en el archivo /etc/cups/cupsd.conf. Veamos cómo configurar el archivo de configuración de CUPS para configurar un servidor de impresión.
Primero, haga una copia de seguridad del archivo de configuración guardando una copia de la configuración predeterminada. Esto es en caso de que algo salga mal y quieras deshacer las cosas.
$ sudo cp /etc/cups/cupsd.conf /etc/cups/cupsd.conf.copyAbra el archivo original con su editor favorito y cambie lo siguiente.
Para que CUPS escuche en todas las interfaces de red, deshabilite la línea que muestra Listen localhost:631 (en la sección 'Solo escuche las conexiones de la máquina local') y agregue la línea Port 631 de la siguiente manera:
#Listen localhost:631
Port 631
Asegúrese de que la directiva Browsing On está habilitado para mostrar las impresoras compartidas en la red local (en la sección 'Mostrar impresoras compartidas en la red local'):
Browsing On
Establecer BrowseLocalProtocols a dnsd protocolo (que admite Bonjour), por defecto está habilitado.
BrowseLocalProtocols dnssd
En la sección 'Restringir el acceso al servidor', agregue Allow @LOCAL para permitir el acceso desde las otras computadoras de la red.
#Restrict access to the server
<Location />
Order allow,deny
Allow @LOCAL
<Location>En 'Restringir el acceso a las páginas de administración', agregue el directorio /admin para permitir el acceso desde la otra computadora para acceder a las páginas de administración.
#Restrict access to the admin pages.
<Location /admin>
Order allow,deny
Allow @LOCAL
<Location>Guarde y cierre el archivo. Luego reinicie el demonio cups para que los cambios sean efectivos:
$ sudo systemctl restart cupsSi prefiere configurar mediante la interfaz web de CUPS, se recomienda utilizar un usuario root o un usuario autenticado en el grupo lpadmin.
Para agregar un usuario a lpadmin grupo, escriba:
$ sudo usermod -aG lpadmin username3. Instale el controlador de su impresora
La mayoría de las impresoras HP funcionan de forma predeterminada en Linux. Los controladores de HP se llaman hplip y ya están instalados en la mayoría de las distribuciones de Linux.
Nota:antes de instalar el controlador, intente iniciar el servicio CUPS para ver si detecta automáticamente la impresora.
En caso de que no esté instalado, utilice el siguiente comando para instalar el controlador de HP:
$ sudo apt install hplipPuede encontrar más controladores de impresora en openprinting.org.
4. Instale Bonjour para compartir la impresora CUPS
Ya instruimos al daemon cups para que imprima un servicio detectable en la red utilizando el protocolo Bonjour (DNSSD).
Para el descubrimiento de servicios de impresora, debe instalar avahi-daemon que tiene descubrimiento de servicios mDNS/DNS-SD. avahi-daemon es un servidor Bonjour que transmitirá la información de su computadora en la red. Permite a CUPS publicar/descubrir servicios y hosts que se ejecutan en una red local sin una configuración específica.
Para instalar avahi-daemon en Ubuntu, escriba:
$ sudo apt install avahi-daemonPara iniciar avahi-daemon, escriba:
$ sudo systemctl start avahi-daemonAhora puede habilitar avahi-daemon en el arranque:
$ sudo systemctl enable avahi-daemonVerifique el avahi-daemon en ejecución:
$ sudo sytemctl status avahi-daemonSalida que muestra 192.168.43.105 como uno de los extremos del servicio en la red:
● avahi-daemon.service - Avahi mDNS/DNS-SD Stack
Loaded: loaded (/lib/systemd/system/avahi-daemon.service; enabled; vendor preset: enabled)
Active: active (running) since Sun 2021-08-15 09:45:44 WAT; 11s ago
TriggeredBy: ● avahi-daemon.socket
Main PID: 11518 (avahi-daemon)
Status: "avahi-daemon 0.8 starting up."
Tasks: 2 (limit: 18958)
Memory: 1.0M
...
Aug 15 09:45:44 user-HP-EliteBook-Folio-9470m avahi-daemon[11518]: Registering new address record for 192.168.43.105 on wlo1.IPv4.
...
Aug 15 09:45:45 user-HP-EliteBook-Folio-9470m avahi-daemon[11518]: Server startup complete. Host name is user-HP-EliteBook-Folio-9470m.local. Desbloquear puerto
Si ha habilitado un firewall, asegúrese de permitir que las máquinas del cliente se comuniquen con el puerto 631 de CUPS.
Suponiendo que ufw es su programa de firewall:
$ sudo ufw allow 631/tcpAdemás del puerto UDP 5353 para avahi-daemon:
$ sudo ufw allow 5353/udpAgregar impresora en computadora cliente
Veamos cómo agregar la impresora remota en una máquina cliente Ubuntu que se comparte mediante el servidor de impresión CUPS.
Para interpretar las transmisiones de Bonjour desde el servidor de impresión de CUPS, los clientes pueden usar cups-browsed (que es un componente de CUPS - compatible con IPP) o avahi-client (que está instalado de forma predeterminada). Se necesita IPP para la administración de impresión y ayuda a las computadoras cliente a usar impresoras compartidas sin instalar ningún controlador.
El daemon de cups-browsed encontrará automáticamente la impresora compartida en la red, normalmente no es necesario agregar la impresora.
Si su cliente es una edición de servidor Ubuntu, asegúrese de instalar (la mayoría de las distribuciones de Linux CUPS está preinstalado), habilite, inicie cups.
$ sudo apt install cups
$ sudo systemctl start cups && sudo systemctl enable cupsEn caso de que la impresora remota no se descubriera automáticamente, luego se agregó manualmente.
Presiona la tecla de tu ventana y ve a Configuración> Impresoras.
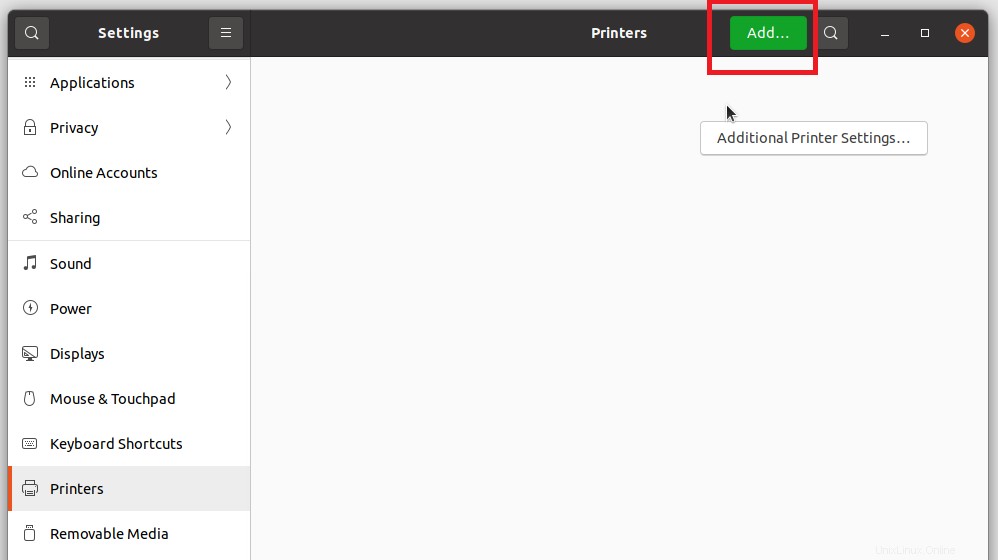
Haga clic en el botón Agregar.

Agregue la dirección IP o el nombre del servidor de impresión y haga clic en el botón Buscar.

Seleccione la impresora de la lista y haga clic en el botón Adelante.

Proporcione una breve descripción de su impresora y haga clic en el botón Aplicar.
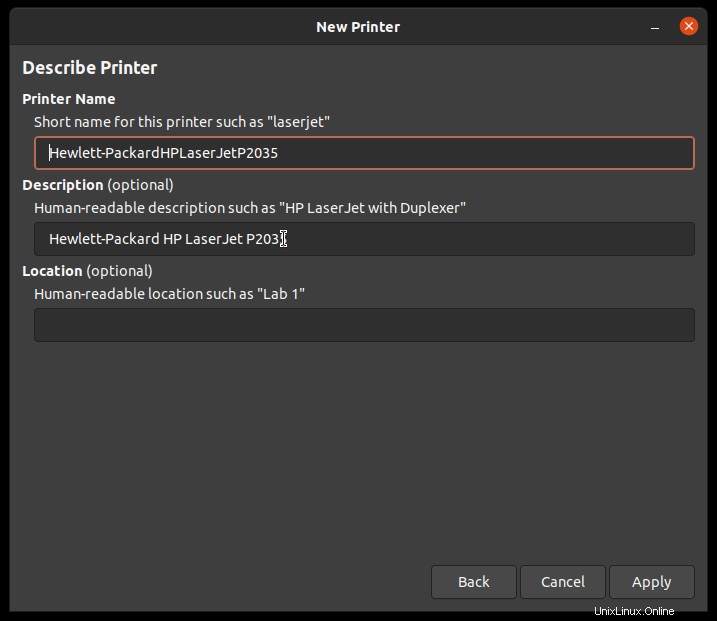
Puede ejecutar una impresión de prueba desde la línea de comando usando el comando lp y ver la magia:
$ lp document.txtConclusión
En este tutorial, aprendimos a configurar un servidor de impresión CUPS en Ubuntu 20.04. Háganos saber sus comentarios y sugerencias en la sección de comentarios.