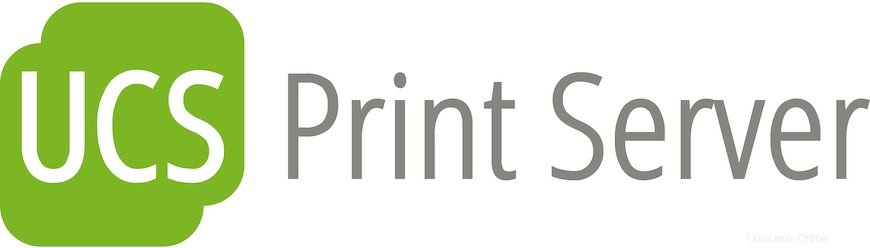
En este tutorial, le mostraremos cómo instalar el servidor de impresión CUPS en Ubuntu 20.04 LTS. Para aquellos de ustedes que no lo sabían, CUPS (Common Unix Printing System) es el mecanismo principal en el sistema operativo similar a Unix para impresión y servicios de impresión. Puede permitir que una computadora actúe como un servidor de impresión.
Este artículo asume que tiene al menos conocimientos básicos de Linux, sabe cómo usar el shell y, lo que es más importante, aloja su sitio en su propio VPS. La instalación es bastante simple y asume que se están ejecutando en la cuenta raíz, si no, es posible que deba agregar 'sudo ' a los comandos para obtener privilegios de root. Le mostraré la instalación paso a paso del servidor de impresión CUPS en Ubuntu 20.04 (Focal Fossa). Puede seguir las mismas instrucciones para Ubuntu 18.04, 16.04 y cualquier otra distribución basada en Debian como Linux Mint.
Requisitos previos
- Un servidor que ejecuta uno de los siguientes sistemas operativos:Ubuntu 20.04, 18.04 y cualquier otra distribución basada en Debian como Linux Mint o Elementary OS.
- Se recomienda que utilice una instalación de sistema operativo nueva para evitar posibles problemas.
- Acceso SSH al servidor (o simplemente abra Terminal si está en una computadora de escritorio).
- Un
non-root sudo usero acceder alroot user. Recomendamos actuar como unnon-root sudo user, sin embargo, puede dañar su sistema si no tiene cuidado al actuar como root.
Instalar el servidor de impresión CUPS en Ubuntu 20.04 LTS Focal Fossa
Paso 1. Primero, asegúrese de que todos los paquetes de su sistema estén actualizados ejecutando el siguiente apt comandos en la terminal.
sudo apt update sudo apt upgrade
Paso 2. Instalación del servidor de impresión CUPS en Ubuntu 20.04.
CUPS está instalado de manera predeterminada en el escritorio de Ubuntu. Para instalar CUPS en el servidor de Ubuntu, ingrese el siguiente comando a continuación:
sudo apt install cups
Después de instalar el servidor de impresión CUPS, inicie el servicio de impresión CUPS con el siguiente comando:
sudo systemctl start cups sudo systemctl enable cups sudo systemctl status cups
Paso 3. Configure CUPS en Ubuntu.
Ahora editamos el archivo de configuración principal de CUPS:
sudo nano /etc/cups/cupsd.conf
Primero busque la línea:
Browsing Off
Cambia esa línea a:
Browsing On
A continuación, busque la sección "Solo escuchar conexiones de la máquina local". Aquí, habrá una entrada titulada "Escuchar localhost:631". Cambie esto a "Puerto 631,":
#Listen localhost:631 Port 631
También debemos asegurarnos de que CUPS esté escuchando en todas las interfaces. Para hacerlo, busque la sección:
<Location /> Order allow,deny </Location>
Cambie la sección anterior a:
<Location /> Order allow,deny Allow @LOCAL </Location>
Además, agréguelo para /admin directorio para permitir la administración remota desde la red local:
<Location /admin> Order allow,deny </Location>
Cambia esa sección a:
<Location /admin> AuthType Default Require valid-user Order allow,deny Allow @LOCAL </Location>
Guarde y cierre el archivo. Luego reinicie CUPS para que los cambios surtan efecto:
sudo systemctl restart cups
Una vez que haya configurado CUPS, ahora nos aseguraremos de que la impresora se comparta en su red mediante los protocolos Bonjour e IPP. Primero, debemos instalar el avahi-daemon con el siguiente comando:
sudo apt install avahi-daemon
Después de instalar Avahi-daemon, inicie y arranque automáticamente usando el siguiente comando:
sudo systemctl start avahi-daemon sudo systemctl enable avahi-daemon
Paso 4. Configure el cortafuegos.
Si ha habilitado un firewall, asegúrese de permitir que las máquinas del cliente se comuniquen con el puerto 631 de CUPS:
sudo ufw allow 631/tcp sudo ufw allow 5353/udp
Paso 5. Conéctese a la impresora.
Ahora, agregar la impresora dependerá del sistema operativo de escritorio que esté utilizando. Por ejemplo, con Ubuntu Linux, puedo abrir la ventana Agregar impresora desde Configuración | Dispositivos y la nueva impresora aparece automáticamente.
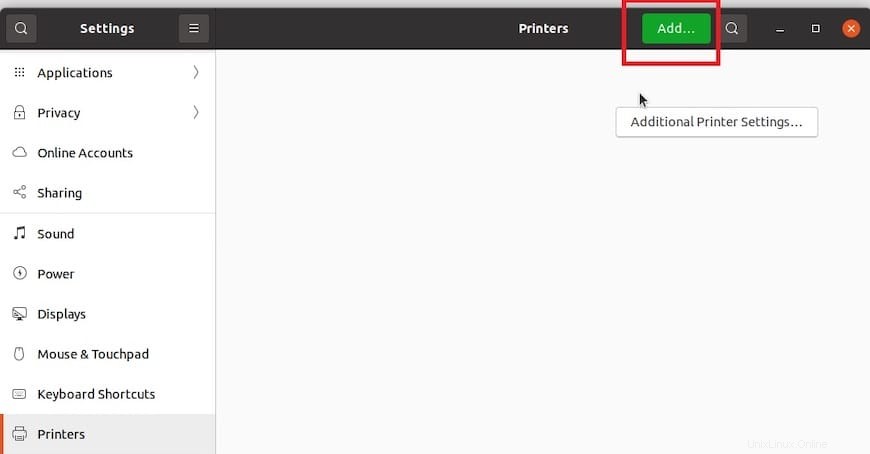
En este punto, su impresora debe agregarse al escritorio y poder imprimir. Si lo necesita, puede administrar tanto la impresora como el servidor desde la web. -consola basada en apuntar un navegador a http://your-server-ip-addrees:631 . La consola de administración está en la dirección https://your-server-ip-address:631/admin . Para la consola de administración, se le solicitará un nombre de usuario y una contraseña válidos.
¡Felicitaciones! Ha instalado CUPS correctamente. Gracias por usar este tutorial para instalar y configurar el servidor de impresión CUPS en los sistemas Ubuntu 20.04 LTS Focal Fossa. Para obtener ayuda adicional o información útil, le recomendamos que consulte el sitio web oficial de CUPS.