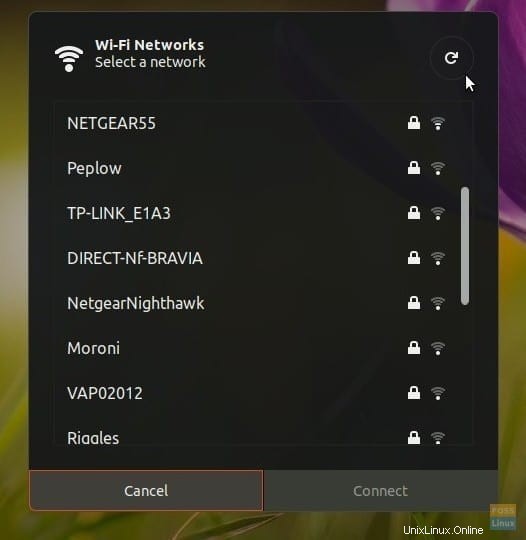Para conectarse a una red Wi-Fi, uno iría a la barra superior y haría clic en el ícono Inalámbrico y luego seleccionaría la red Inalámbrica de la lista de SSID mostrados. Sigue con el ingreso de las credenciales de seguridad, si las hay.
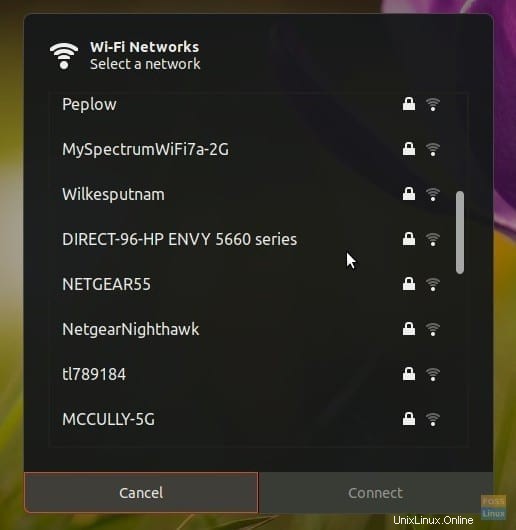
Como usuario de Ubuntu, es posible que haya descubierto que no encontrará una opción de actualización en el cuadro de diálogo Redes Wi-Fi.
Creo que un botón de actualización o algo así podría ayudar a un usuario a ver rápidamente el nombre de la red inalámbrica sin salir del cuadro de diálogo.
Esto es especialmente útil cuando la red inalámbrica está activada en el cuadro de diálogo Redes Wi-Fi. Un ejemplo típico es habilitar el punto de acceso Wi-Fi de su teléfono inteligente para compartir Internet con su PC.
Agregar "Actualizar" al cuadro de diálogo Redes Wi-Fi en Ubuntu GNOME
En este artículo, le mostraré cómo agregar esta característica conveniente, "Actualizar". Esta guía se prueba en Ubuntu 18.04 LTS, pero debería funcionar en versiones inferiores de Ubuntu con un entorno de escritorio GNOME.
Paso 1) Instalar extensiones de GNOME
Una de las ventajas asociadas con el entorno de escritorio de GNOME es el acceso al mundo de las extensiones de GNOME. Miles de extensiones lo ayudarán a ajustar su escritorio a sus necesidades, incluida la productividad, los efectos llamativos y la experiencia del usuario.
"Actualizar conexiones Wi-Fi" es una extensión de GNOME que ayuda a agregar el icono de actualización al cuadro de diálogo de redes Wi-Fi. Antes de que pueda instalar esta extensión, primero debe instalar las extensiones de GNOME en su PC con Ubuntu. Si ya lo ha hecho en el pasado, puede omitir este paso.
Requisito previo :Debe tener instalado el navegador Firefox o Chrome/Chromium.
Paso 1.a) Inicie 'Terminal'.
sudo apt install chrome-gnome-shell
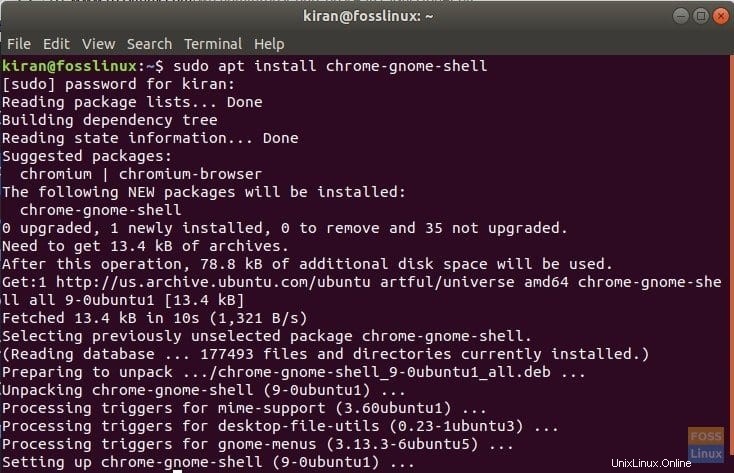
Paso 1.b) A continuación, haga clic en el siguiente enlace en el navegador Firefox o Chrome.
Agregue extensiones de GNOME Shell a su navegador
Paso 1.c) Haga clic en el enlace que dice:"Haga clic aquí para instalar la extensión del navegador". Puede abrirlo en el navegador Firefox o Chrome.
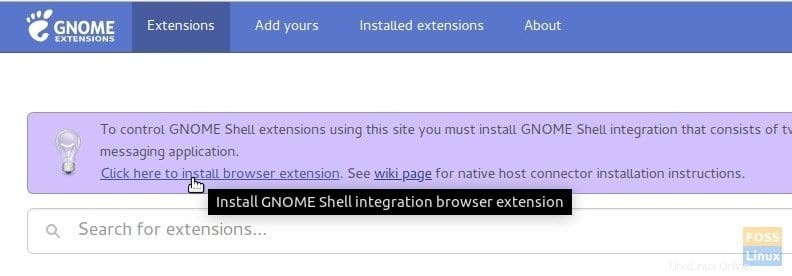
Paso 1.d) Haga clic en "Agregar extensión".
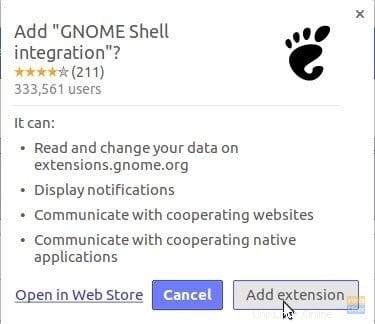
¡Eso es todo! ¡Su sistema ya está listo para instalar las extensiones de GNOME!
Paso 2) Vaya a esta URL: https://extensions.gnome.org/extension/905/refresh-wifi-connections/
Paso 3) Cambia el botón a "ON" e instálalo.
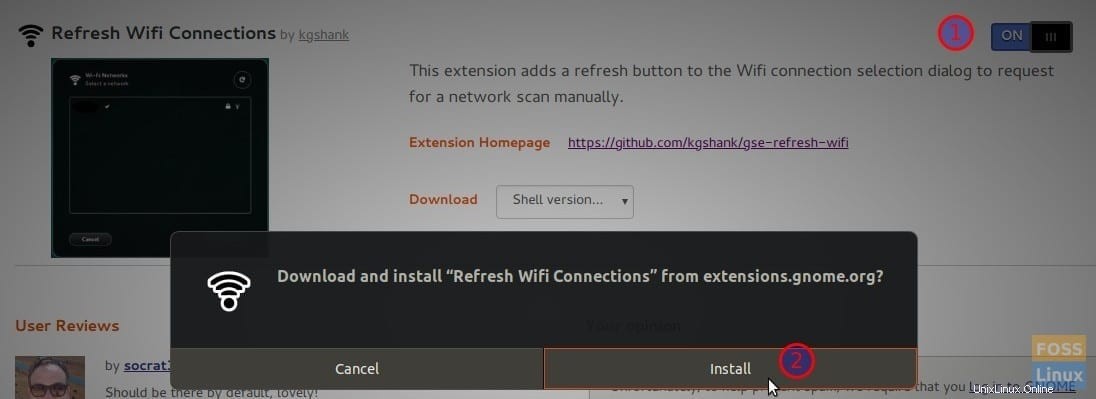
Paso 4) Se debe agregar la nueva función. Para verificarlo, haga clic en el ícono inalámbrico en la barra superior> Su nombre de red Wi-Fi> "Seleccionar red". Debería ver el nuevo icono de actualización.