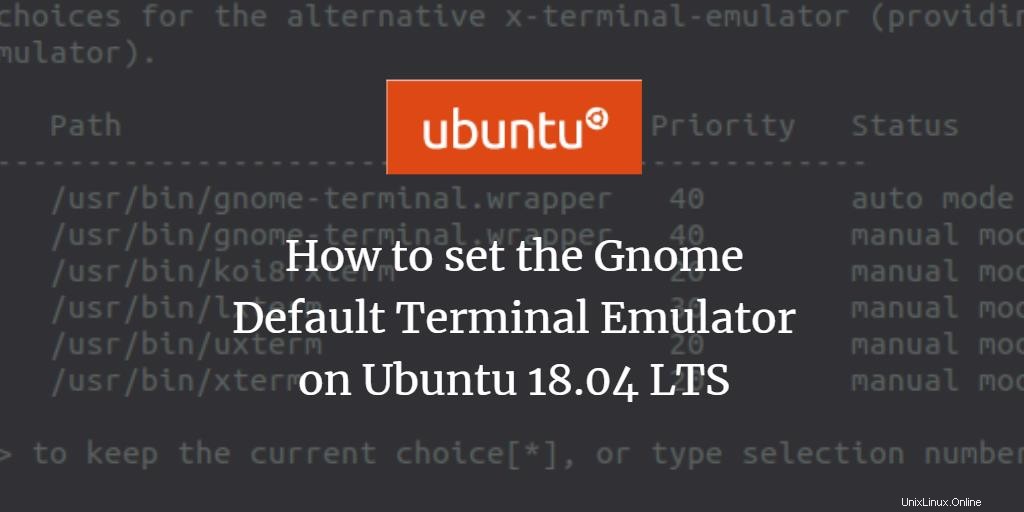
Un emulador de terminal es una aplicación que se utiliza para ejecutar comandos Bash, trabajar con archivos, comunicarse con otras computadoras, realizar tareas administrativas y configuraciones, etc., todo en forma de texto. Utiliza la línea de comandos para que los usuarios de Unix de todos los matices puedan disfrutarlo. Te da la sensación de un emulador físico real equipado con teclado y monitor. Puede instalar y usar múltiples terminales emuladores en Ubuntu.
Ubuntu también le permite configurar el emulador de terminal estándar según sus necesidades y deseos. En este tutorial, aprenderemos cómo hacerlo.
Ejecutaremos los siguientes comandos en Ubuntu 18.04 LTS (Bionic Beaver).
Abra el emulador de terminal predeterminado en su Ubuntu presionando Ctrl+Alt+T .
El terminal estándar de nuestra máquina es el Terminal Gnome .
Cambiar emulador de terminal de Gnome Terminal a Xterm
Ejecute el siguiente comando:
$ sudo update-alternatives --config x-terminal-emulator

Consejo: También puede copiar este comando del tutorial seleccionándolo y copiándolo mediante Ctrl+C y luego pegándolo en la Terminal haciendo clic con el botón derecho en la ubicación del cursor y luego haciendo clic en Pegar en el menú.
Cambiar el emulador de terminal requiere que sea un superusuario. Ingrese la contraseña y presione enter.
La salida mostrará los emuladores de terminal disponibles en su sistema. Recuerda que la salida puede variar en tu sistema dependiendo de las alternativas que tengas instaladas.
Ingrese el número asociado con su elección de la lista disponible y haga clic en ingresar.
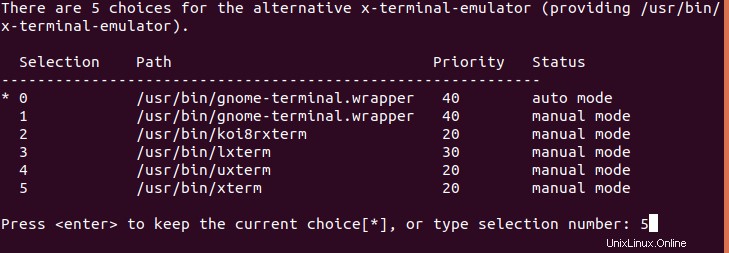
Estamos ingresando la selección número 5 que corresponde a xterm , el nuevo emulador de terminal predeterminado que queremos configurar. El siguiente resultado confirmará los cambios que hemos realizado:

Ahora, cuando presione Ctrl+Alt+T (o escriba x-terminal-emulator en su emulador de terminal ya abierto), su nuevo emulador de terminal se abrirá como su opción predeterminada. En nuestro caso veremos el emulador de terminal xterm abierto de la siguiente manera:
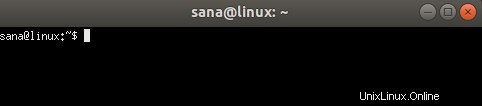
Ahora puede usar este nuevo emulador de terminal como su opción predeterminada. Hemos visto que en Ubuntu, este proceso es tan fácil como ejecutar un solo comando.