Wine 4.0 se lanzó hace unos días y viene con una gran cantidad de funciones y mejoras interesantes para mejorar su experiencia al ejecutar aplicaciones y juegos de Windows en la plataforma Linux. Para aquellos que no están familiarizados con Wine, Wine es una aplicación en Linux que permite a los usuarios de Windows ejecutar sin problemas sus aplicaciones y juegos en Linux.
Vino es la abreviatura de W ine yo s N o una E emulador Se usa popularmente para ejecutar aplicaciones de Microsoft Windows como el Bloc de notas. Es una capa de compatibilidad que resulta útil cuando los usuarios quieren ejecutar aplicaciones/juegos/servicios que aún no están disponibles en Linux. En este artículo, instalaremos Wine 4.0 en Ubuntu 18.04 y Linux 19.
Las versiones anteriores de Wine eran bastante inestables y algunas aplicaciones de Windows no podían funcionar sin contratiempos. La última versión ofrece una gran cantidad de mejoras y correcciones de errores.
Algunas de las mejoras realizadas en Wine 4.0 incluyen
- Soporte de Vulkan
- Compatibilidad con Direct3D 12
- Compatibilidad con controladores de juegos
- Compatibilidad con alto DPI en Android
- Compatibilidad con controladores de juegos HID
- Corrección de errores
Para obtener una lista completa de nuevas características y mejoras, visite el registro de cambios de Wine
Habiendo visto las novedades de la nueva versión de Wine, ahora veamos cómo podemos instalarlo en Ubuntu 18.04 y Mint 19.
Instalación de Wine 4.0 en Ubuntu 18.04 y Linux Mint 19
Antes de continuar con la instalación de Wine 4.0, asegúrese de haber eliminado cualquier repositorio de Wine o PPA preexistente de su sistema.
Paso 1) Agregar arquitectura i386
Si está ejecutando un sistema de 64 bits, debe agregar la arquitectura i386 a su sistema Ubuntu. Para lograr esto ejecuta el comando:
$ sudo dpkg --add-architecture i386
Paso 2) Descarga e instalación de claves de firma y clave de repositorio de Wine HQ
Actualicemos los repositorios de nuestro sistema.
$ sudo apt update
A continuación, vamos a descargar las claves del repositorio de Wine.
$ wget -qO- https://dl.winehq.org/wine-builds/Release.key | sudo apt-key add -
Salida

Para agregar el repositorio ejecute:
$ sudo apt-add-repository 'deb http://dl.winehq.org/wine-builds/ubuntu/ bionic main'
Salida
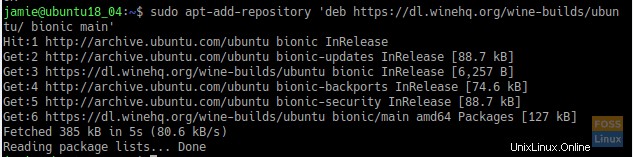
Si por casualidad está ejecutando Ubuntu 18.10, ejecute:
$ sudo apt-add-repository 'deb https://dl.winehq.org/wine-builds/ubuntu/ cosmic main'
Paso 3) Instalación de Wine 4.0
Hay dos opciones disponibles al instalar vino
- wineHQ estable
- Desarrollo de WineHQ
WineHQ estable
Para configurar Wine desde los paquetes de software WineHQ, ejecute el comando
$ sudo apt-get install --install-recommends winehq-stable
Una vez instalado, puede verificar la versión ejecutando
$ wine --version
Salida

Desarrollo de WineHQ
Para instalar Wine desde la plataforma de desarrollo, ejecute el siguiente comando
$ sudo apt-get install --install-recommends winehq-devel
Nuevamente, puede verificar la versión de vino ejecutando
$ wine --version
Salida

Paso 4) Lanzamiento y prueba de Wine 4.0
Una vez que se haya instalado correctamente, es hora de arremangarse y probar nuestra nueva aplicación.
Ejecute el siguiente comando para abrir la aplicación GUI:
$ winecfg
Esto comenzará a crear un archivo de configuración en su directorio de inicio.
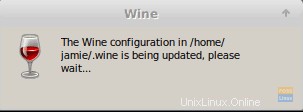
A partir de entonces, el panel de configuración de Wine a continuación se abrirá como se muestra.
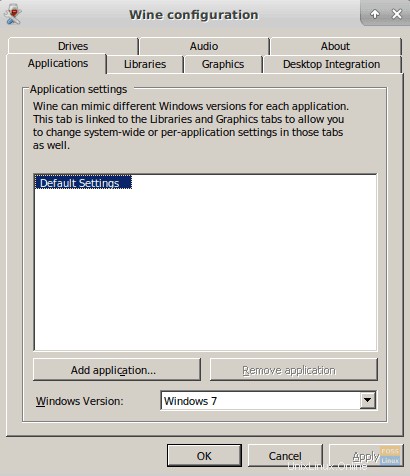
Para verificar la versión del vino, haga clic en la pestaña "Acerca de" ubicada en el extremo derecho.
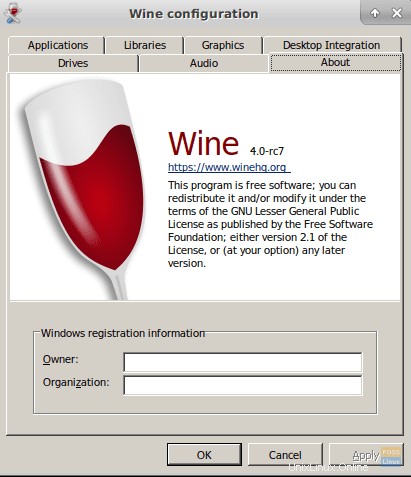
Paso 5) Instalación de una aplicación de Windows con vino
Vamos a demostrar cómo puedes instalar tu aplicación favorita de Windows usando Wine.
En este ejemplo, descargué la configuración de Windows Notepad ++.
Para instalarlo, simplemente haga clic derecho en el instalador y seleccione 'Abrir con Wine Windows Program Loader'.
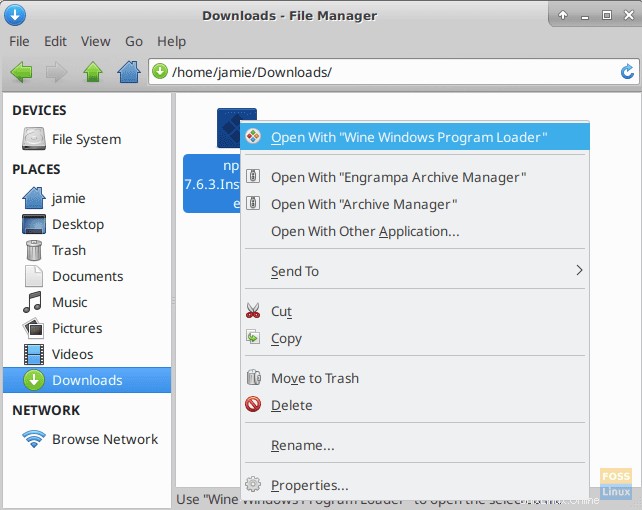
A partir de entonces, comenzará el proceso de instalación.
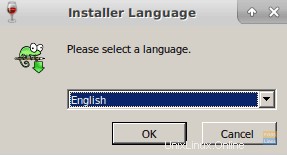
Siga al asistente hasta el final.
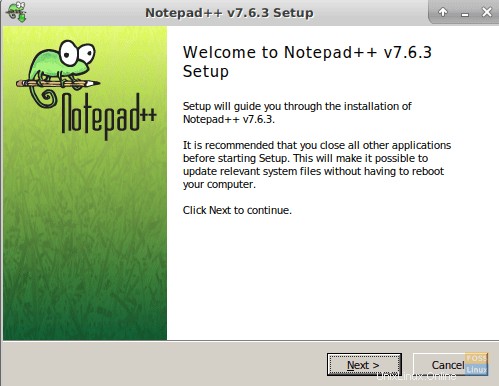
¡Finalmente, tenemos nuestro Bloc de notas configurado y listo para usar!
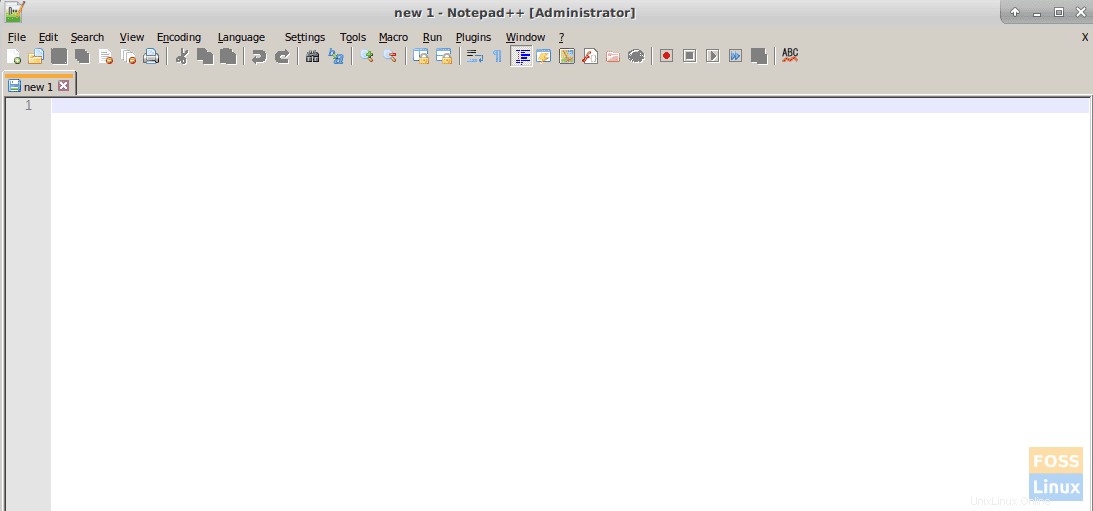
Conclusión
Si has llegado hasta aquí, ¡enhorabuena! Ha instalado correctamente Wine 4.0 e implementado una aplicación de Windows. Recuerde que, si bien la mayoría de las aplicaciones de Windows funcionarán, algunas no serán estables porque Wine todavía está en desarrollo y los desarrolladores están solucionando algunos errores que afectan las operaciones de algunas aplicaciones.
Siéntase libre de compartir este artículo en sus plataformas sociales y dejar un comentario.