Uno de los videojuegos sandboxed populares disponibles es Minecraft. Lanzado por primera vez en 2009, Minecraft viene con varias características sorprendentes. Los jugadores pueden construir de todo, desde casas simples hasta rascacielos, explorar mundos infinitos, crear y luchar para sobrevivir en un mundo generado por bloques en 3D.
A fines de 2019, Minecraft está calificado como el segundo videojuego más vendido de todos los tiempos. Una fantástica característica adicional de este juego es que puedes configurar tu propio servidor de Minecraft.
Una de las ventajas más significativas de tener su servidor de Minecraft es que usted está completamente a cargo de su experiencia de juego en general. Puede configurar sus ajustes en el servidor como administrador. Puede hacer uso de los privilegios de administrador otorgados para su beneficio al jugar el juego. Puede hacer que un servidor de Minecraft sea accesible solo para usted o sus compañeros de juego, o hacerlo público para que cualquiera pueda acceder a él.
Instalación del servidor de Minecraft en Linux
En este tutorial, aprenderá a instalar su servidor de Minecraft en Linux y disfrutará de una fantástica experiencia de juego con amigos. Linux es una opción perfecta para establecer un servidor de Minecraft, ya que es conocido por su estabilidad y confiabilidad para el soporte del servidor. Nuestra distribución de Linux preferida es Ubuntu 20.04 LTS. Síganos, ya que le daremos un procedimiento paso a paso para configurar y ejecutar su servidor de Minecraft.
Requisitos
Para comenzar con este tutorial, necesitará;
- Una PC con Ubuntu 20.04 con privilegios generales de Sudo. Se requieren privilegios de administrador ya que necesitaremos instalar paquetes adicionales
- Una conexión a Internet activa
Paso 1:instale los paquetes de software necesarios y configure el cortafuegos
En este paso, instalaremos varios softwares, incluidos Java y Screen. La pantalla es necesaria para ejecutar el servidor de Minecraft como un proceso en segundo plano.
Como regla general, asegúrese de que su sistema y administrador de paquetes APT estén actualizados antes de instalar nuevos paquetes. Haga esto ejecutando los siguientes comandos.
sudo apt update sudo apt upgrade
Ahora necesitaremos instalar OpenJDK versión 8 de Java. Optaremos por el JRE sin cabeza, ya que es una versión mínima sin soporte para aplicaciones GUI. Eso lo convierte en una opción ideal ya que necesitamos ejecutar Java en un servidor. Ejecute el siguiente comando.
sudo apt install openjdk-8-jre-headless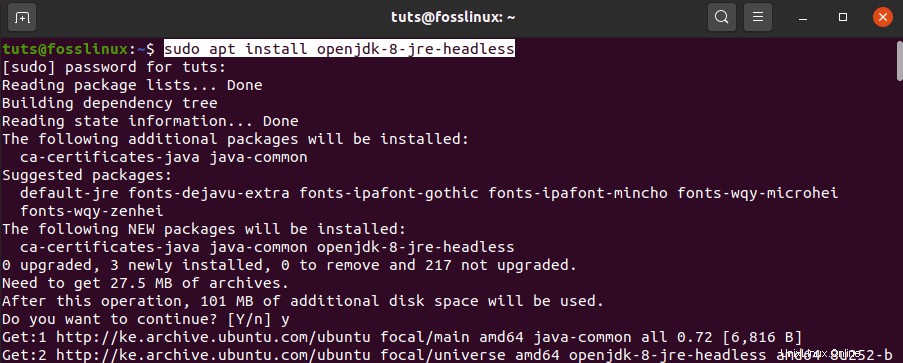
A continuación, instalaremos la Pantalla. Como se describió anteriormente, Screen permite que el servidor de Minecraft se ejecute como un proceso en segundo plano. Si inició el servidor de Minecraft en la Terminal y luego cerró la Terminal, eso mataría automáticamente el servidor. Con Screen, nuestro servidor de Minecraft seguirá ejecutándose en segundo plano. Ejecute el siguiente comando.
sudo apt install screen
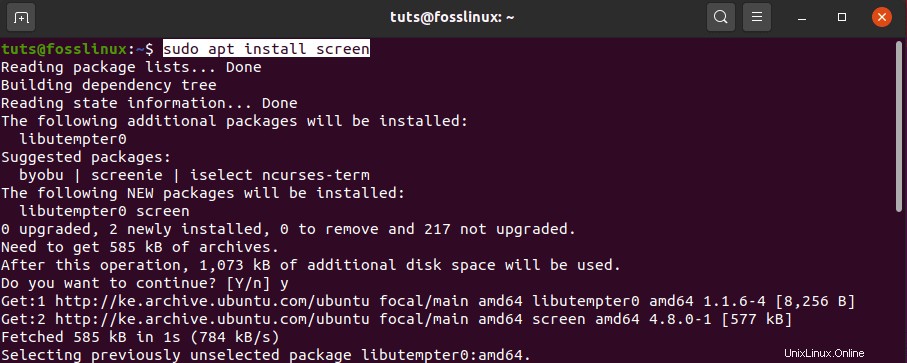
Una vez que hayamos instalado los paquetes de software requeridos, ahora debemos configurar el firewall. Nuestro objetivo es permitir conexiones entrantes desde Minecraft a través del puerto 25565 (predeterminado). Ejecute el siguiente comando para agregar una nueva regla de firewall.
sudo ufw allow 25565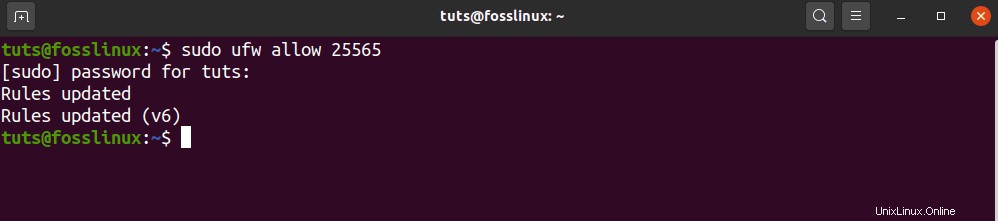
Ahora que tenemos nuestro firewall configurado y nuestros paquetes necesarios instalados, podemos instalar el servidor de Minecraft.
Paso 2:descarga el último servidor de Minecraft
Para descargar Minecraft Server, vaya al sitio web oficial de Minecraft y copie el enlace de descarga de la sección indicada en la imagen a continuación.
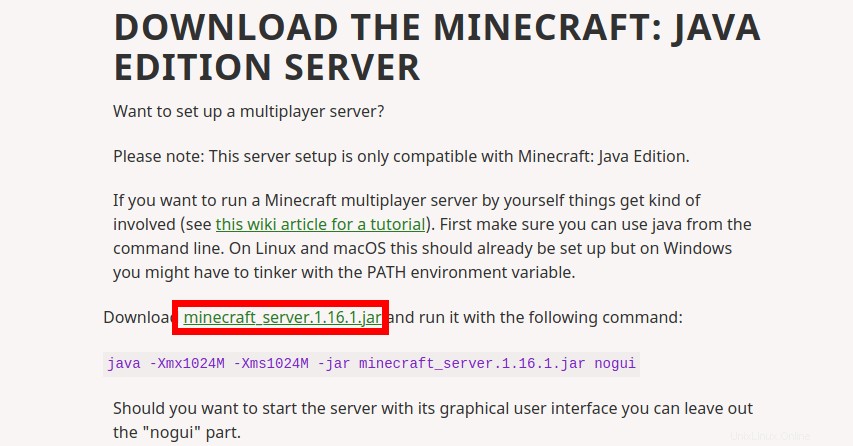
Usaremos el “wget Comando para descargar el archivo. Ejecute el siguiente comando.
wget https://launcher.mojang.com/v1/objects/a412fd69db1f81db3f511c1463fd304675244077/server.jar
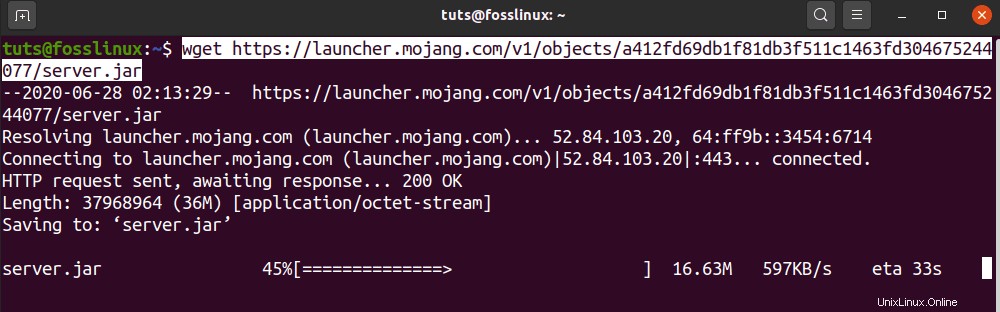
Si “wget ” no está instalado en su sistema, ejecute el siguiente comando para obtenerlo.
sudo apt install wget
Esa opción descargará la última versión de Minecraft. Para obtener versiones anteriores de Minecraft, visite mcversions.net. Sin embargo, en este tutorial en particular, nos centraremos en la versión más reciente.
Paso 3:configurar e iniciar el servidor de Minecraft
Una vez que hayamos descargado el archivo jar de Minecraft en nuestro sistema, debemos configurarlo y ejecutarlo.
Iniciaremos una sesión de Pantalla usando el comando de pantalla.
screen
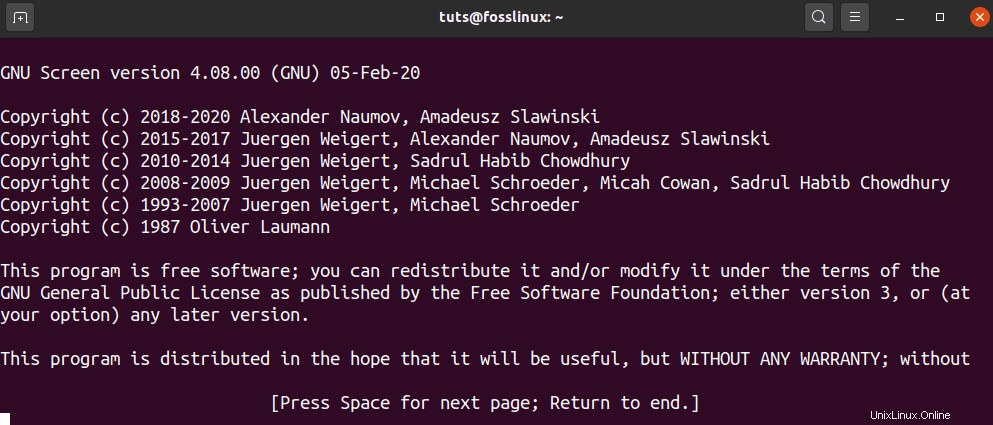
Verá un banner en las ventanas de la Terminal que muestra información sobre la utilidad Pantalla. Presione la barra de ritmo y la terminal mostrará la ventana de terminal estándar. Ahora podemos ejecutar nuestros comandos aquí y dejarlos en ejecución.
Antes de continuar con el siguiente comando, debemos realizar algunos cambios. El archivo jar de Minecraft que descargamos se guardó como "server.jar". Necesitamos cambiarle el nombre para que se ajuste a la edición de Minecraft que descargamos. Puede ver la versión a continuación donde copiamos el enlace de descarga como en la imagen a continuación.
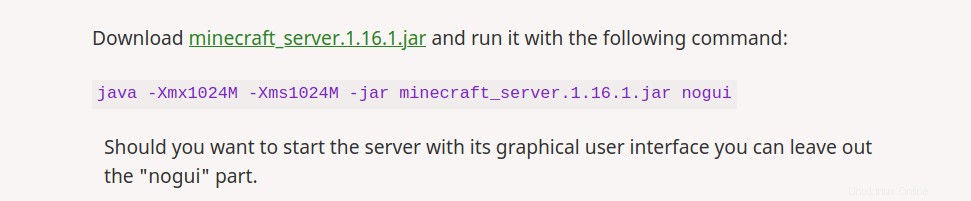
En nuestro caso, necesitamos cambiarle el nombre a “minecraft_server.1.16.1.jar.” Usaremos el siguiente comando.
mv server.jar minecraft_server.1.16.1.jar
Ahora comencemos nuestra configuración inicial ejecutando el siguiente comando en la Terminal. No se alarme en caso de que arroje un error. Con actualizaciones recientes, Minecraft lo diseñó de esta manera para que los usuarios primero acepten el Acuerdo de licencia de usuario final antes de comenzar con Minecraft.
Ejecute el siguiente comando. Asegúrate de especificar tu edición de Minecraft. Puede ser diferente al mío.
java -Xmx1024M -Xms1024M -jar minecraft_server.1.16.1.jar nogui
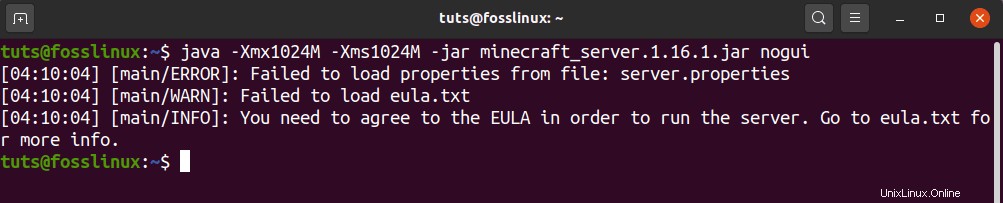
Antes de manejar este error, veamos algunos de los argumentos presentes en este comando.
- -Xms1024M:este es el conjunto de memoria en el que el servidor comenzará a ejecutarse. Actualmente, está configurado en 1024M (1 GB). Puede especificar un nuevo tamaño, dependiendo de la memoria RAM de su sistema. M se usa para representar MB, mientras que G se usa para representar GB. Por lo tanto, en nuestra situación anterior, podríamos usar Xms1G, que sería lo mismo que Xms1024M.
- -Xmsx1024M:se refiere a la memoria máxima del sistema que puede utilizar el servidor. Todavía puede aumentar este límite dependiendo de la memoria RAM disponible en su sistema. Del mismo modo, con Xms, Xmx también puede funcionar con MB o GB.
- -jar:Ese es un indicador para especificar el archivo Jar para ejecutar.
- nogui:este parámetro nos permite iniciar el servidor de Minecraft sin una interfaz gráfica de usuario
Ahora vamos a resolver el error que surge. Se genera porque no se encontraron dos archivos durante la ejecución. Ese es el Acuerdo de licencia de usuario final presente en eula.txt y server.properties, que contiene el archivo de configuración.
Afortunadamente, cuando el servidor carece de estos dos archivos, los crea en el directorio de trabajo. Al ejecutar “ls” comando, deberíamos poder ver los dos archivos.

Comencemos por resolver el problema de EULA. Abra el archivo eula.txt con su editor de texto favorito. En mi caso, usaré el editor nano.
nano eula.txt
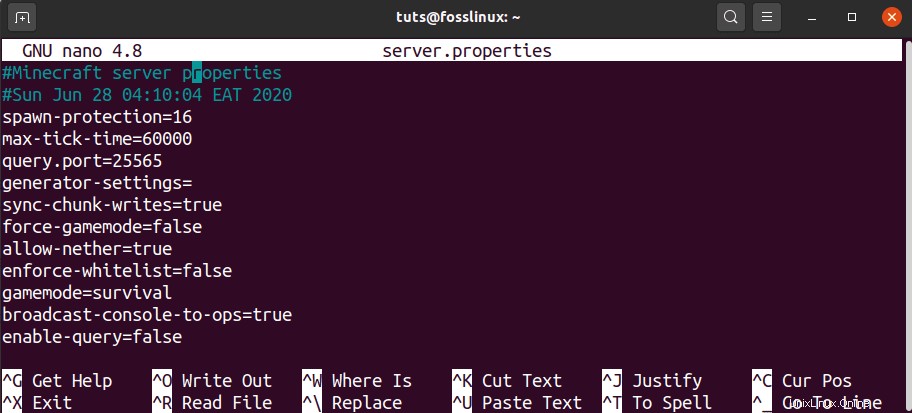
El archivo no contiene mucho texto. Nuestro interés es el enlace EULA y el parámetro Eula actualmente establecido en falso . Abra el enlace en su navegador y lea el acuerdo de licencia de usuario. Una vez que esté satisfecho con todo, regrese a este archivo y establezca el parámetro Eula en verdadero . Guarde y cierre el archivo.
Una vez que haya terminado con el archivo eula.txt, ahora podemos ver el archivo "server.properties". Contiene todas las opciones de configuración necesarias para tu servidor de Minecraft. Para obtener información más detallada sobre las propiedades del servidor, visite el Wiki oficial de Minecraft. Abra este archivo con su editor de texto favorito e ingrese sus configuraciones preferidas. En esta publicación, solo cubriremos las configuraciones necesarias.
nano server.properties
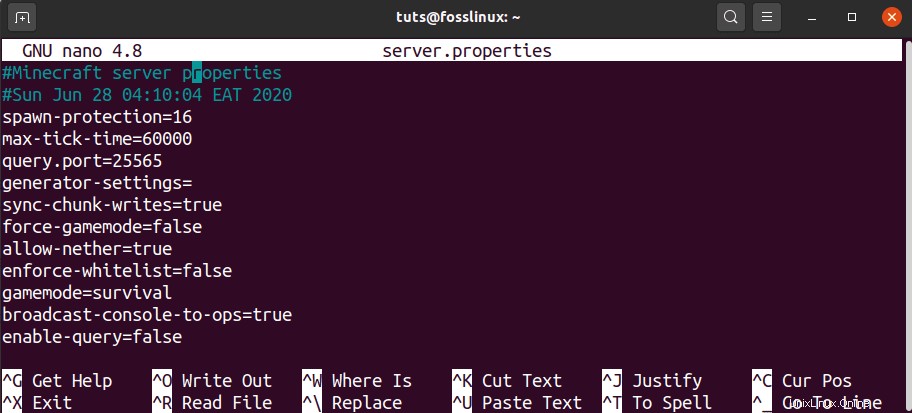
En este archivo, solo realizaremos algunas de las configuraciones principales, como se indica a continuación.
- modo de juego =supervivencia:esta opción establece el modo de juego. Otras opciones incluyen creatividad, aventura y espectador.
- dificultad =fácil:esta opción establece la dificultad del juego. Otras opciones incluyen pacífico, normal y difícil.
- pvp =verdadero
- nombre-nivel =mundo
- modo =Un servidor de Minecraft:este es el nombre de su servidor de Minecraft que aparecerá en la lista de servidores.
Ahora que hemos configurado tanto el archivo eula.txt como el archivo server.properties, podemos volver a ejecutar nuestro archivo jar. Vuelva a ejecutar nuestro comando anterior en la Terminal.
java -Xmx1024M -Xms1024M -jar minecraft_server.1.16.1.jar nogui
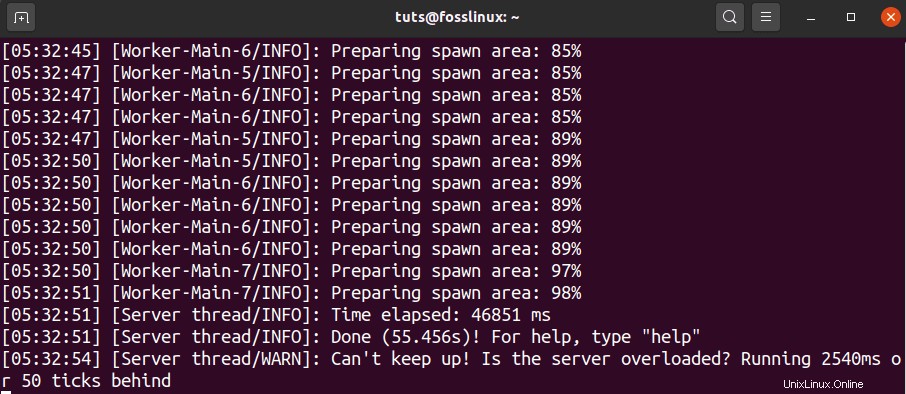
Sería mejor si ahora obtuvieras una salida similar a la anterior. Si obtiene un error, confirme si el parámetro Eula en el archivo eula.txt está establecido en verdadero.
Una vez que el servidor haya terminado de ejecutarse y se esté ejecutando correctamente en su sistema, debería ver el resultado a continuación.
[05:32:51] [Server thread/INFO]: Done (30.762s)! For help, type "help"Eso significa que tu servidor de Minecraft está funcionando y estás en el panel de control del administrador. Escriba el comando "ayuda", que le dará la lista de opciones que puede configurar desde aquí.
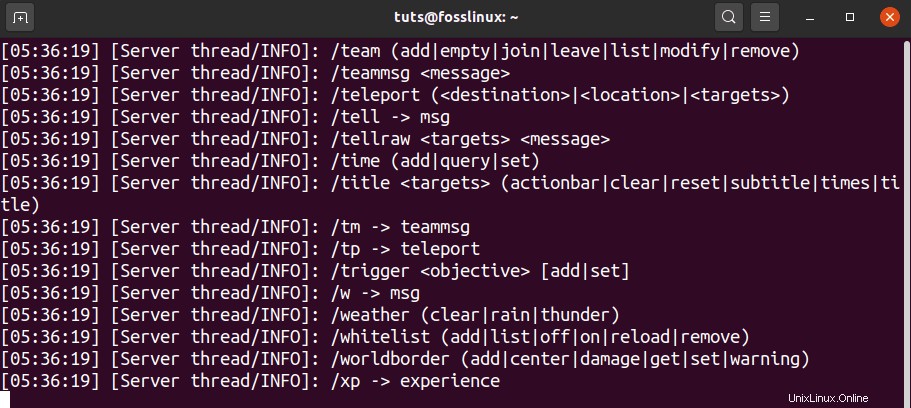
Paso 4:mantener el servidor de Minecraft en funcionamiento
Nuestra sesión actual de Minecraft se está ejecutando en la Terminal de pantalla. Para volver a nuestra ventana principal de Terminal y desconectarse de la sesión de pantalla actual, utilice la secuencia de teclas Ctrl-A + ctrl-D.
Ahora necesitamos identificar la ID de nuestra sesión de Minecraft que se ejecuta en la pantalla. Ejecute el siguiente comando de lista.
screen -list

Desde el resultado, podemos identificar nuestra sesión de Minecraft como 15254. Para reanudar esta sesión, use el parámetro -r como en el comando a continuación.
screen -r 15254
Cuando desee cerrar sesión o cerrar la Terminal, asegúrese de usar la secuencia Ctrl-A + Ctrl-D para desconectar su pantalla de Minecraft. Seguirá ejecutándose en segundo plano.
Paso 5:conecta tu cliente de Minecraft al servidor
Para continuar con este paso, necesitamos Minecraft Java Edition instalado. Si aún no lo tiene, descargue el archivo DEB de minecraft.net e instálelo con "Instalación de software". Inicie su edición Java de Minecraft desde el menú de aplicaciones.
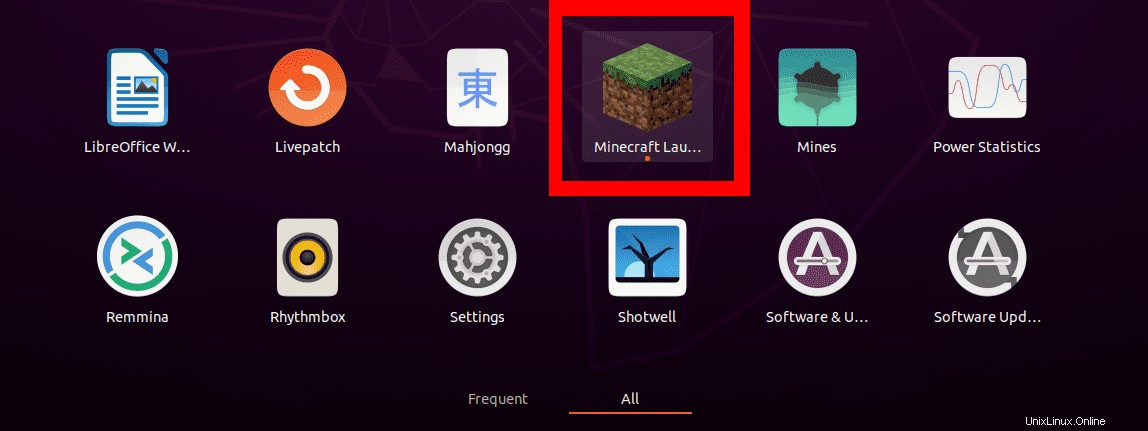
Seleccione la opción Multijugador para que podamos conectarnos a nuestro servidor.
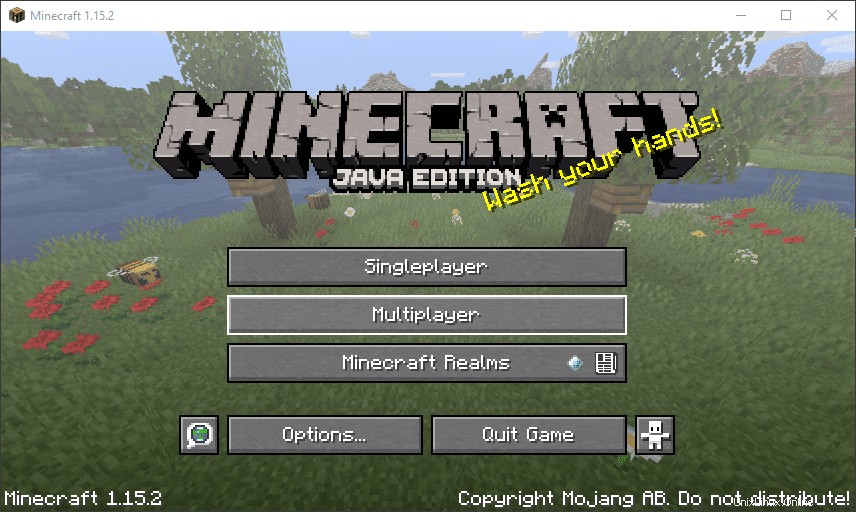
Se abrirá la ventana "Jugar multijugador". Aquí, seleccione la opción "Agregar servidor".
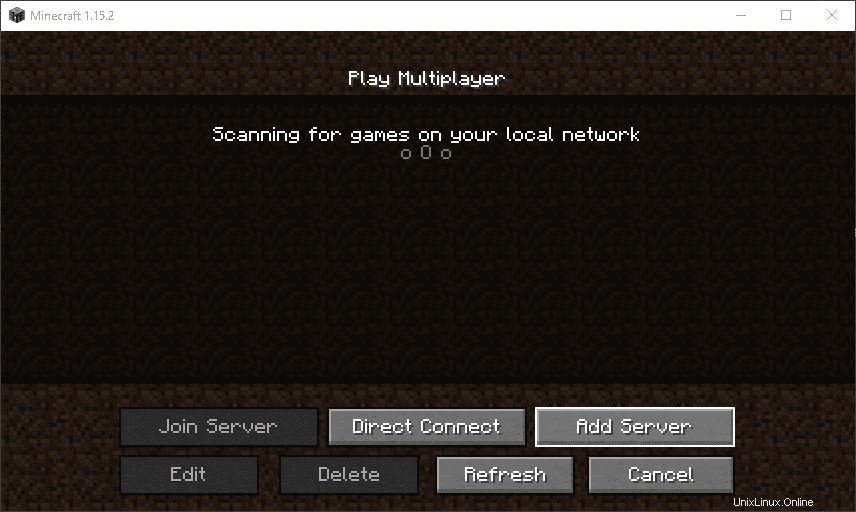
Se abrirá la ventana "Editar información del servidor". Aquí se le pedirá que proporcione el nombre de su servidor y también la dirección del servidor. La dirección puede ser el servidor local o su dirección IP actual. Puede ver esto ejecutando ifconfig comando.
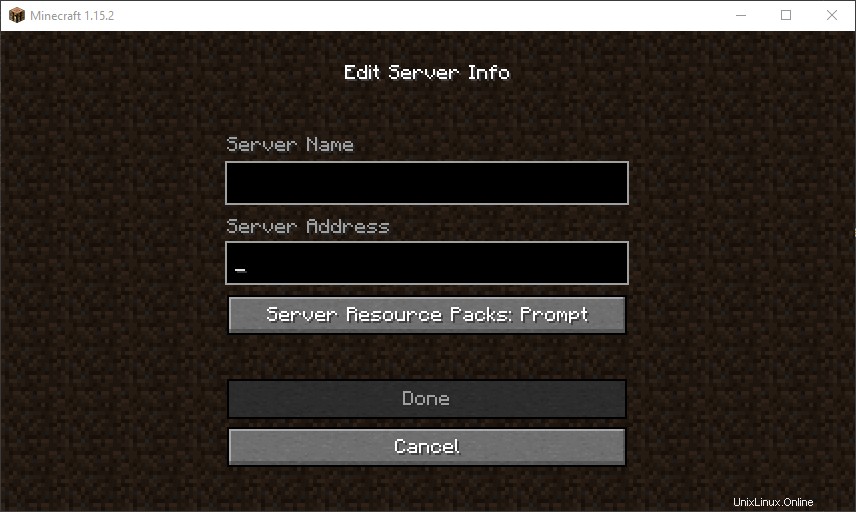
Una vez que haya terminado, haga clic en "Listo" y volverá a la ventana de multijugador. Ahora debería ver su servidor listado aquí.
A menos que realice algún cambio en su sistema, su servidor siempre aparecerá aquí cuando lo inicie. Recuerda iniciar el servidor de Minecraft en Pantalla antes de empezar a jugar.
Conclusión
Eso es todo lo que necesita para tener un servidor de Minecraft ejecutándose en su sistema Linux con Ubuntu 20.04 LTS. Si tiene información adicional para nuestros lectores, no dude en dejar un comentario a continuación.