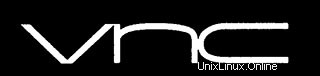
En este tutorial, le mostraremos cómo instalar VNC Server en Linux Mint 20. Para aquellos de ustedes que no sabían, Node.js es una plataforma Javascript para programación que permite a los usuarios para construir aplicaciones de red muy rápidamente. Si usa Javascript tanto en el front-end como en el back-end, significa que su desarrollo puede ser mucho más consistente y estar diseñado dentro del mismo sistema.
Este artículo asume que tiene al menos conocimientos básicos de Linux, sabe cómo usar el shell y, lo que es más importante, aloja su sitio en su propio VPS. La instalación es bastante simple y asume que se están ejecutando en la cuenta raíz, si no, es posible que deba agregar 'sudo ' a los comandos para obtener privilegios de root. Le mostraré la instalación paso a paso del servidor VNC en un Linux Mint 20 (Ulyana).
Requisitos previos
- Un servidor que ejecuta uno de los siguientes sistemas operativos:Linux Mint 20 (Ulyana).
- Se recomienda que utilice una instalación de sistema operativo nueva para evitar posibles problemas.
- Un
non-root sudo usero acceder alroot user. Recomendamos actuar como unnon-root sudo user, sin embargo, puede dañar su sistema si no tiene cuidado al actuar como root.
Instalar servidor VNC en Linux Mint 20 Ulyana
Paso 1. Antes de ejecutar el tutorial a continuación, es importante asegurarse de que su sistema esté actualizado ejecutando el siguiente apt comandos en la terminal:
sudo apt update
Paso 2. Instalación del entorno de escritorio.
Ejecute el siguiente comando para instalar el escritorio XFCE:
sudo apt install xfce4 xfce4-goodies
Paso 3. Instalación del servidor VNC en Linux Mint 20.
Instala el servidor TightVNC usando el siguiente comando:
sudo apt install tightvncserver
Una vez que se complete la instalación, emita el siguiente comando:
vncserver
Se le pedirá que establezca una contraseña para el servidor VNC. Introduzca la contraseña y luego confírmela introduciéndola de nuevo.
Paso 4. Configure el VNC.
Primero, detenga la sesión de VNC con el siguiente comando:
vncserver -kill :1
A continuación, cree una copia de seguridad de su archivo de script de inicio predeterminado:
mv ~/.vnc/xstartup ~/.vnc/xstartup.bak
Ahora edite xstartup el archivo:
nano ~/.vnc/xstartup
Inserte las siguientes líneas en este archivo:
#!/bin/bash xrdb $HOME/.Xresources startxfce4 &
Haga el xstartup archivo ejecutable:
sudo chmod +x ~/.vnc/xstartup
Y finalmente, inicie vncserver de nuevo:
vncserver
Paso 5. Cree una secuencia de comandos de inicio del sistema del servidor VNC.
Una vez más, detengamos el servidor VNC para poder cambiar los archivos de configuración:
vncserver -kill :1
Ahora cree un nuevo archivo de unidad para VNC. Un archivo de unidad codifica información sobre un servicio:
sudo nano /etc/systemd/system/[email protected]
Pegue lo siguiente, reemplazando idroot con su propio nombre de usuario. También puede cambiar 1280x800 a la resolución deseada:
[Unit] Description=Start TightVNC server at startup After=syslog.target network.target [Service] Type=forking User=idroot Group=idroot WorkingDirectory=/home/idroot PIDFile=/home/idroot/.vnc/%H:%i.pid ExecStartPre=-/usr/bin/vncserver -kill :%i > /dev/null 2>&1 ExecStart=/usr/bin/vncserver -depth 24 -geometry 1280x800 :%i ExecStop=/usr/bin/vncserver -kill :%i [Install] WantedBy=multi-user.target
Ahora recarga el systemd procesos usando el siguiente comando para que los cambios surtan efecto:
sudo systemctl daemon-reload sudo systemctl enable [email protected] sudo systemctl start vncserver@1
Paso 6. Conexión al servidor VNC.
Para acceder al escritorio remoto en el servidor VNC desde el sistema de Windows, debe tener un visor VNC instalado en su sistema. Hay varios visores VNC disponibles para usar. Descargue cualquiera e instálelo en su sistema, por ejemplo:
- TightVNC
- RealVNC
- TigerVNC
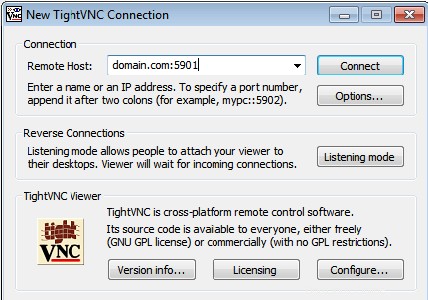
¡Felicitaciones! Ha instalado correctamente VNC. Gracias por usar este tutorial para instalar la última versión de VNC Server en el sistema Linux Mint. Para obtener ayuda adicional o información útil, le recomendamos que consulte el sitio web oficial Sitio web de VNC.