Si eres un usuario de Linux (lo cual es probable si eres un lector de este blog), probablemente sepas que Linux domina el mercado de servidores. Es muy probable que los servidores que alimentan Internet, almacenan copias de seguridad de datos y transmiten sus videos en línea favoritos estén ejecutando algún tipo de Linux. Si bien el sabor habitual de elección para estas empresas suele ser Red Hat Enterprise Linux o su primo menos costoso CentOS, Ubuntu Server también se ha labrado su propio territorio en los centros de datos de todo el mundo. Sin embargo, los servidores no son solo para el centro de datos.
El usuario doméstico moderno de hoy puede encontrar que un servidor personal en casa es muy útil. Ya sea un servidor de medios que utilice Plex o Kodi para sus necesidades de PC de cine en casa, almacenamiento de datos para almacenar y sincronizar todas sus fotos familiares irremplazables y registros financieros, o incluso ejecutar su propio laboratorio en casa solo porque puede (¡o incluso todos estos! ), un servidor doméstico personal puede ser una herramienta muy valiosa.
Ingrese a Ubuntu Server, la contraparte del servidor del siempre popular Ubuntu Desktop. Si ya está familiarizado con Ubuntu Desktop, la instalación de Ubuntu Server debería ser esencialmente la misma, pero para los recién llegados, los guiaremos a través de la instalación paso a paso. Gran parte del proceso de instalación es más o menos automático, así que prepárate para ver algunas barras de progreso.
Por supuesto, lo primero que querrá hacer es descargar Ubuntu Server ISO y crear una unidad flash USB de arranque con una herramienta como Unetbootin o Rufus si está en Windows. Una vez que se haya creado la unidad de arranque, por supuesto, la iniciaremos y comenzaremos la instalación.
Al iniciar en su unidad USB recién creada, veremos la pantalla de inicio. Aquí hay algunas opciones avanzadas, pero por ahora, seleccionaremos la opción obvia "Instalar servidor Ubuntu":
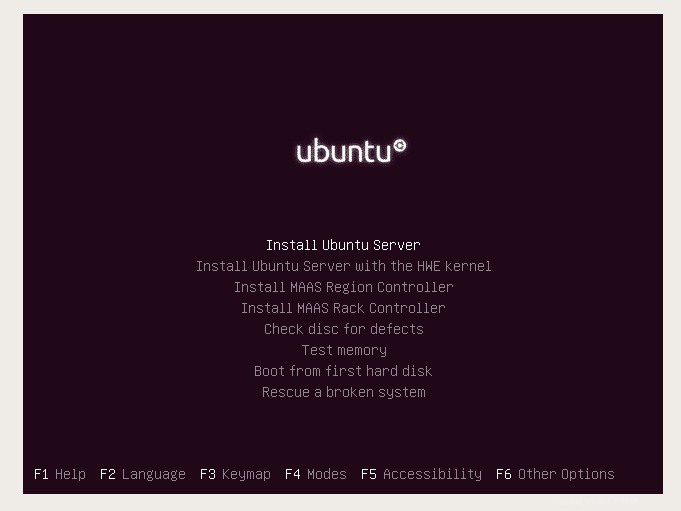
El siguiente paso es la configuración de idioma y ubicación, que se explica por sí misma:
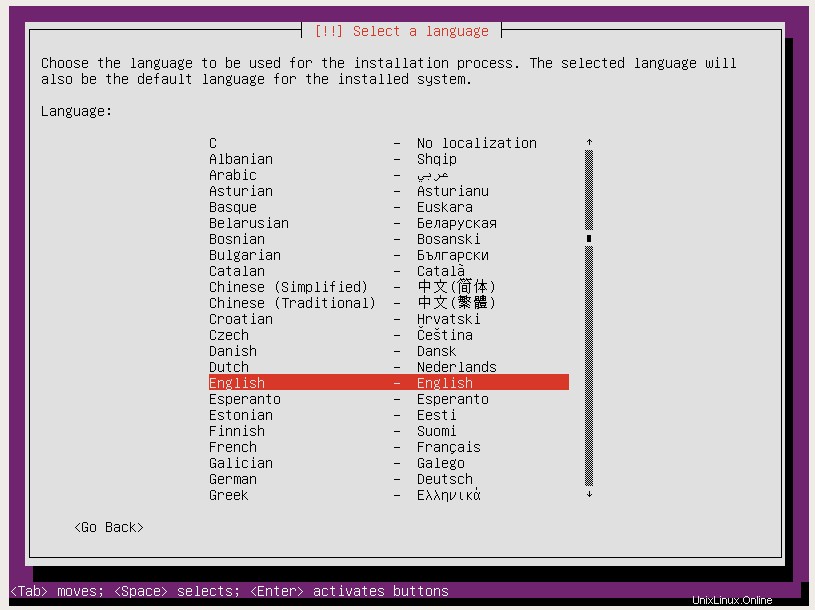
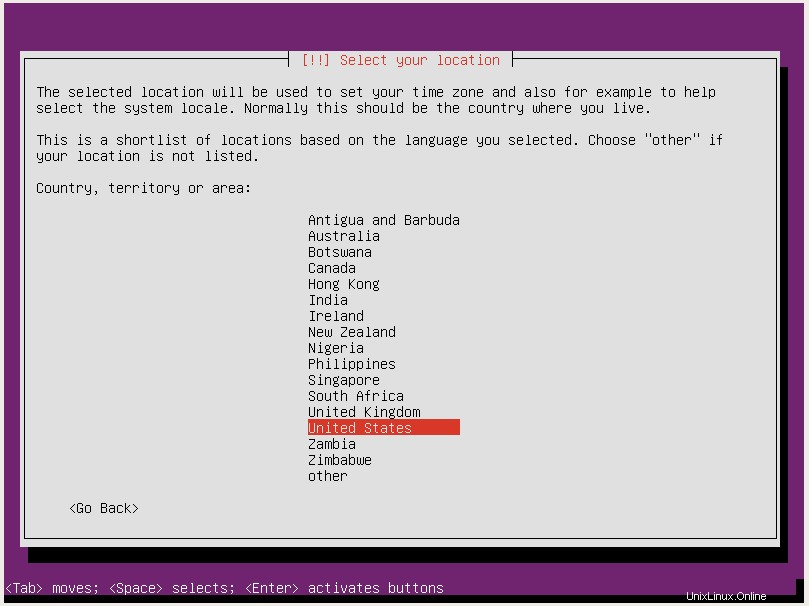
El siguiente es el diseño del teclado. Por alguna razón, Ubuntu Server ofrece detectar la distribución de su teclado en función de su escritura de unas pocas teclas seleccionadas, pero parece mucho más fácil rechazar la detección automática y simplemente seleccionar la distribución de su teclado de la lista. Su caso de uso puede variar:
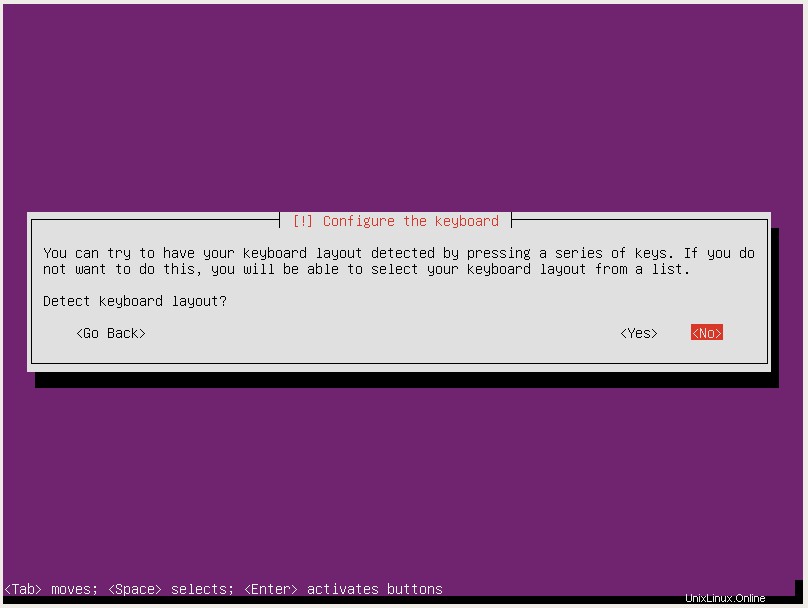
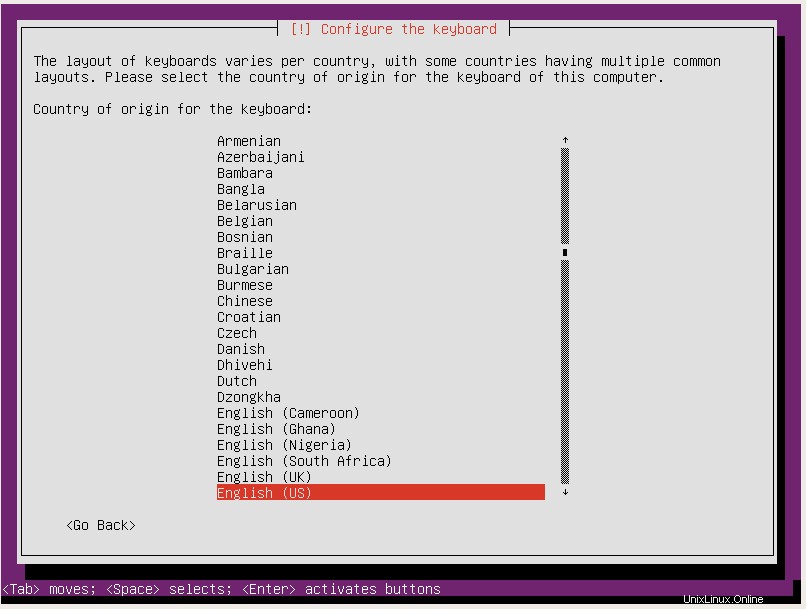
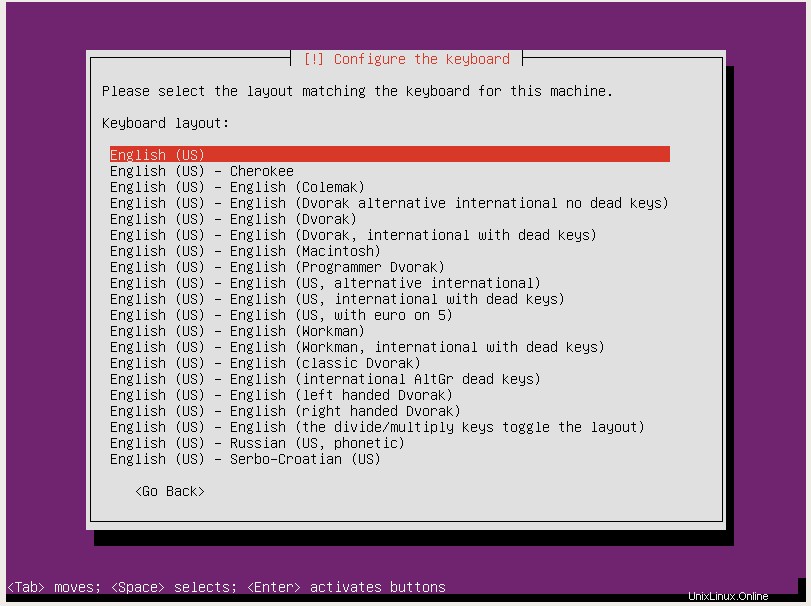
Después de unos segundos de barras de progreso, una vez más se nos solicita más información, esta vez necesitamos ingresar el nombre de host. Si aún no está familiarizado, el nombre de host es tal como suena, el "nombre" de su computadora en la red. Puede ser literalmente cualquier cosa que quieras que sea, es tu servidor después de todo:
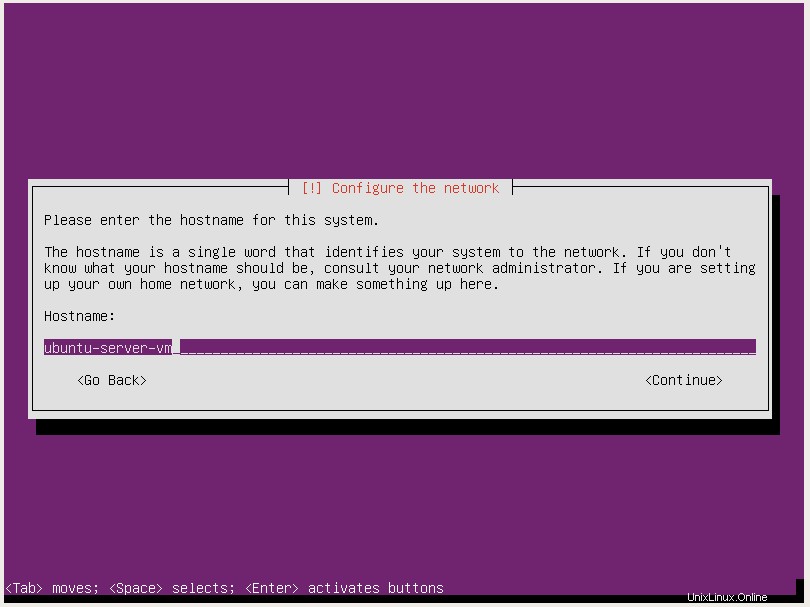
Después del nombre de host viene la configuración del usuario. De manera similar a Ubuntu Desktop, Ubuntu Server le pedirá que cree una cuenta de usuario no root para usar en sus tareas diarias que no requieren privilegios de administrador. Si no entiende lo que esto significa, no se preocupe, siga los pasos de instalación guiada.
En el primer mensaje, querrá ingresar el nombre real del usuario. Lo más probable es que seas tú, así que solo ingresa tu propio nombre. O lo que quieras ingresar, depende de ti:
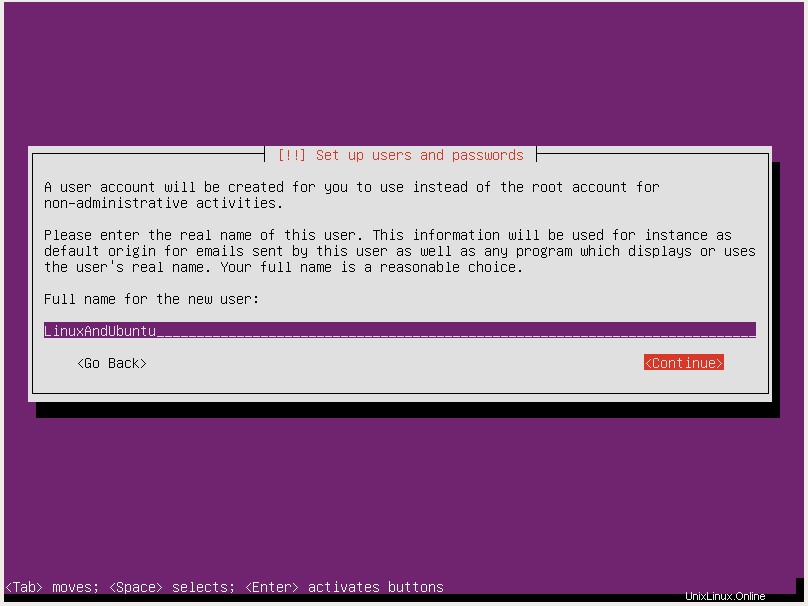
A continuación, creará un nombre de usuario para ir con el nombre real que acaba de ingresar. De nuevo, puedes hacer esto como quieras:
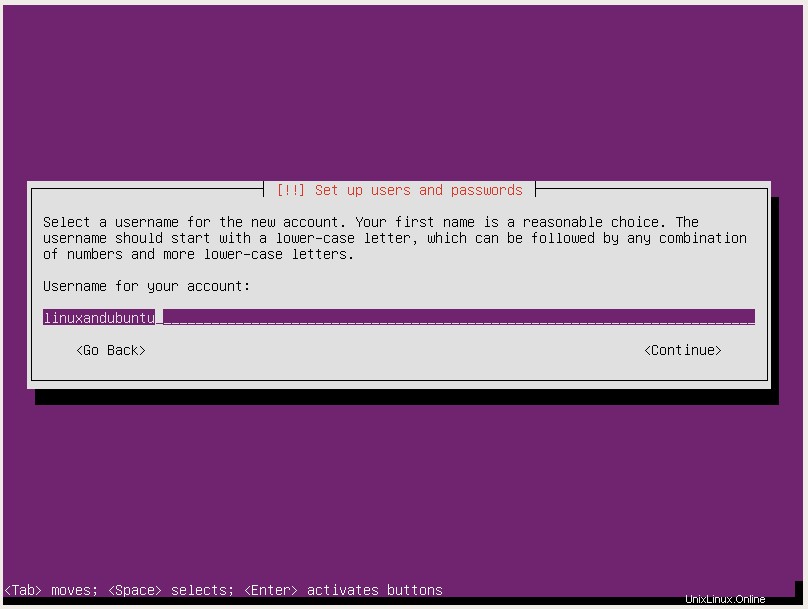
Y, por supuesto, creará una contraseña para la cuenta de usuario que acaba de crear:
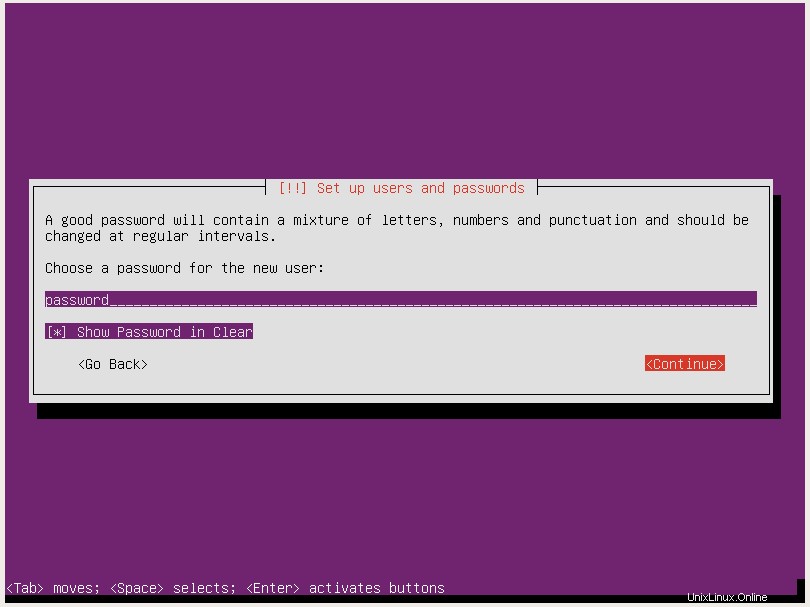
Ubuntu Server le preguntará si desea cifrar la carpeta de inicio del usuario. Esto depende totalmente de usted y realmente no hace una diferencia en la facilidad de uso o el rendimiento, por lo que la elección es suya:
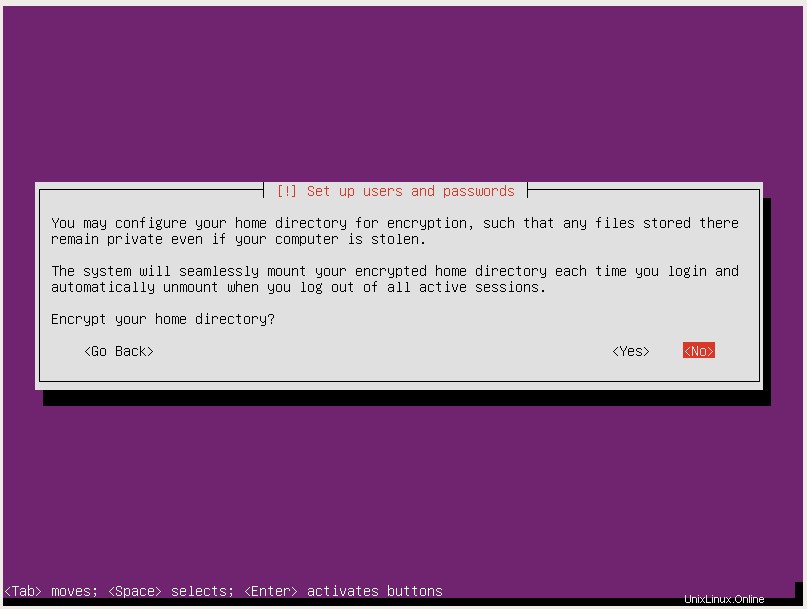
A continuación, se le pedirá que confirme su zona horaria:
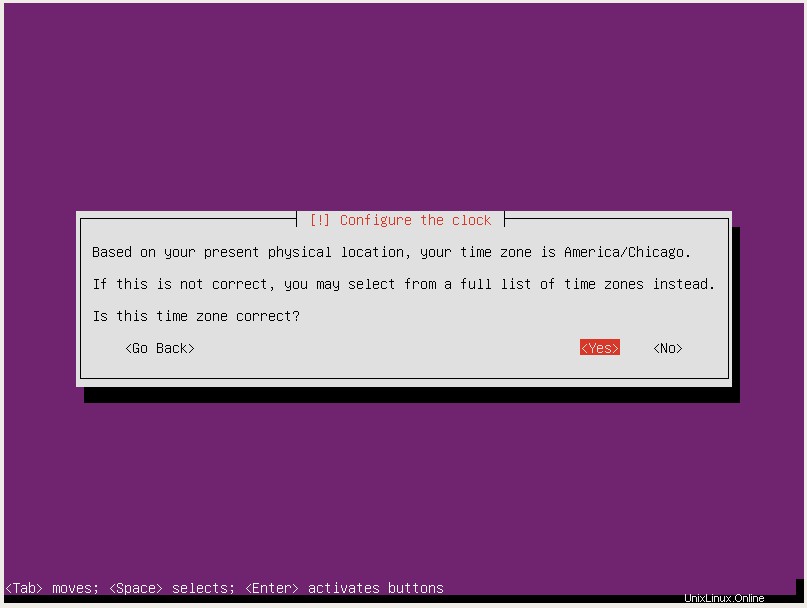
Y ahora llegamos a la parte de Particionamiento del disco de la instalación. Si ya está familiarizado con la forma de particionar discos en un sistema Linux, continúe y particione el contenido de su corazón. Si no, simplemente vaya con la opción automática guiada:
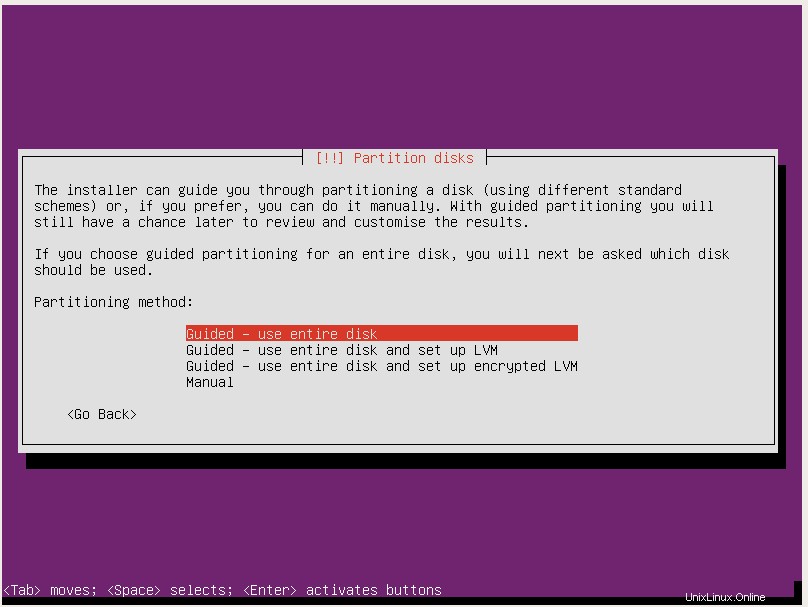
A continuación, deberá elegir qué disco particionar realmente. Si solo tiene un disco, la elección es bastante simple:
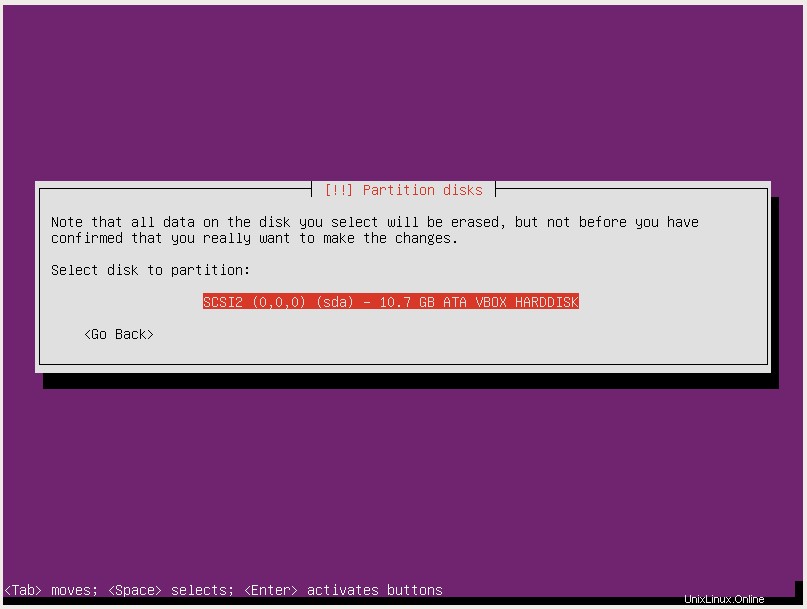
Y luego confirme su selección de partición guiada automática:
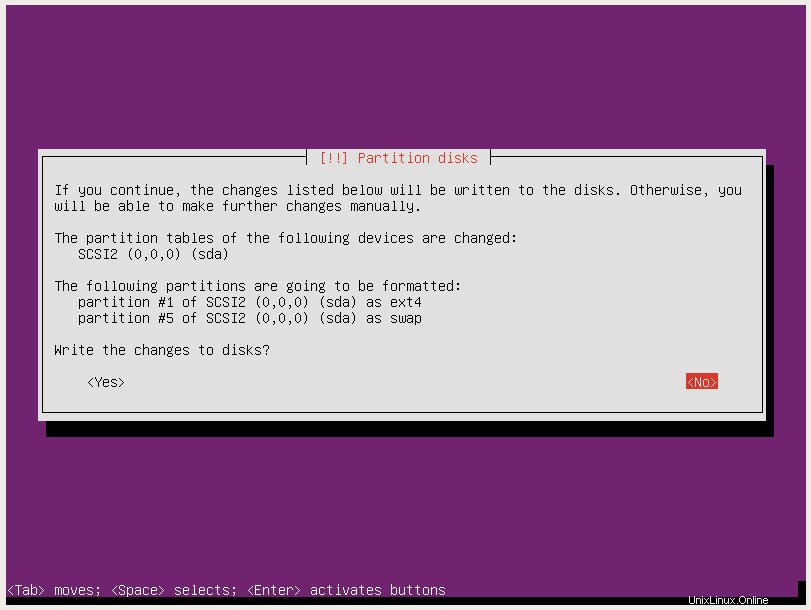
El siguiente mensaje es para configurar un servidor proxy. Si necesita esto, ya lo sabe, así que si no lo necesita o no sabe qué es, déjelo en blanco y siga presionando:
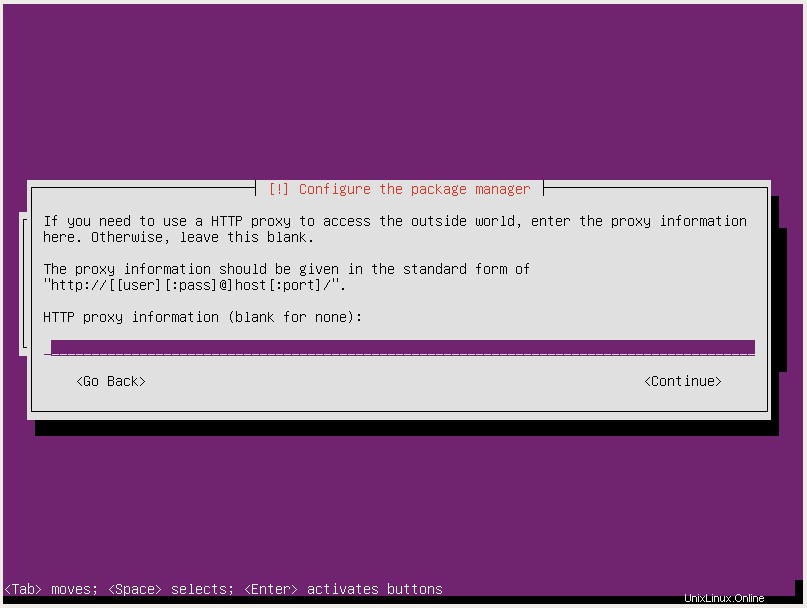
Luego se le preguntará acerca de las actualizaciones. Si prefiere manejar sus actualizaciones manualmente, puede continuar y seleccionar esa opción, pero este autor prefiere automatizar tanto como sea posible, por lo que elegimos las actualizaciones de seguridad automáticas:
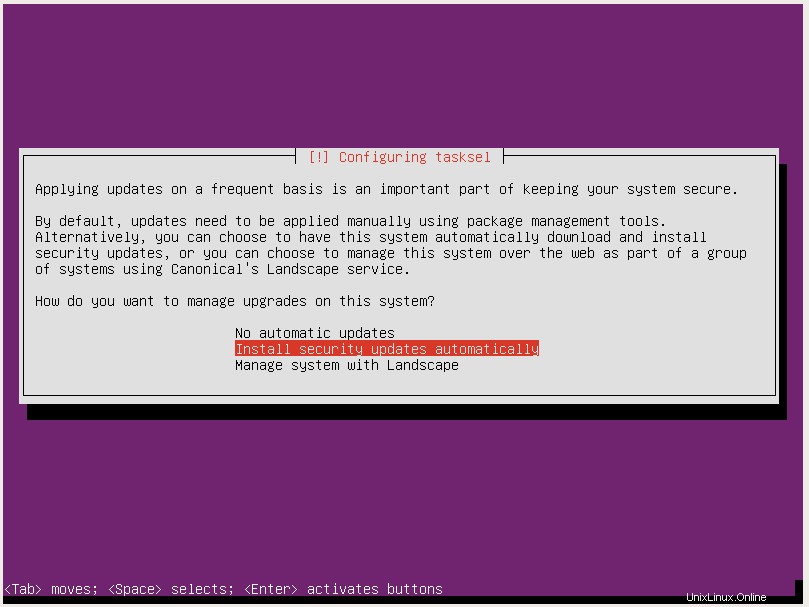
Luego vienen los paquetes de software adicionales que Ubuntu Server pone a disposición. Si necesita alguno de estos, probablemente ya lo sepa (y probablemente no necesite este tutorial en primer lugar), así que siga con las utilidades estándar del sistema y presione Entrar para continuar:
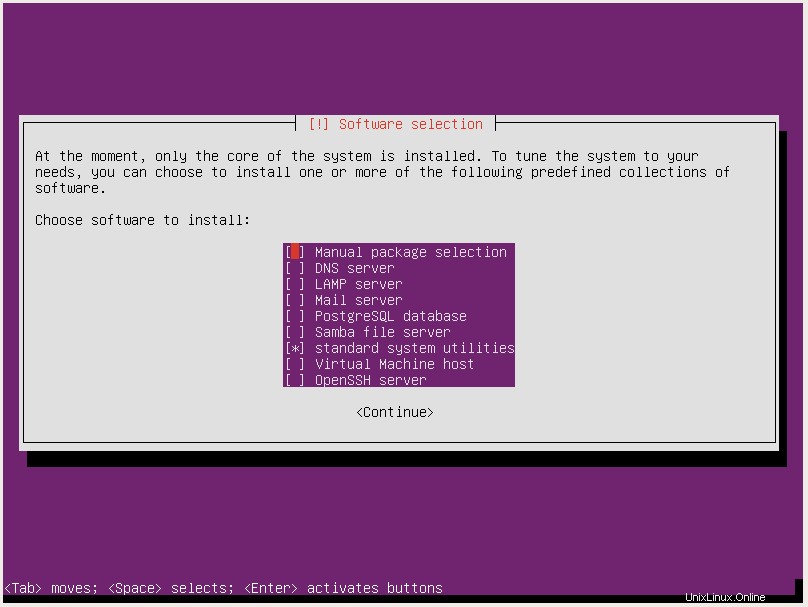
A continuación, se le preguntará sobre el cargador de arranque GRUB. Una vez más, si necesita algo más que las opciones predeterminadas, es probable que ya lo sepa, así que presione Sí para instalar GRUB:
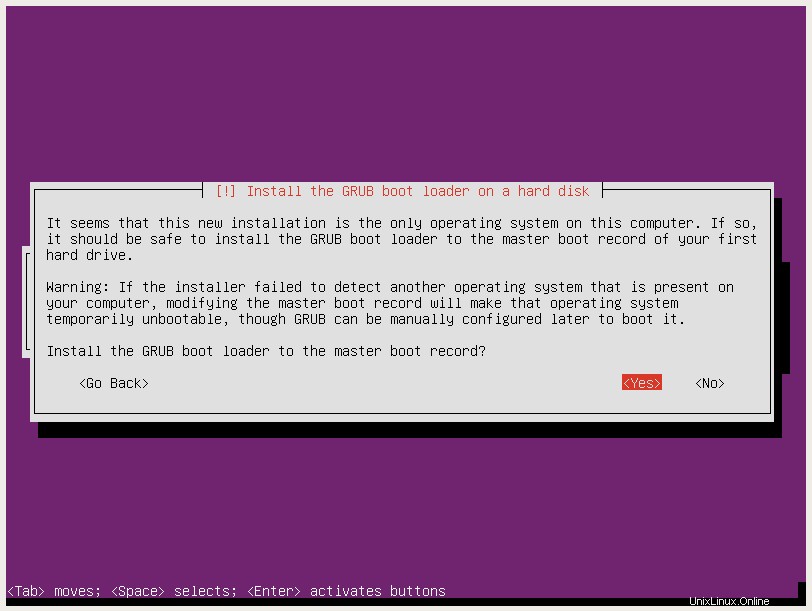
Por fin, después de que abundan las barras de progreso, la instalación finalmente está completa. Si bien el aviso menciona la expulsión de las unidades ópticas, esto no le corresponde a usted si elige la ruta USB de arranque mencionada al comienzo de esta guía.
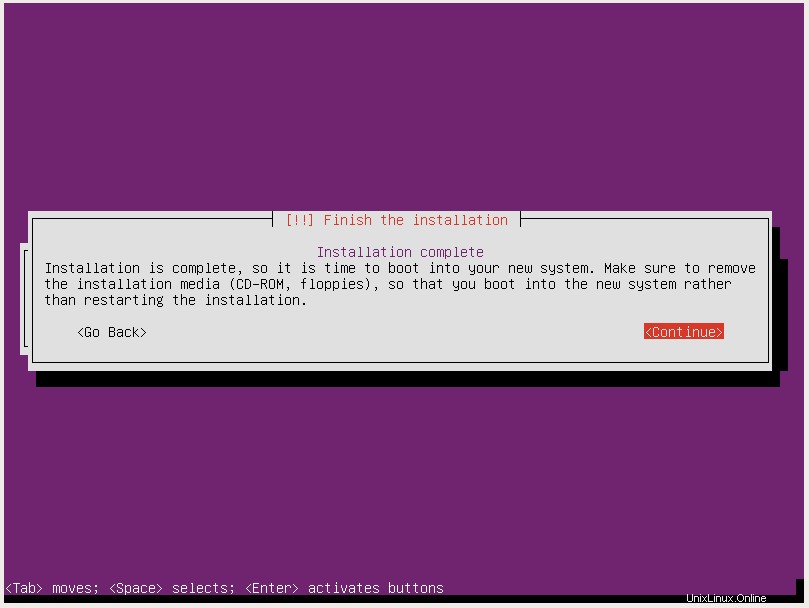
Entonces, una vez que reinicie, la instalación finalmente estará completa y ahora puede pasar horas aprendiendo cómo configurar su nuevo servidor... ¡pero espere! ¡Todo es línea de comando basada en texto! ¿Dónde está el escritorio?
No se preocupe, el escritorio simplemente aún no se ha instalado. Por lo general, los servidores son "sin cabeza", es decir, sin una interfaz gráfica de usuario (GUI), para ahorrar recursos del sistema y mejorar el rendimiento. Sin embargo, esto no es realmente importante para el uso doméstico, por lo que probablemente querrá instalar el escritorio gráfico real.
Primero, inicie sesión en su nueva máquina de solo texto:
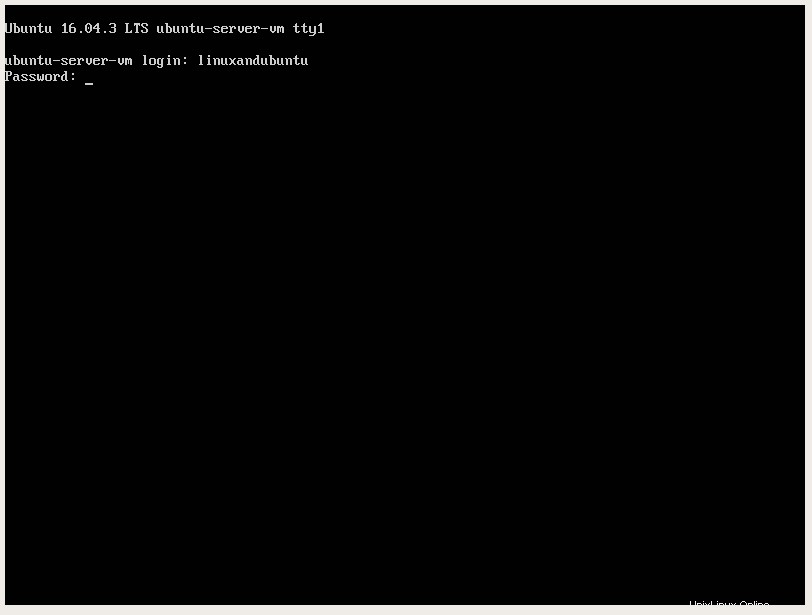
Ahora tenemos que simplemente instalar el Escritorio. Introduzca el siguiente comando:
sudo apt update && sudo apt install ubuntu-desktop
El comando sudo le dice a Ubuntu que ejecute los siguientes comandos como administrador, lo que hace que la terminal le solicite que ingrese su contraseña una vez que ingrese el comando. update le dice a Ubuntu que busque en el repositorio de software de Ubuntu en línea cualquier posible software recientemente actualizado (actualice para actualizar cualquier paquete que ya esté instalado y que tenga actualizaciones disponibles). El &&combina dos comandos en una sola línea. apt install ubuntu-desktop es el comando para, como probablemente hayas adivinado, instalar Ubuntu Desktop.
Si todo salió bien, la terminal debería mostrar un gran bloque de texto y te pedirá que confirmes la instalación:
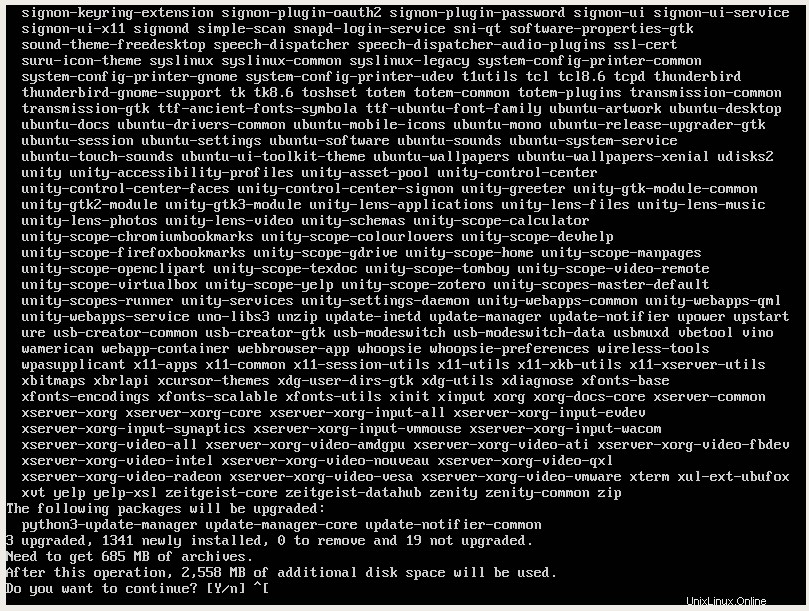
Ahora comenzará la instalación y verá aún más texto desplazándose por la pantalla. Si mira en la esquina inferior izquierda de la pantalla, verá el porcentaje de progreso de descarga para la instalación. Ahora podría ser un buen momento para tomar un café.
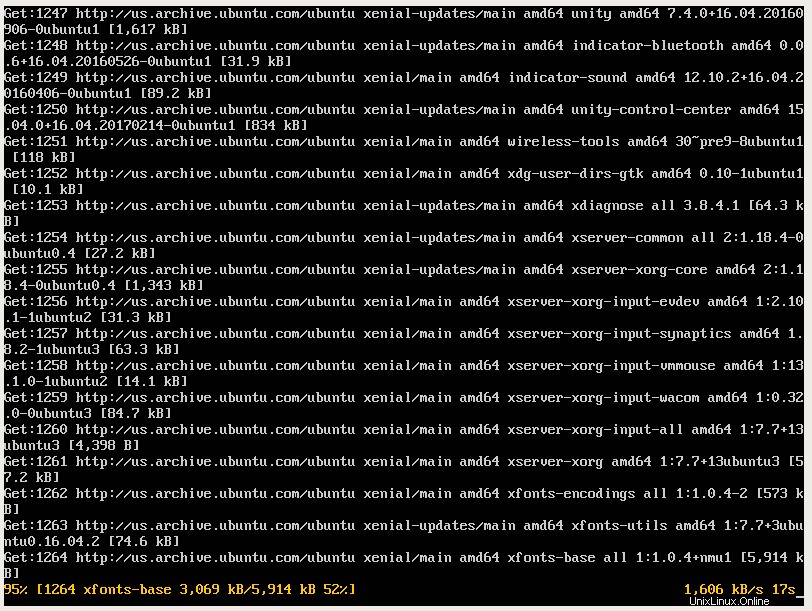
Una vez que se hayan descargado todos los archivos necesarios, habrá que instalarlos. Verá otra barra de progreso en la esquina inferior izquierda de la pantalla:
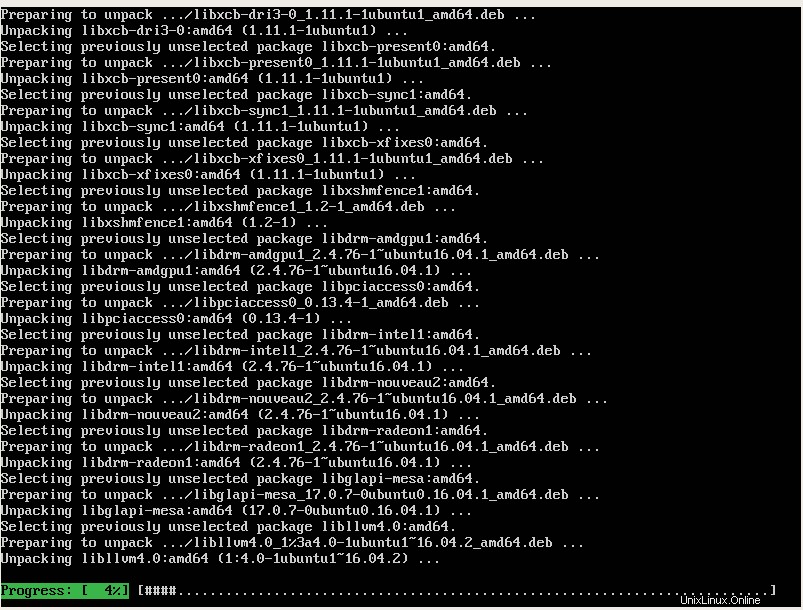
Una vez que se complete la instalación, todo lo que tendrá que hacer es reiniciar y su entorno de escritorio debería estar ejecutándose. ¡Por fin llegamos al final! Ahora tiene un servidor Ubuntu recién instalado para jugar y configurar según sus especificaciones exactas y caso de uso. ¡Disfrutar!
Conclusión
Ahora que tienes tu nuevo Servidor Ubuntu en funcionamiento, ¡es hora de ponerlo a trabajar! Consulte Plex o Kodi para conocer la funcionalidad del servidor de medios, Syncthing para la sincronización de archivos en todos sus dispositivos, instale VirtualBox u otro software de hipervisor para experimentar con la virtualización, o incluso instale Apache y cree su propio servidor web. Si se siente altruista, puede instalar [email protected] y ayudar a combatir el cáncer (esto ni siquiera requiere un servidor, también puede hacerlo en sus dispositivos de escritorio). Solo está limitado por su propia imaginación y el hardware que tiene debajo del chasis. Y, por supuesto, manténgase pegado a LinuxAndUbuntu para mantenerse actualizado sobre los últimos consejos, trucos y noticias de Linux. ¡Gracias por leer!