Ya hemos proporcionado una solución para Instalar software sin conexión en Ubuntu . Por lo que probé, fue una de las formas más fáciles de instalar paquetes sin conexión en sistemas Ubuntu. Sin embargo, hay una limitación en ese método. Solo puede descargar e instalar el software para la misma versión de Ubuntu . Por ejemplo, si descarga un paquete en Ubuntu 16.04 e intenta instalarlo en Ubuntu 18.04 LTS, no funcionará. Por lo tanto, en línea y fuera de línea deben tener la misma versión y arquitectura. Además, ese método está destinado a los sistemas que tienen una conexión a Internet lenta. Su sistema fuera de línea aún necesita conexión a Internet para instalar el administrador de paquetes Synaptic si aún no está instalado. Entonces esa no es una solución viable para instalar paquetes en un sistema fuera de línea. ¡No te decepciones! Hay otra forma de instalar paquetes en un sistema Ubuntu fuera de línea. Conoce Cubo Camicri , un administrador de paquetes portátil para descargar aplicaciones en cualquier computadora conectada a Internet (Ubuntu Linux o Windows) e instalarlas nuevamente en su computadora fuera de línea. ¿Suena genial? ¡Sí!
¿Qué hará exactamente Camicri Cube?
Camicri Cube es un administrador de paquetes similar al centro de software Synaptic o Ubuntu, pero es portátil. Con Camicri Cube, podemos descargar todos los paquetes junto con las dependencias requeridas desde cualquier sistema conectado a Internet y copiar esos paquetes descargados en un disco duro externo o USB, e instalarlos nuevamente en un sistema sin conexión a Internet. ¡No requiere instalación! Todos los archivos en un solo directorio, para que pueda transferirlos a través de una unidad USB a cualquier sistema e instalar los paquetes con unos pocos clics del mouse. Camicri Cube es una aplicación del lado del servidor completamente gratuita y de código abierto creada en combinación con Vala y Vue.
En este tutorial, explicaré cómo instalar Camicri Cube y cómo instalar paquetes en un sistema Ubuntu fuera de línea usándolo.
Instalación de paquetes en sistemas Ubuntu sin conexión mediante Camicri Cube
Requisitos
Necesitas dos sistemas. Un sistema debe estar conectado a Internet para descargar los paquetes. El otro sistema puede estar completamente fuera de línea o con un sistema de baja velocidad de Internet.
Para el propósito de esta guía, usaré los siguientes sistemas.
- En línea Sistema (conectado a Internet) que se ejecuta con Ubuntu 14.04 LTS de escritorio .
- Sin conexión sistema que se ejecuta con Ubuntu 16.04 LTS escritorio .
- Un externo o unidad USB con espacio suficiente.
Este método consta de cuatro pasos.
- En el primer paso, descargamos y copiamos la aplicación Camicri Cube a una unidad externa/usb desde un sistema en línea.
- En el paso dos, vamos a descargar las listas de paquetes y repositorios (Nota:listas de paquetes y repositorios, no paquetes reales) usando la aplicación Camicri Cube en un sistema fuera de línea y guardarlos en una unidad externa/usb.
- En el paso tres, descargamos los paquetes reales y los guardamos en una unidad externa/unidad del sistema en línea.
- En el cuarto y último paso, instalaremos los paquetes descargados en el sistema fuera de línea.
¿Claro? ¡Bueno! Comencemos.
1. Pasos a realizar en Sistema Online (14.04 LTS escritorio)
Desde el sistema en línea (Ubuntu 14.04 LTS en nuestro caso), obtenga la última aplicación portátil Camicri cube desde cualquiera de los enlaces a continuación.
- Enlace de descarga 1
- Enlace de descarga 2
- Enlace de descarga 3
Una vez descargado, vaya a la ubicación donde descargó el archivo zip y extráigalo. Todo el contenido del archivo zip se extraerá a una carpeta llamada "cubo" .
Ve a la carpeta del cubo. Verá lo siguiente dentro de esta carpeta.
- sistema de cubos - donde se almacenan los archivos del sistema de Cube.
- proyectos - donde se almacenarán los archivos de su proyecto.
- cubo - Ejecutable de la aplicación de Cube.
Copie toda la carpeta "cubo" en su unidad externa/usb y vaya a su sistema fuera de línea.
2. Pasos a seguir en el sistema fuera de línea (16.04 LTS escritorio)
Conecte la unidad externa/usb y copie cubo carpeta a cualquier ubicación de su elección. Vaya a la carpeta del cubo y haga doble clic en el cubo archivo ejecutable para ejecutarlo.
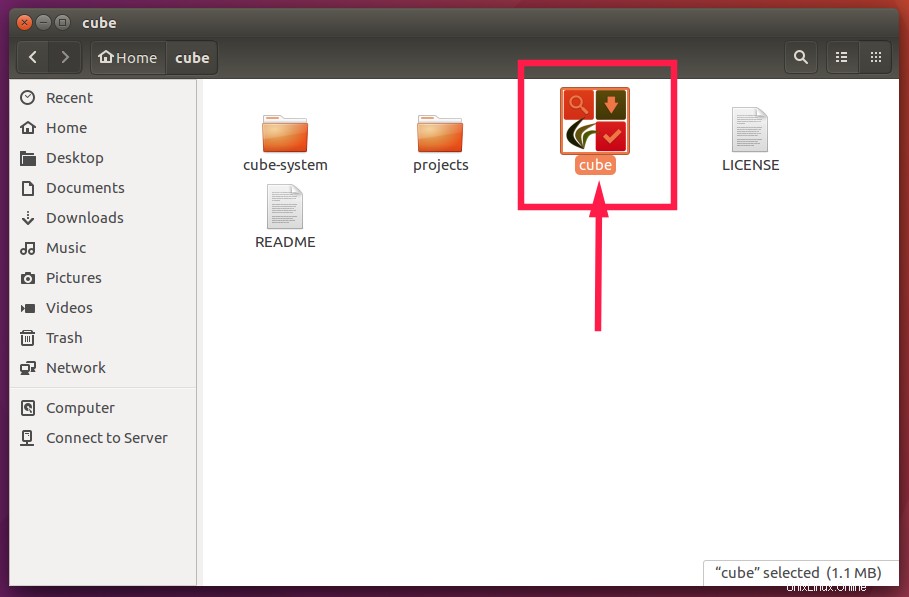
Si no arranca, haz lo siguiente. Abre Terminal y cambia a la carpeta del cubo.
$ cd cube
Haga que el archivo de la aplicación del cubo sea ejecutable:
$ chmod +x cube
Luego, inícielo usando el comando:
$ ./cube --terminal
La aplicación Cube se iniciará en su navegador web predeterminado.
Ahora necesitamos crear un nuevo archivo de proyecto. El archivo del proyecto contendrá la lista de repositorios de su computadora Linux fuera de línea y los paquetes instalados. Cube utilizará estos datos para determinar los paquetes compatibles en su sistema que se descargarán e instalarán. Todos los proyectos creados en cubo se guardarán en cubo/proyectos directorio.
Introduce un nombre para tu nuevo proyecto y haz clic en Crear . Si ha creado solo un proyecto, se seleccionará automáticamente en el cuadro desplegable Proyectos, así que simplemente haga clic en Abrir para cargar su proyecto. Si tiene más de proyectos, tendrá que elegir uno de la lista desplegable.
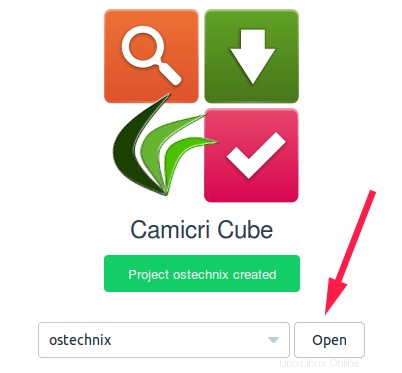
Cube leerá los repositorios de su sistema Ubuntu para verificar todos los paquetes instalados disponibles y los paquetes que deben actualizarse. Una vez hecho esto, verá la interfaz principal del cubo.
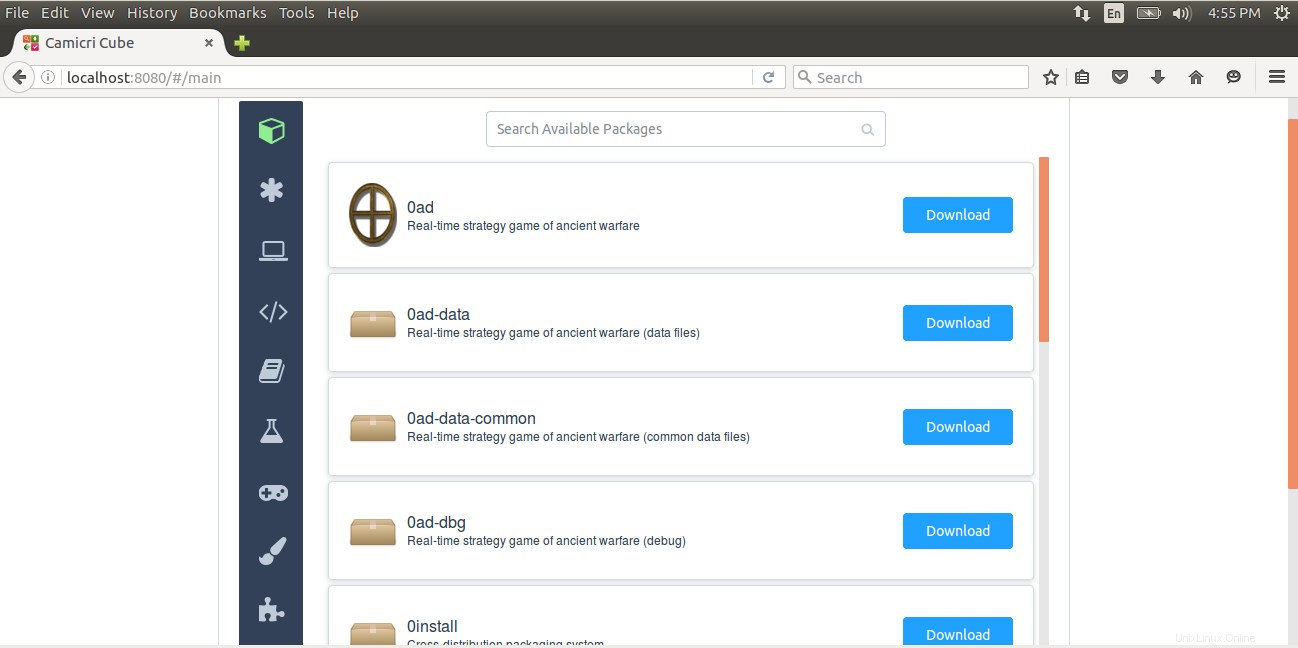
Dado que es un sistema fuera de línea, no podemos descargar ni instalar nada en este momento. Así que sal de la aplicación del cubo Camicri.
Para hacerlo, haga clic en el icono del cubo en la parte superior izquierda y haga clic en Salir .
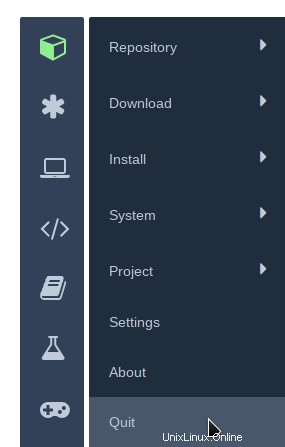
Conecte su unidad externa/usb. En la carpeta del proyecto cube/projects , copie la carpeta del proyecto recién creada y transfiérala a su dispositivo extraíble.
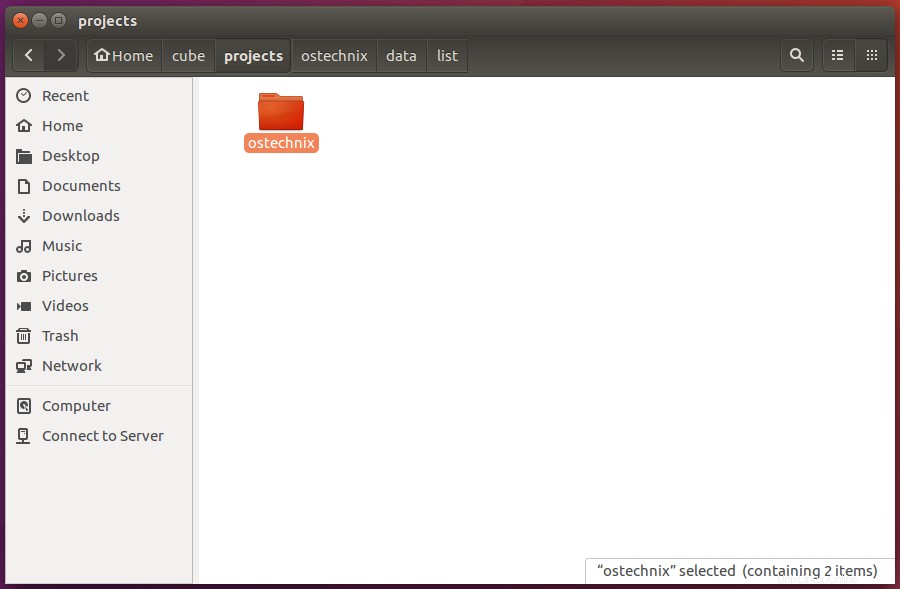
Si se puede acceder a ambos sistemas a través de LAN, puede transferir los archivos a través de SSH o cualquier medio/aplicación de transferencia de archivos.
Ahora regrese al sistema en línea.
3. Pasos a realizar en Sistema Online (14.04 LTS escritorio)
Transfiera el proyecto recién creado (es decir, ostechnix) dentro de la carpeta cube/projects desde su dispositivo extraíble.
Luego, navegue a la carpeta del cubo e inicie la aplicación del cubo.
Ahora, verá que el proyecto está listado allí. Simplemente haga clic en Abrir para cargar el proyecto.
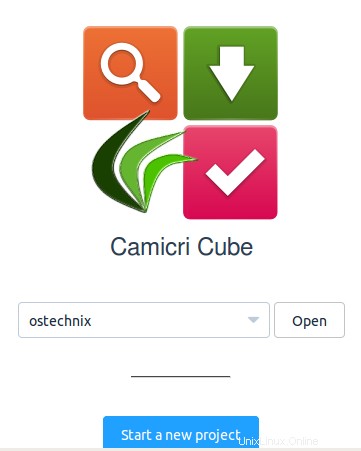
Descargar repositorios
Primero, necesitamos descargar los repositorios (en este caso, estamos descargando los repositorios del sistema Ubuntu 16.04, no el sistema Ubuntu 14.04).
Para hacerlo, vaya a Cubo -> Repositorio -> Descargar repositorios para descargar nuevos repositorios.
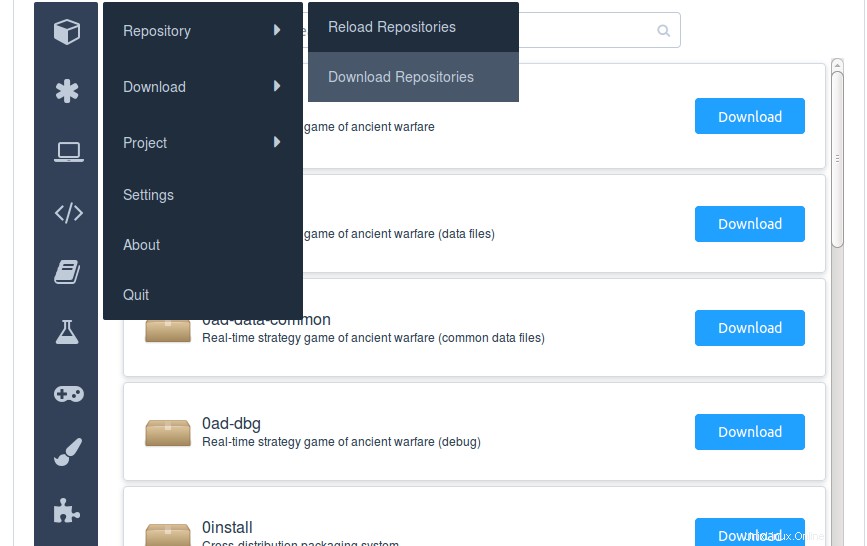
Ahora Cube comenzará a descargar los repositorios.
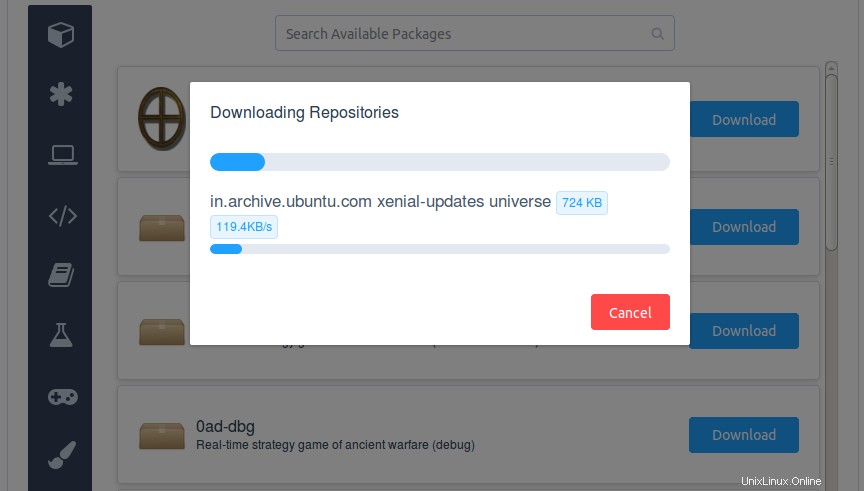
Una vez completada la descarga, se le pedirá que actualice los repositorios en su sistema original (es decir, fuera de línea). Haremos esto más adelante cuando volvamos a nuestro sistema fuera de línea. Haz clic en Cerrar para cerrar este cuadro de diálogo.
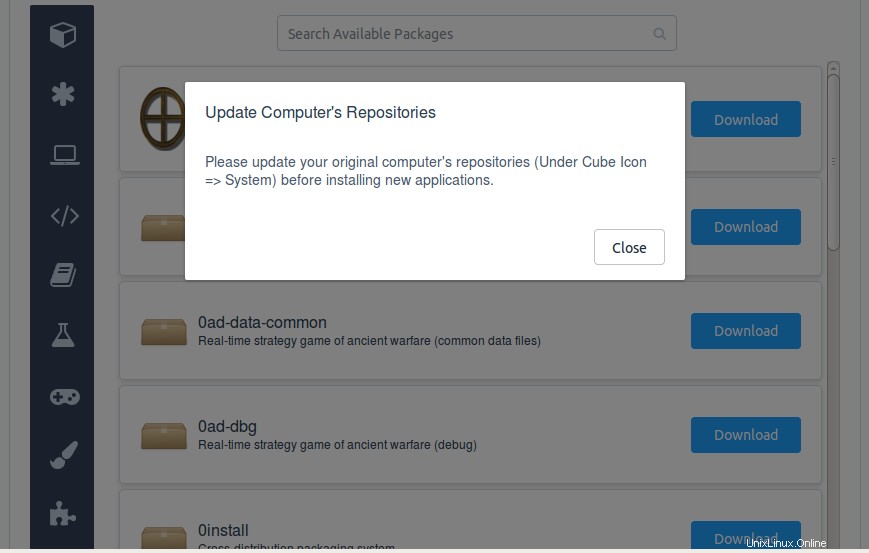
Descarga de paquetes
Antes de descargar paquetes nuevos o específicos, debemos actualizar los paquetes existentes.
Para hacerlo, haga clic en el Asterisco a la izquierda y elige Actualizable .
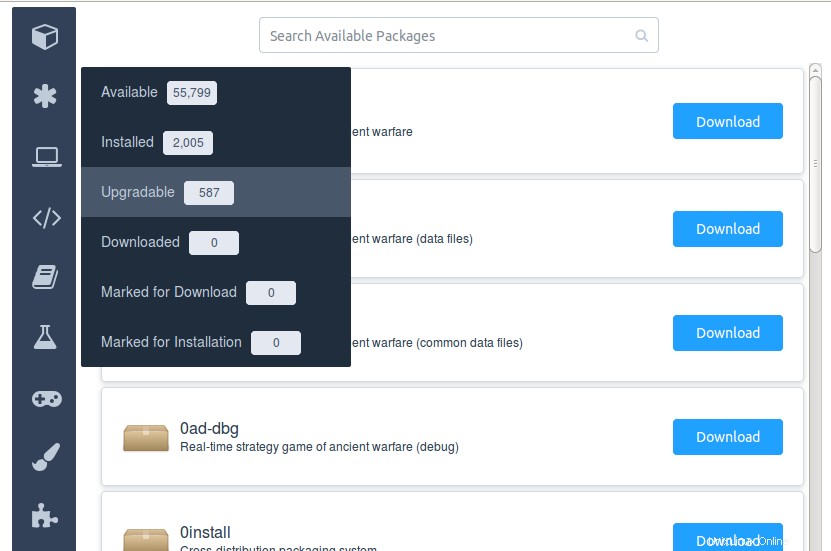
Ahora verá la lista de paquetes que deben actualizarse.
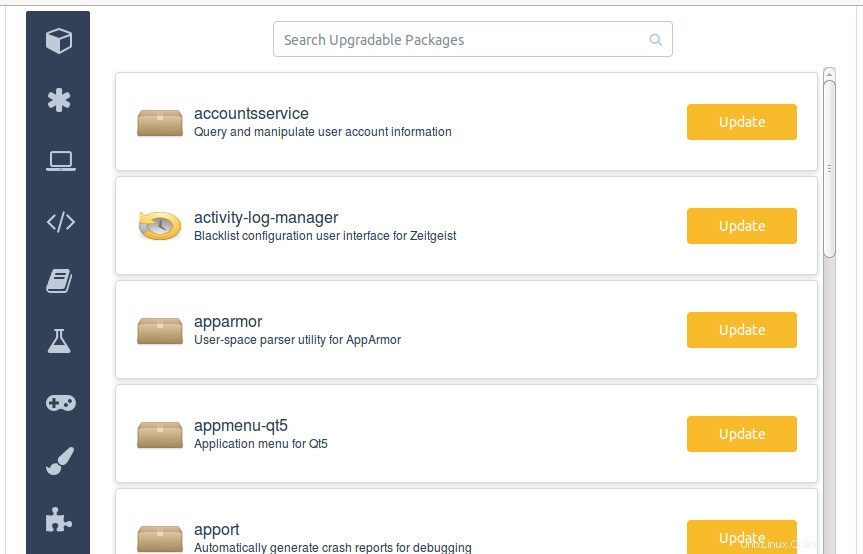
Luego, haga clic en Cubo -> Descargar -> Marcar todas las actualizaciones para descargar para marcar todos los paquetes que necesitan ser actualizados.
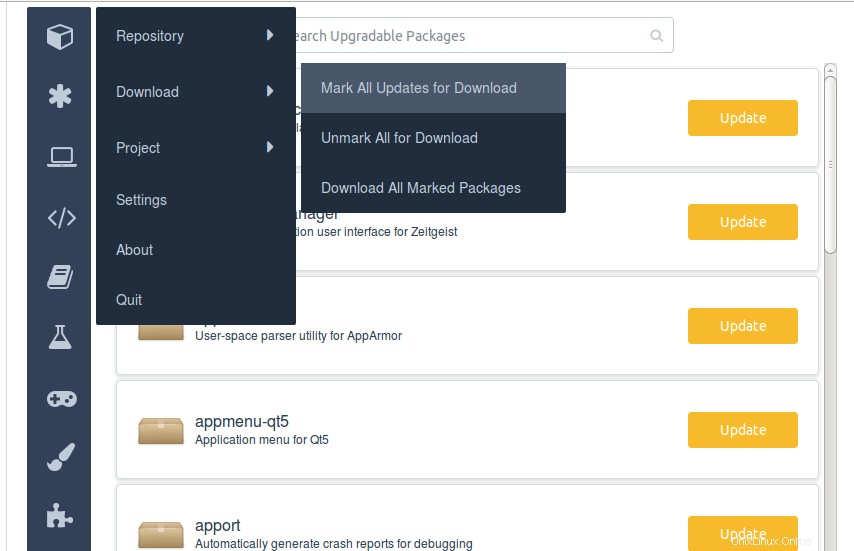
Ahora verá una marca de verificación de color verde en todos los paquetes que deben actualizarse.
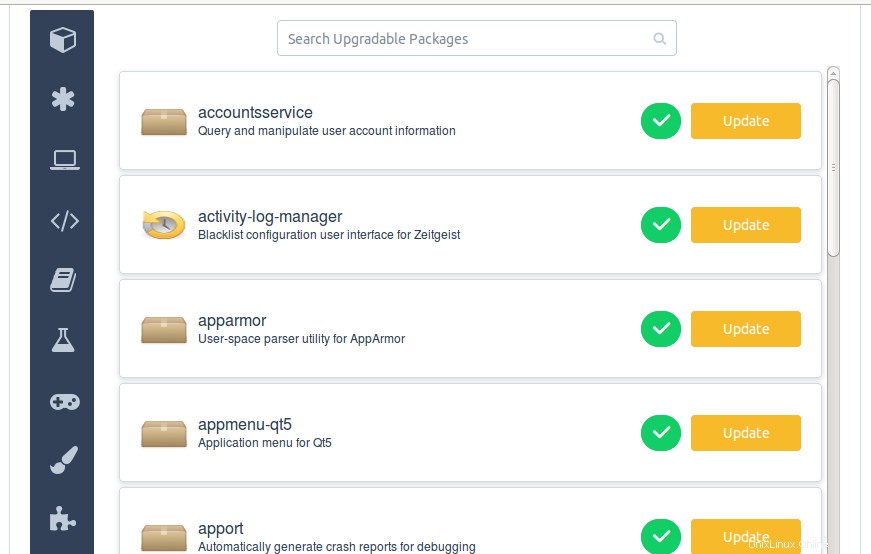
Para desmarcar todos los paquetes seleccionados, haga clic en Cubo -> Descargar -> Desmarcar todo para descargar .
Ahora, hemos marcado los paquetes para descargar. Puede hacer clic en la marca de verificación para desmarcar un paquete si no desea descargarlo.
Después de marcar todas las actualizaciones, haga clic en Cubo -> Descargar -> Descargar todos los paquetes marcados para comenzar a descargar.
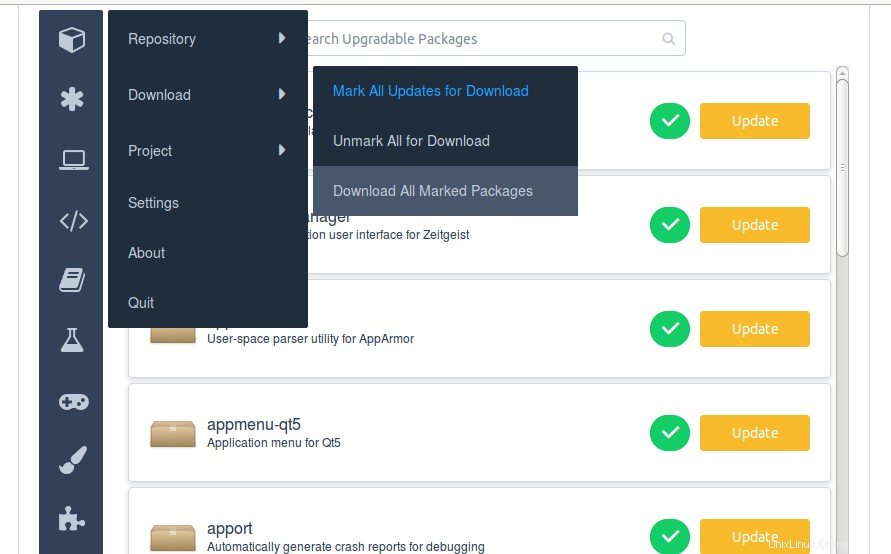
Verá un resumen de selección de paquetes. Haga clic en Continuar para comenzar a descargar los paquetes que deben actualizarse. Tomará un tiempo dependiendo de la velocidad de Internet y la cantidad de actualizaciones disponibles.
Hemos descargado todas las actualizaciones disponibles. Es hora de descargar los nuevos paquetes. Si no desea descargar, simplemente cierre la aplicación Cube, copie la carpeta del proyecto en su dispositivo extraíble y vaya al paso 4. En caso de que desee instalar un nuevo paquete en su sistema fuera de línea, siga leyendo.
Buscar paquetes individuales para instalar
Podemos buscar paquetes de dos maneras, ya sea desde el cuadro de búsqueda en la parte superior o desde la lista de categorías proporcionada en el panel izquierdo.
Para buscar un paquete, simplemente ingrese su nombre en el cuadro de búsqueda. Puede usar el nombre completo o solo parte del nombre para buscar un paquete específico. Voy a buscar el paquete gimp, así que escribí gimp en el cuadro de búsqueda.
Haga clic en el botón Descargar. Verá una breve descripción de la aplicación seleccionada. Haga clic en Descargar de nuevo para comenzar a descargar.
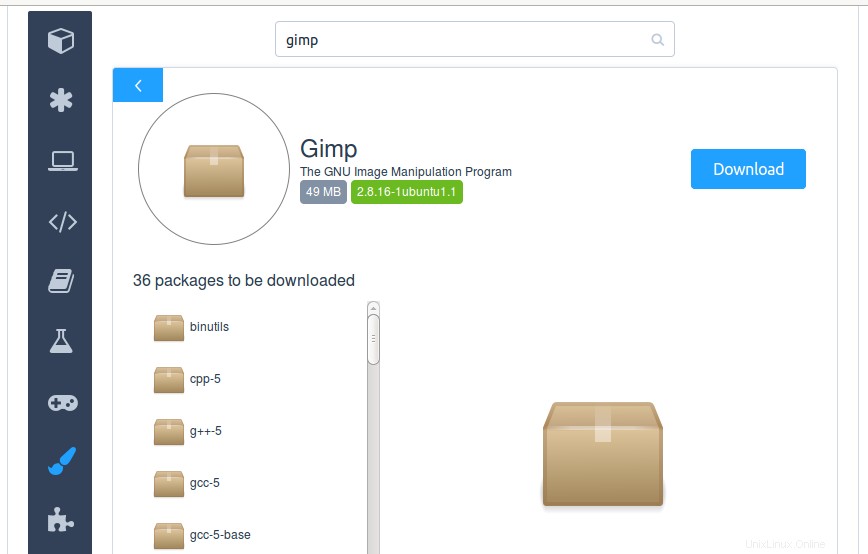
Para marcar varios paquetes, pase el mouse sobre el botón Descargar y haga clic en la marca de verificación de color verde.
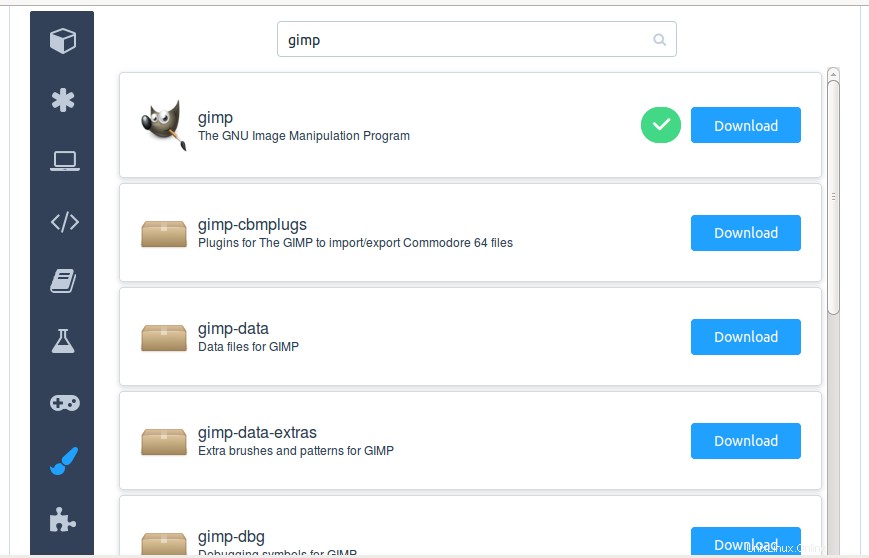
Luego, haga clic en Cubo -> Descargar -> Descargar todos los paquetes marcados para comenzar a descargar.
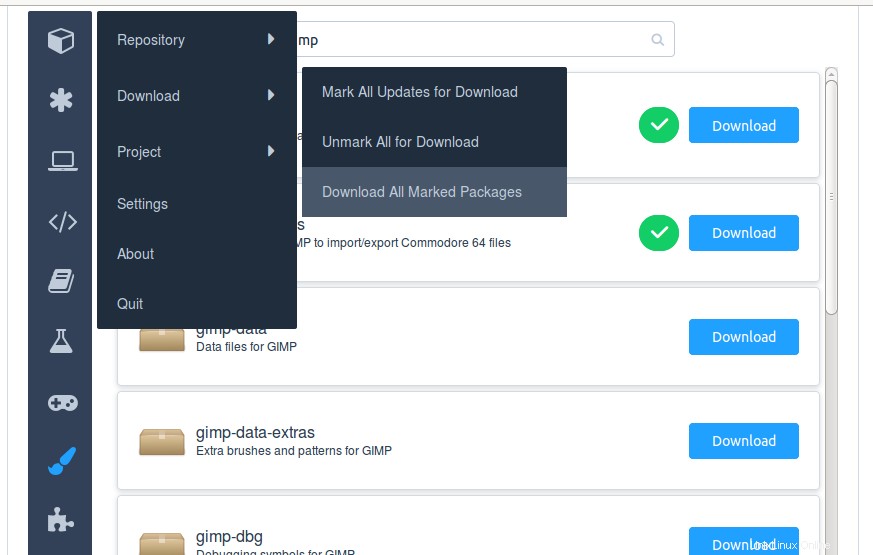
Del mismo modo, puedes seleccionar y descargar tantas aplicaciones como quieras. Una vez que haya descargado todos los paquetes, copie la carpeta del proyecto (ostechnix en nuestro caso) en su dispositivo extraíble y vuelva a su sistema fuera de línea. Si la carpeta del proyecto es demasiado grande, comprímala y transfiérala a sus dispositivos extraíbles.
4. Pasos a seguir en el sistema fuera de línea (16.04 LTS escritorio)
En cubo/proyectos carpeta, elimine el proyecto anterior y reemplácelo con el nuevo proyecto. Luego inicie la aplicación de cubo.
¿Recuerdas que hemos descargado nuevos repositorios? Necesitamos actualizarlos ahora. Para hacerlo, haga clic en Cubo -> Sistema -> Actualizar repositorios de la computadora .
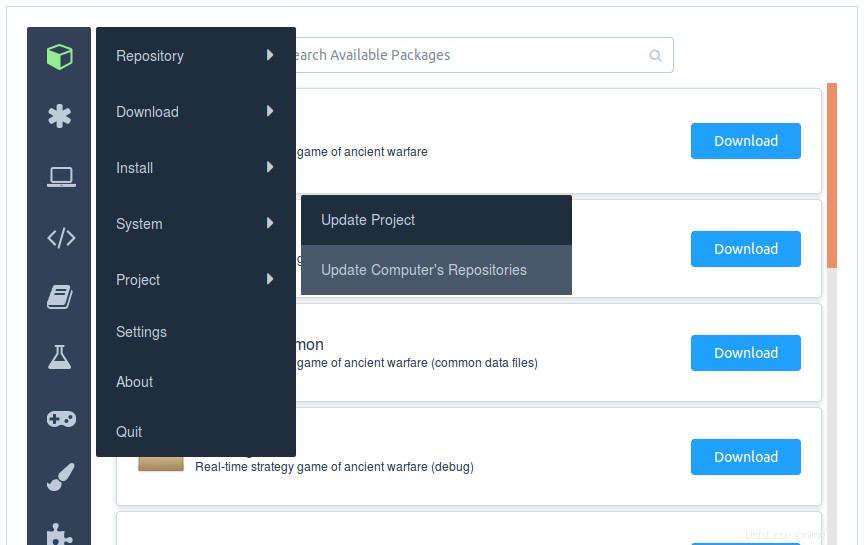
Ahora es el momento de instalar las actualizaciones descargadas y los nuevos paquetes.
Instalar actualizaciones
Para hacerlo, haga clic en Cubo -> Instalar -> Marcar todo descargado para la instalación . Y luego haga clic en Cubo -> Instalar -> Instalar todos los paquetes marcados para instalarlos.
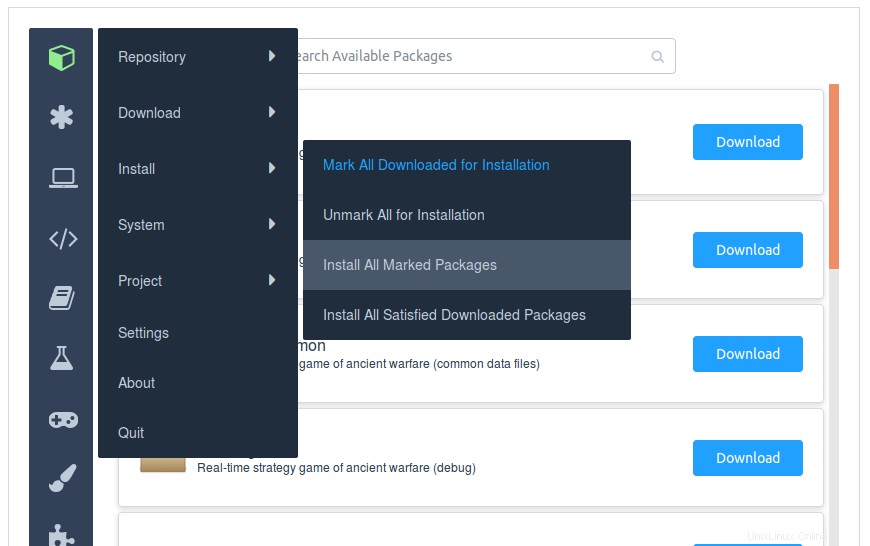
Ahora verá la lista de paquetes que se instalarán. Haz clic en Continuar .
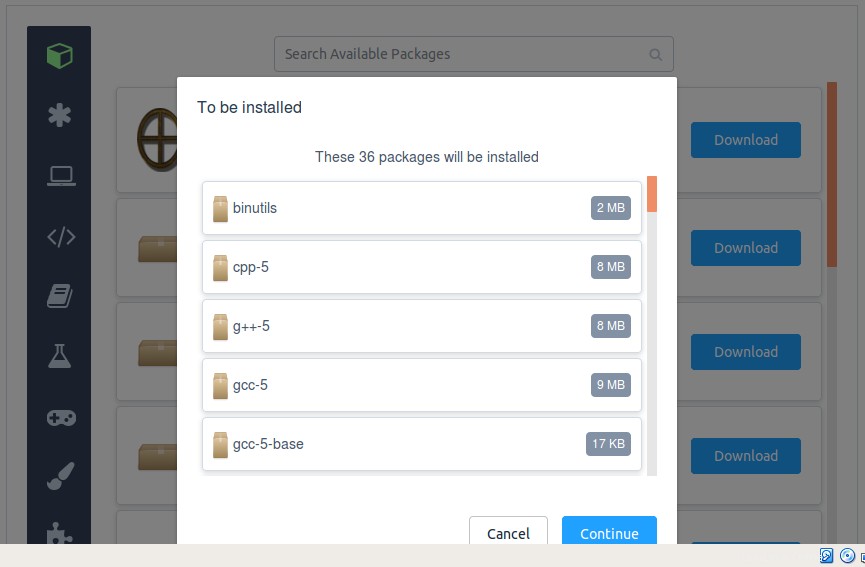
Se le pedirá que ingrese su contraseña de sudo.
Los paquetes se están instalando ahora.
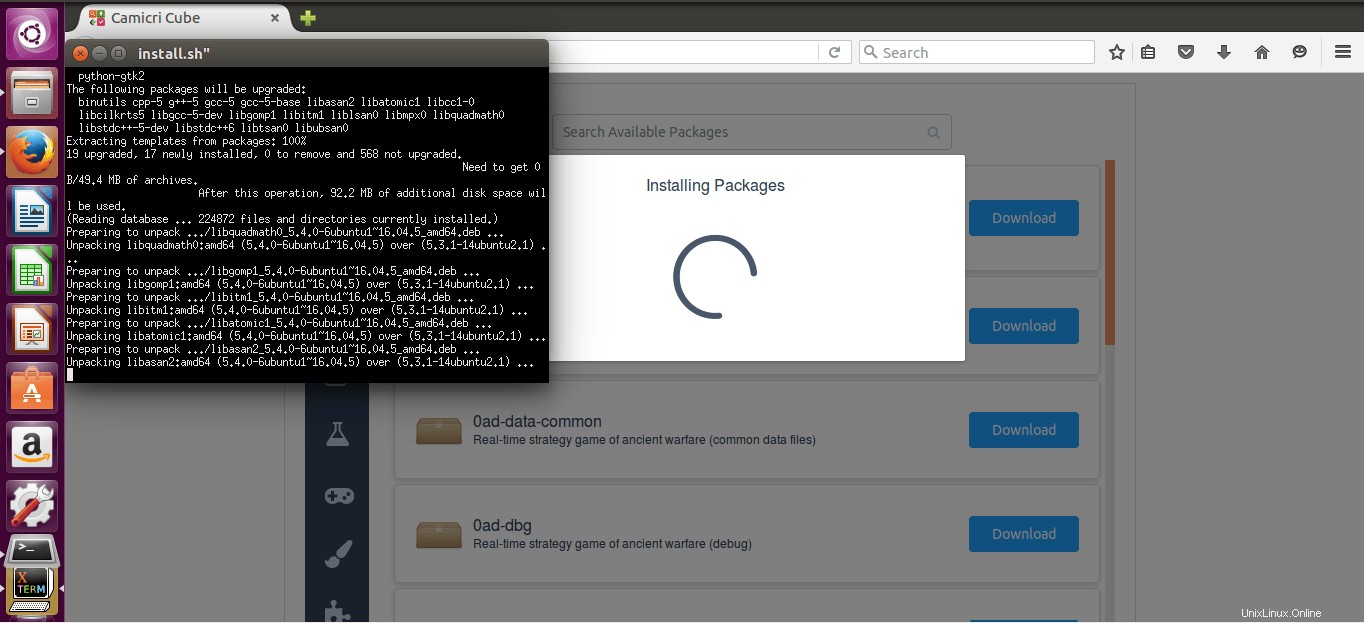
Una vez completada la instalación, la aplicación Cube se cerrará automáticamente.
Veamos si el paquete recién descargado (gimp) está instalado o no.
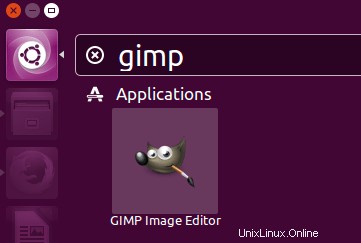
¿Ver? ¡Gimp está instalado!
Proyecto Limpio
Una vez que haya instalado todos los paquetes, elimine el proyecto para liberar espacio para proyectos futuros. Para hacerlo, haga clic en Cubo -> Proyecto -> Limpiar proyecto .
Conclusión
Camicri Cube no es solo para instalar paquetes en sistemas no conectados a Internet, sino también para reducir el ancho de banda en mayor número. Si tiene que instalar los mismos paquetes en una gran cantidad de computadoras, esta aplicación podría ser una excelente opción. Descargue las aplicaciones, guárdelas de forma segura en una unidad externa e instálelas cuando sea necesario en los sistemas Ubuntu fuera de línea. No tiene que descargar repetidamente los mismos paquetes una y otra vez. Puede crear diferentes proyectos para instalar diferentes tipos de paquetes.