Instalar las aplicaciones sin conexión es útil cuando desea implementar la misma aplicación en varias máquinas o cuando tiene una conexión a Internet deficiente. Hoy, le mostramos una opción para instalar aplicaciones mientras está desconectado usando una aplicación gratuita, Camicri Cube.
Camicri Cube downloader es una aplicación basada en web que se conecta al administrador de paquetes de Ubuntu. Luego puede usarlo para buscar todas las aplicaciones requeridas, descargarlas junto con todas las dependencias necesarias y finalmente instalarlas sin conexión en su máquina.
Instalación de aplicaciones sin conexión en Ubuntu
En este tutorial, lo guiaremos a través de la instalación de la aplicación Camicri Cube y la usaremos para descargar aplicaciones e instalarlas sin conexión.
Paso 1. Para descargar la aplicación Camicri Cube, asegúrese de que el comando wget esté instalado en su máquina. Si no está instalado, instale el wget:
sudo apt install wget
Ahora descargue Camicri Cube usando el comando wget.
Para 32 bits:
wget https://launchpad.net/cube-server/4.0/4-0.1/+download/cube4_0.1-0_Linux32.zip
Para 64 bits:
wget https://launchpad.net/cube-server/4.0/4-0.1/+download/cube4_0.1-0_Linux64.zip
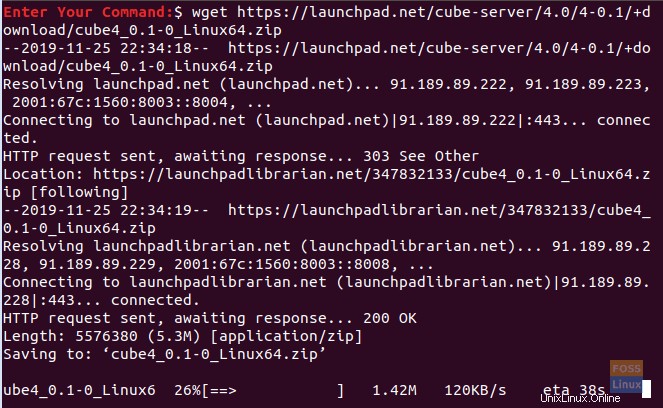
Paso 2. Una vez finalizada la descarga, encontrará el archivo Cube en su directorio actual.
ls

Paso 3. Extraiga el archivo con el comando descomprimir. Si el comando de descompresión no está instalado, puede instalarlo con el siguiente comando.
sudo apt install unzip
Ahora puede instalar la aplicación Cube.
unzip cube4_0.1-0_Linux64.zip
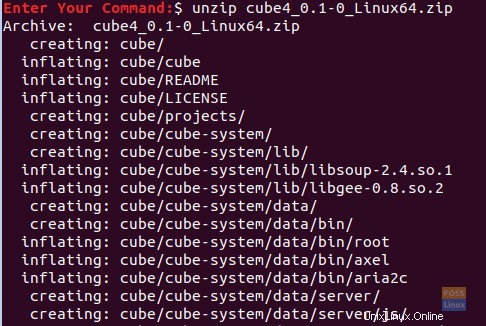
Paso 4. Una vez completada la extracción, debería ver que se crea un nuevo directorio llamado cubo en su ubicación actual.

Paso 5. Vaya al nuevo directorio de cubos.
cd cube

Paso 6. Ahora iniciemos la aplicación Cube:
./cube

Cuando se inicie la aplicación Cube, debería abrirse otro terminal. Asegúrese de no salir de esta terminal para que el proceso de Cube funcione con normalidad.
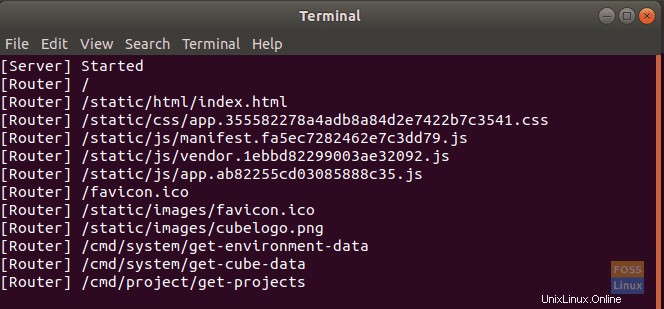
Si todo funciona bien, debería abrirse una ventana de Cube en su navegador web predeterminado. Debería verse como la siguiente captura de pantalla.
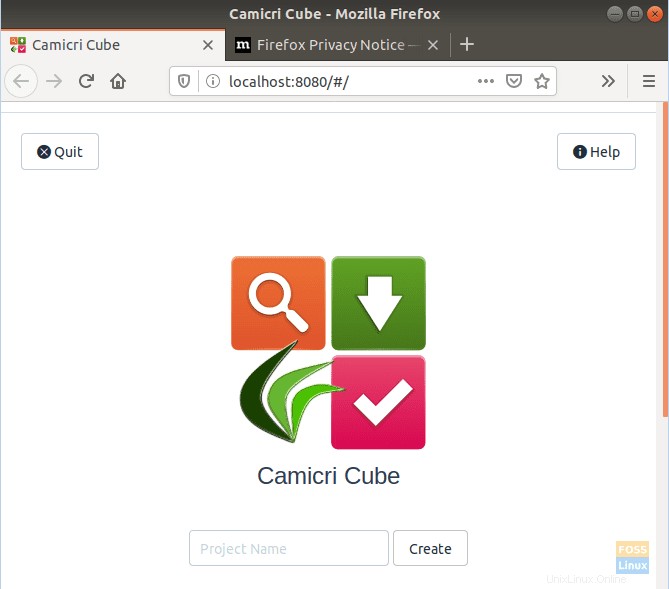
Paso 7. A continuación, puede crear un nuevo proyecto. Pongámosle el nombre "aplicaciones sin conexión" y luego presionemos "Crear" para crear el proyecto.
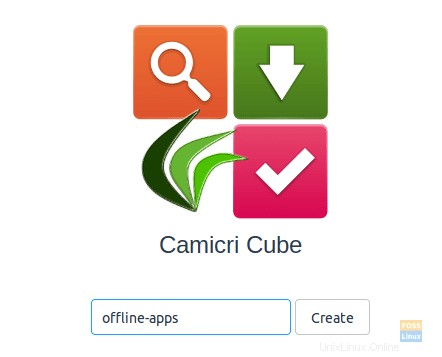
Como puede ver en la siguiente captura de pantalla, podrá ver el proceso de creación de un nuevo proyecto.
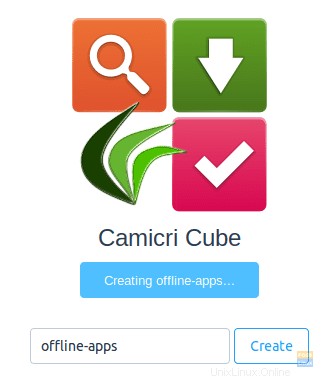
Cuando el proceso de creación del proyecto se complete con éxito, recibirá un mensaje como el siguiente.
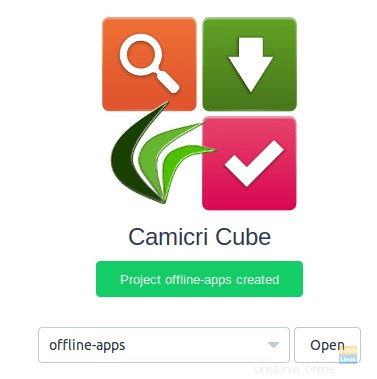
El Cubo ahora cargará su nuevo proyecto en una nueva pestaña.
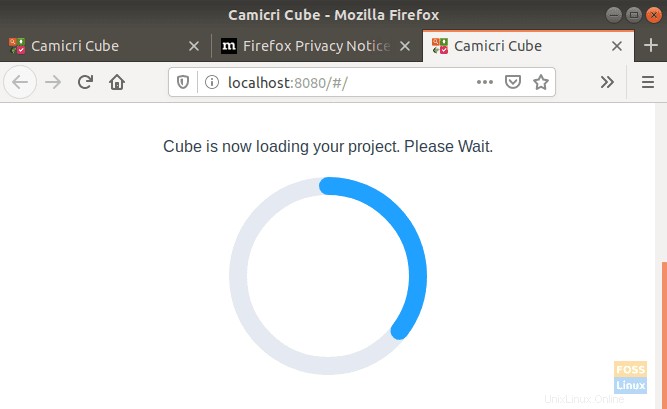
Paso 8. Ahora puede comenzar a buscar aplicaciones y descargarlas.
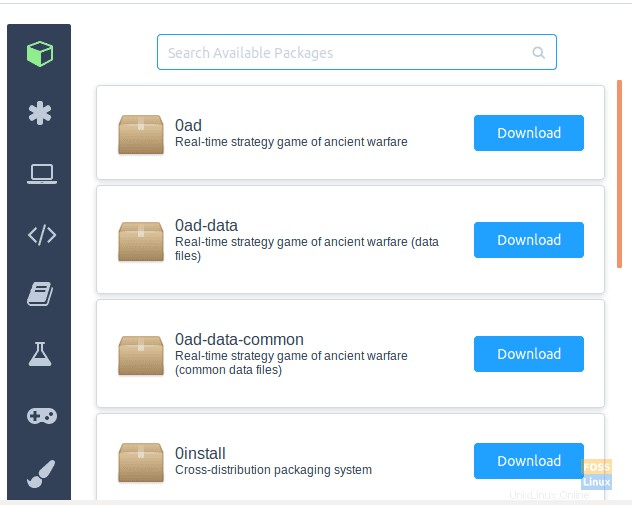
Paso 9. En esta guía, he elegido un juego simple, que es "2048", para usarlo durante el próximo tutorial. Como notará, la aplicación se descargará junto con todas las dependencias requeridas.
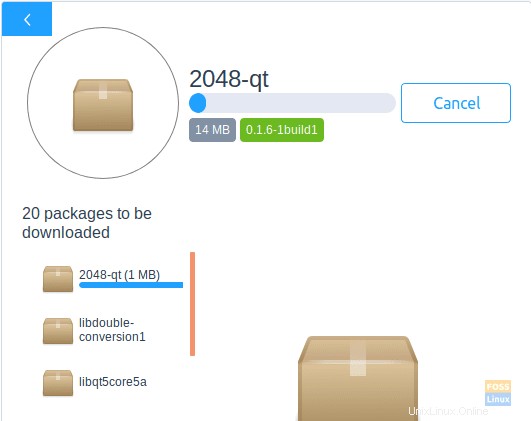
Paso 10. Una vez finalizada la descarga, puede enumerar el contenido del directorio del cubo que se encuentra en su directorio de inicio para verificar las aplicaciones descargadas.
ls

Navegue a su proyecto creado.
cd projects/offline-apps

Muestra el contenido de los paquetes descargados.
ls data/packages

Paso 11. A continuación, puede instalar las aplicaciones descargadas sin conexión en cualquier PC con Ubuntu. Copie el directorio de las aplicaciones descargadas y ejecute el siguiente comando para instalar las aplicaciones en el modo fuera de línea.
sudo dpkg -i data/packages/*.deb
En el comando anterior, no hemos especificado el nombre del paquete, en cambio, instalaremos los paquetes en este directorio y esto para asegurarnos de instalar las dependencias requeridas.
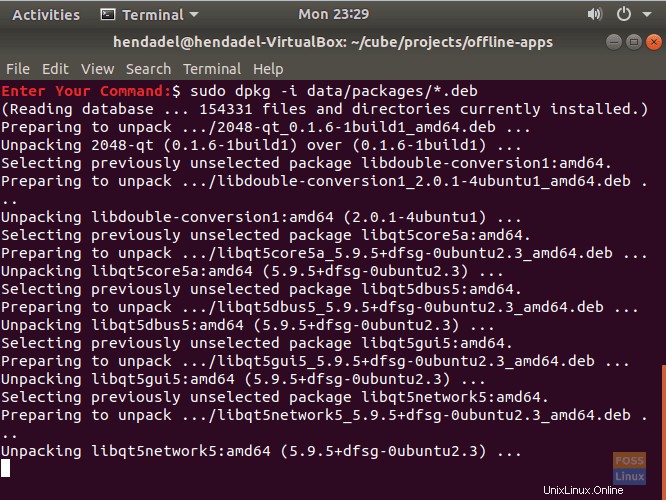
Como puede ver en la siguiente captura de pantalla, la instalación finaliza correctamente.
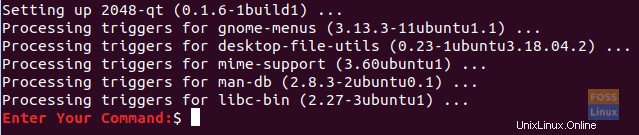
Paso 12. Felicitaciones, su aplicación se instaló sin conexión con éxito. Ahora puedes empezar a usarlo.
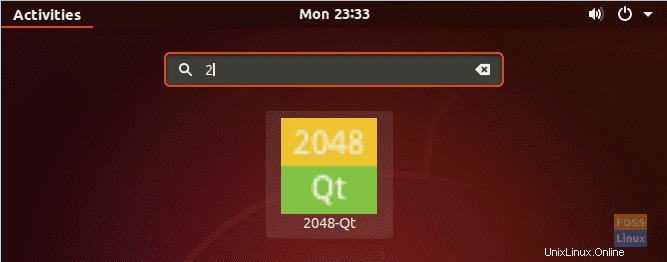
Se trata de instalar las aplicaciones sin conexión en su PC con Ubuntu. Eso es todo por ahora, y para cualquier duda, deja un comentario, y estaremos encantados de ayudarte.