La instalación de WSL1 o WSL2 era realmente compleja en Windows anteriormente. Así que en la última vista previa de Windows Insider el 29 de julio de 2021 , Microsoft realizó la instalación de WSL (Subsistema de Windows para Linux ) demasiado fácil. Ahora puede instalar Linux en Windows usando un solo "wsl --install " comando.
Según Microsoft, esta funcionalidad está disponible en Windows 10 versión 2004 y superior . Para obtener esta funcionalidad de comando único de WSL, debe instalar KB5004296 mediante la actualización de Windows.
Instalaré Ubuntu 20.04 en Windows 10 en este tutorial. Puede instalar su distribución de Linux favorita de la lista disponible.
¿Qué es WSL?
WSL (Subsistema de Windows para Linux) tenía como objetivo habilitar los comandos/utilidades de bash shell y core Linux para desarrolladores y usuarios. WSL2 (subsistema de Windows para Linux versión 2) es una versión mejorada de WSL1.
El lema principal de la introducción de WSL2 fue aumentar el rendimiento y admitir la compatibilidad total de llamadas al sistema con una máquina virtual más ligera. La instalación de Docker, editores, utilidades de Core Linux y herramientas de desarrollador ahora es posible en WSL2.
Microsoft ha introducido un kernel de Linux completo y las actualizaciones futuras estarán en trámite, la única limitación importante de WSL es que no tiene GUI (aunque discutible) , tienes que lidiar con la línea de comando .
Comprendamos el requisito previo en detalle e instalemos WSL en Windows.
Requisito previo para instalar WSL en Windows con un solo comando -
- Windows 10 versión 2004 y superior . Asegúrese de KB5004296 (OS Builds 19041.1151, 19042.1151 y 19043.1151) vista previa está instalado en su sistema
- Computadora con compatibilidad con Hyper-V o virtualización y habilitado desde Bios.
- Procesador de 64 bits con Traducción de direcciones de segundo nivel (SLAT) para WSL2. Para WSL1, SLAT no es obligatorio y funciona bien sin él.
Si no desea instalar la KB de vista previa en su sistema Windows. Todavía puede instalar WSL en su sistema Windows 10. Haga clic en el botón para obtener el tutorial de WSL.
Instale WSL1 o WSL2 en Windows 10Cómo instalar WSL en Windows fácilmente usando un comando
Paso 1 Actualice su sistema Windows 10
Según el requisito previo 1, verifique su sistema Windows, debe ser 2004 y superior. Además, debe instalar KB5004296. Veamos cómo lograr esto en dos pasos -
Paso 1.1 - Comprueba tu versión de Windows
- Presiona <Tecla de Windows + R> en tu teclado.
- Escriba "ganador " en el cuadro Ejecutar abierto
Si ve en la imagen, ya he actualizado la compilación del sistema operativo requerida (19043.1151) . Si no estás en el nivel requerido sigue leyendo.
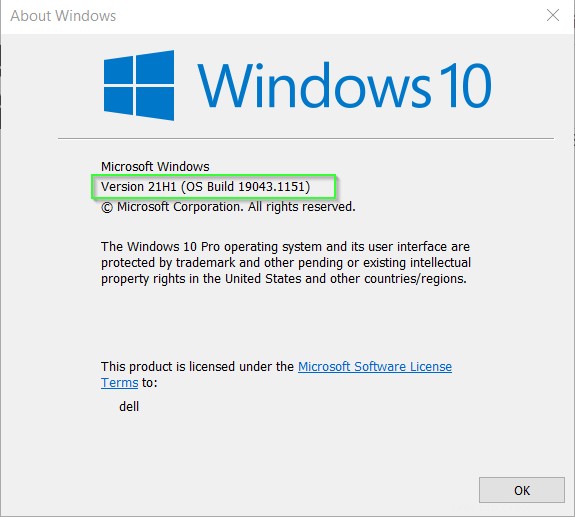
Paso 1.2:actualice su sistema Windows 10
Para actualizar su sistema Windows 10, siga estos pasos -
- Ir a configuración> actualización y seguridad> Actualización de Windows
- Seleccione buscar actualizaciones como se muestra en la imagen
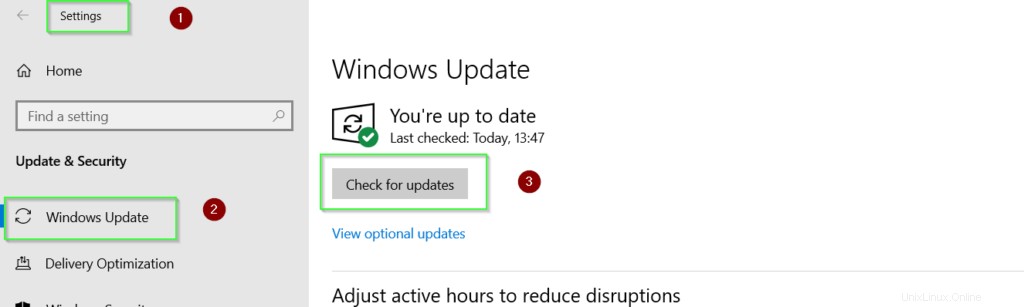
- Dependiendo de "de qué versión eres actualmente", es posible que deba actualizar Windows y reiniciar varias veces para llegar ("KB5004296 ") como lo hice yo. Puede ver en la imagen que actualicé "2021-07 Vista previa de actualización acumulativa para Windows 10 versión 21H1 para sistemas basados en x64 " KB para obtener la funcionalidad de comando único de WSL.
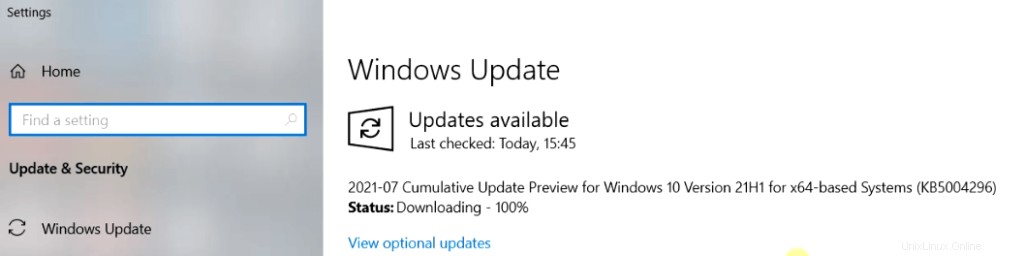
Paso 2 Lista de distribuciones de Linux disponibles en línea
Una vez que complete el Paso 1, estará listo para instalar WSL (Subsistema de Windows para Linux). Primero debe verificar la distribución disponible y luego instalarla.
- Abrir símbolo del sistema con derecho de administrador y Ejecute este comando para verificar la distribución WSL disponible en línea.
C:\> wsl --list --online output NAME FRIENDLY NAME Ubuntu Ubuntu Debian Debian GNU/Linux kali-linux Kali Linux Rolling openSUSE-42 openSUSE Leap 42 SLES-12 SUSE Linux Enterprise Server v12 Ubuntu-16.04 Ubuntu 16.04 LTS Ubuntu-18.04 Ubuntu 18.04 LTS Ubuntu-20.04 Ubuntu 20.04 LTS
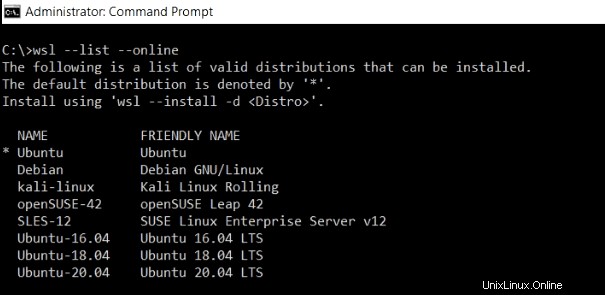
Si obtiene un "wsl no reconocido como comando interno o externo, programa operable o archivo por lotes " error, visite el Paso 1 nuevamente y valide para KB5004296. Si está instalado, luego reinicie su sistema una vez para que funcione.
Paso 3:Instale WSL usando wsl --install con la distribución de Linux preferida
Este tutorial le mostrará cómo instalar Ubuntu 20.04 en Windows 10 en un comando único usando WSL . Pero puede instalar su distribución de Linux favorita entre las versiones disponibles.
Si simplemente ejecuta "wsl --install ". Se instalará automáticamente Ubuntu 20.04 por defecto en su sistema.
Durante esta instalación, wsl --install comando realice estos pasos automáticamente-
- Instalación de plataforma de máquina virtual
- Instala WSL2 (Subsistema de Windows para Linux versión 2) de forma predeterminada
- Descarga e instalación de WSL Kernel
- Descarga e instalación de la distribución de Linux seleccionada
- Inicie la distribución de Linux, p. Ubuntu en mi caso.
Todos los pasos mencionados anteriormente deben realizarse manualmente antes cuando no se lanzó la vista previa de KB.
c:\> wsl --install
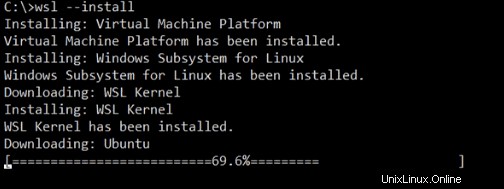
Para cualquier otra versión, da -d
c:\> wsl --install -d kali-linux
Consejo profesional:
Si ha ejecutado el comando "wsl --install" y ha completado la instalación de la máquina virtual, WSL y kernel de Linux. De alguna manera, su instalación de Ubuntu o Linux se interrumpió. Luego, ejecutar el comando "wsl --install" abrirá la ayuda de WSL . Debe dar opción -d para instalar Ubuntu o Your Linux distro nuevamente.
Paso 4 Crear nombre de usuario y contraseña
Una vez que se complete la instalación, se iniciará Ubuntu o su distribución de Linux favorita automáticamente. Proporcione nombre de usuario y contraseña según su deseo.

Paso 5 Inicie Ubuntu en Windows 10
Para iniciar Ubuntu 20.04 o Su distribución de Linux preferida en Windows 10. Simplemente busque Ubuntu o tu distribución nombre en la barra de búsqueda de Windows 10. Luego haga clic en Abrir .
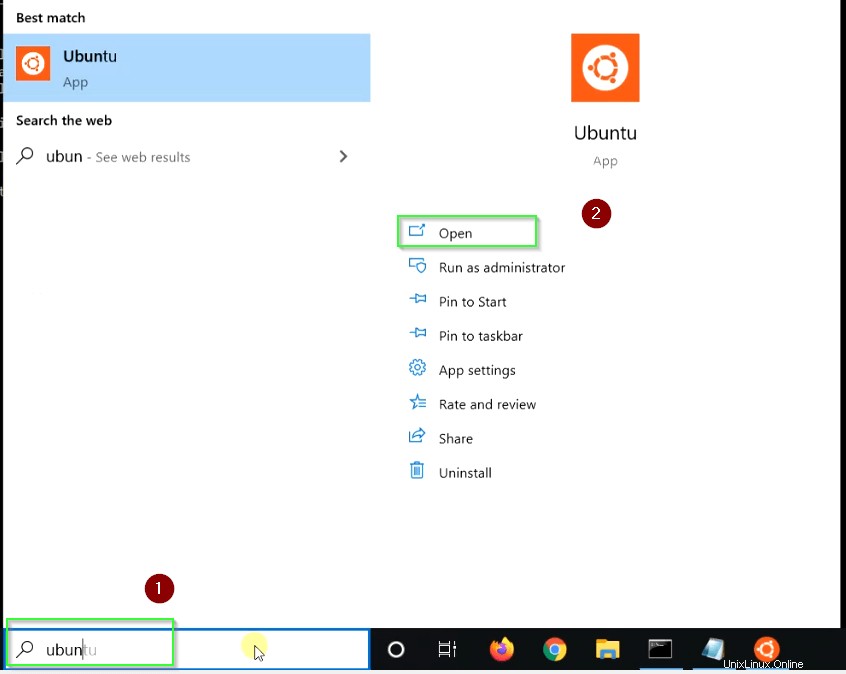
Paso 6 Comprobar la versión de Ubuntu
Para verificar la versión de Ubuntu, ejecute el siguiente comando.
$ cat /etc/os-release
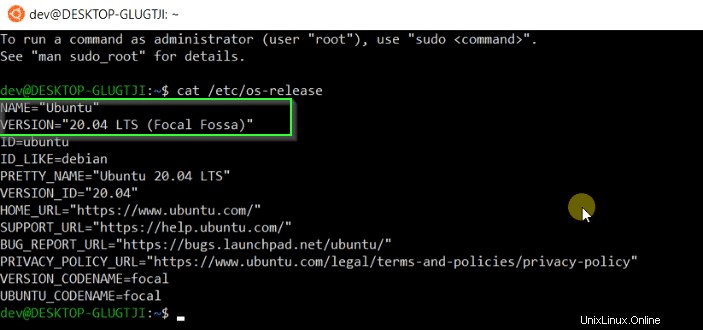
Paso 7 Comprobar el estado de WSL
Ejecute el "wsl --status " Comando para comprobar la distribución, la versión WSL y la versión Kernel.
$ wsl --status
Estas son las versiones predeterminadas instaladas con wsl --install comando.
- Distribución predeterminada:Ubuntu
- Versión predeterminada:2
- Versión del núcleo:5.10.16

Paso 8:Ejecute sudo apt update e instale el paquete en Ubuntu instalado mediante WSL
Actualice su paquete de repositorio de Ubuntu usando la "actualización apt " comando.
$ sudo apt update
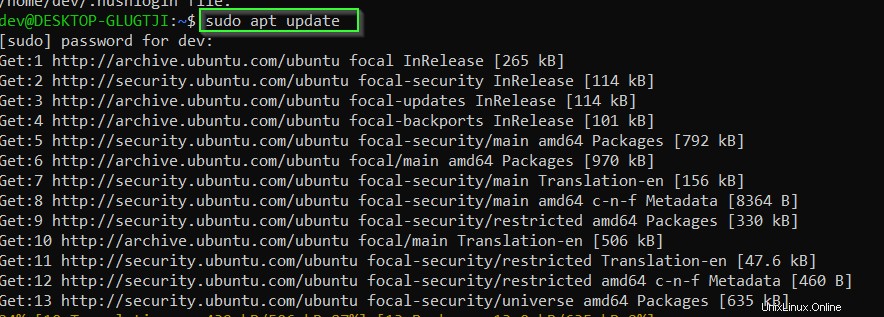
- Ejecute apt install comando, si desea instalar cualquier paquete en Ubuntu . Por ejemplo, para instalar el paquete VLC en la versión WSL de ubuntu, ejecute el siguiente comando.
$ sudo apt install vlc

Cómo actualizar WSL en Windows 10
Ejecute "wsl --update" comando para actualizar su kernel WSL Linux en Windows 10.
$ wsl --update
Debe ejecutar "wsl --update rollbac k" para volver a una versión anterior del kernel de WSL Linux.
$ wsl --update rollback