Introducción:
FFmpeg es un software que está diseñado para manejar videos, audios y otros archivos multimedia de diferentes tipos. Un punto a favor importante de este software es que es absolutamente gratuito y de código abierto. Es muy utilizado para la edición de video y audio y la conversión de videos y audios de un formato a otro. Es compatible con una amplia gama de diferentes formatos multimedia. Otra gran cosa acerca de este software es que se puede usar en diferentes plataformas, es decir, Linux, Mac y Windows. En este artículo, le mostraremos el método de instalación de FFmpeg en Ubuntu 20.04 LTS.
Método de instalación de FFmpeg en Ubuntu 20.04 LTS:
Dado que no hay requisitos previos para este método, nos dirigiremos directamente a la instalación de FFmpeg en Ubuntu 20.04. Realice los pasos mencionados a continuación para lograr este objetivo:
Paso #1:Actualice su Sistema:
Abra una nueva ventana de terminal en Ubuntu 20.04 buscándola en el menú Actividades. La terminal de Ubuntu 20.04 tiene la siguiente interfaz:

Antes de instalar FFmpeg en Ubuntu 20.04, se requiere una actualización del sistema que se puede realizar ejecutando el comando que se menciona a continuación en su terminal:
sudo apt update
Ejecutar este comando asegurará que no haya dependencias rotas o paquetes que tengan el potencial de interferir en su proceso de instalación.

Una vez que se haya actualizado el caché del sistema, verá el siguiente resultado en la ventana de su terminal:
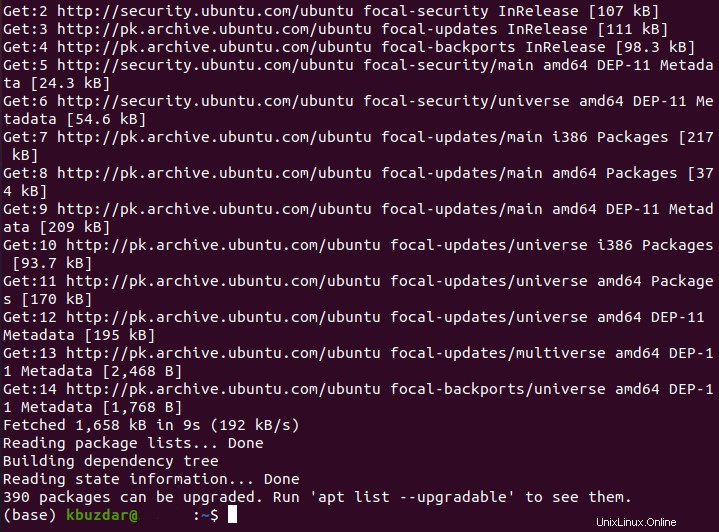
Paso n.° 2:Ejecute el comando de instalación:
Ahora que se ha asegurado de que su sistema se ha actualizado por completo, es el mejor momento para ejecutar el comando de instalación de FFmpeg en su terminal, que se muestra a continuación:
sudo apt install ffmpeg

Como cualquier otra instalación de paquete, durante la ejecución del comando de instalación, se le pedirá que confirme si desea continuar con él o no. Puede escribir "Y" en su terminal y luego presionar la tecla Intro para verificar su elección como se muestra en la siguiente imagen:
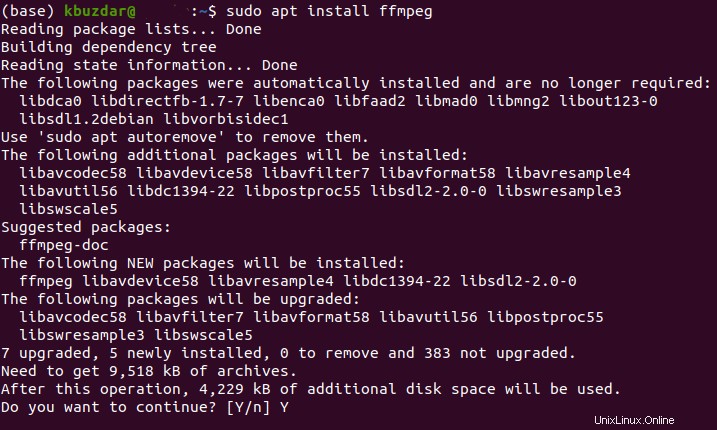
Después de la instalación exitosa de FFmpeg en Ubuntu 20.04, su terminal mostrará el resultado que se muestra en la imagen a continuación:
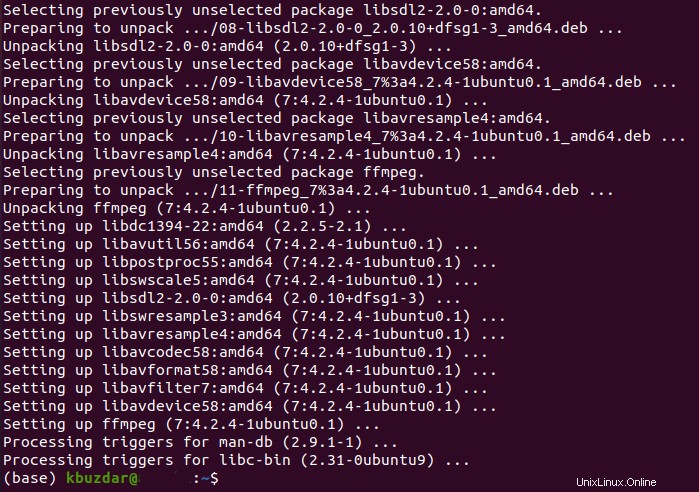
Paso n.º 3:Comprobar la versión de FFmpeg:
Hasta este paso, FFmpeg ya se ha instalado en su sistema; sin embargo, aún puede confirmar si está allí en Ubuntu 20.04 o no al verificar su versión. La versión de cualquier paquete se puede verificar ingresando el nombre de ese paquete seguido del comando "-version". También se indica a continuación:
ffmpeg –version

Ejecutar este comando le mostrará mucha información sobre FFmpeg; sin embargo, la primera línea del resultado indicará su versión, que se resalta en la siguiente imagen:
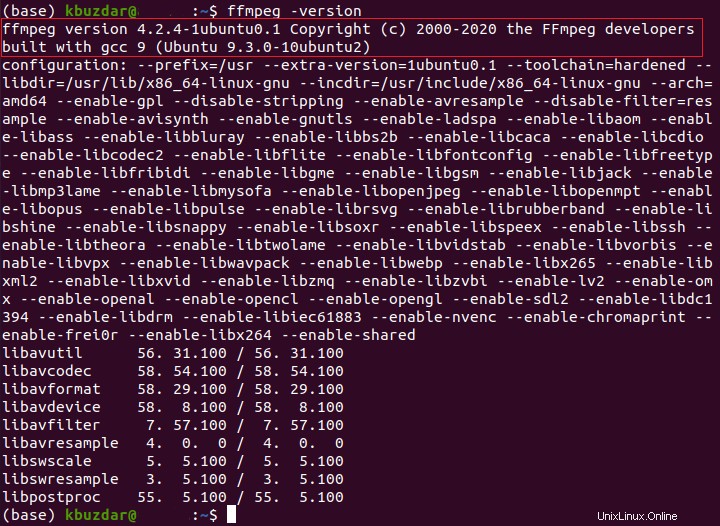
Paso n.º 4:compruebe los codificadores instalados:
Opcionalmente, también puede verificar todos los codificadores instalados junto con FFmpeg imprimiéndolos en la terminal. Los codificadores se pueden imprimir escribiendo el siguiente comando en su terminal de Ubuntu 20.04:
ffmpeg –encoders

Ejecutar el comando mencionado anteriormente mostrará todos los codificadores de FFmpeg en su terminal como se muestra a continuación:
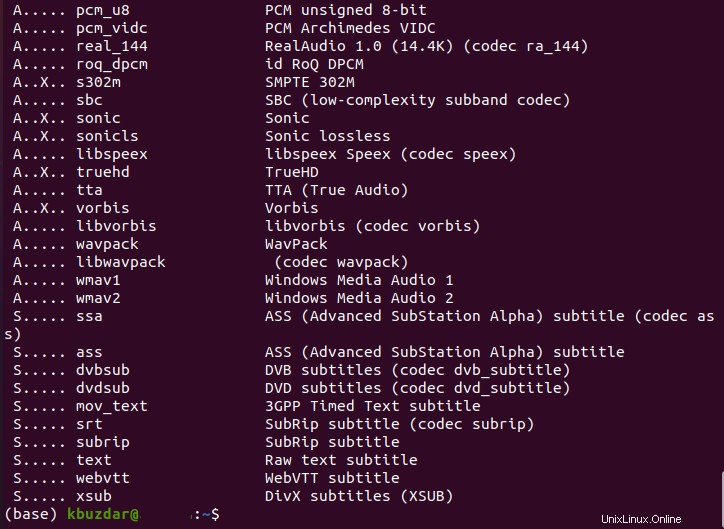
Paso #5:Revisar los Decodificadores Instalados:
Nuevamente, es opcional verificar todos los decodificadores que están instalados junto con FFmpeg imprimiéndolos en la terminal. Los decodificadores se pueden imprimir ejecutando el siguiente comando en su terminal Ubuntu 20.04:
ffmpeg –decoders

Ejecutar el comando mencionado anteriormente mostrará todos los decodificadores de FFmpeg en su terminal como se muestra a continuación:
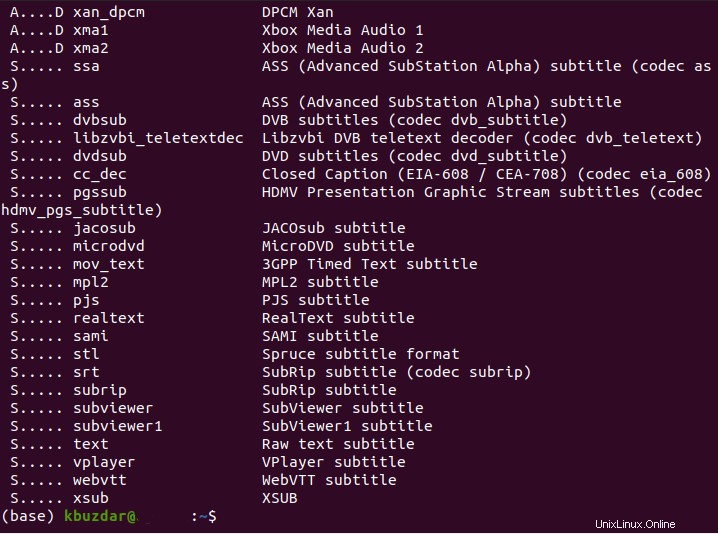
Ejemplo n.º 1:convertir un archivo de audio .mp3 a .wav usando FFmpeg:
Para este ejemplo, tenemos un archivo .mp3 ubicado en nuestro directorio de inicio como se muestra en la imagen a continuación:
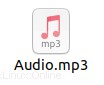
Nuestro objetivo es convertir este archivo .mp3 en un archivo .wav, para lo cual primero iniciaremos la terminal y escribiremos el siguiente comando:
ffmpeg –i Audio.mp3 Audio.wav
Aquí, puede reemplazar el primer audio con el nombre de su archivo de entrada y el segundo audio con el nombre que quiera darle a su archivo de salida.

Después de que este comando se haya ejecutado con éxito, aparecerá el siguiente resultado en su terminal:
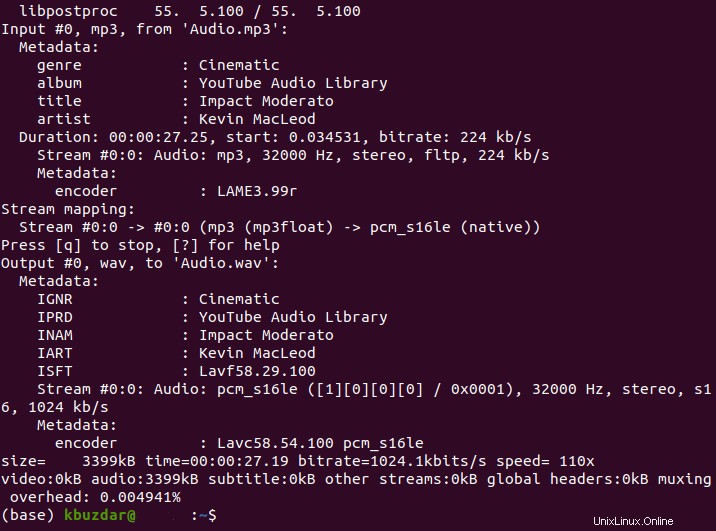
Para verificar si la conversión se ha realizado o no, vaya a su directorio de inicio nuevamente y podrá ver otro archivo de audio con la extensión .wav junto con el archivo .mp3 como se resalta en la imagen que se muestra a continuación:
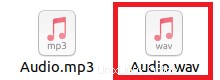
Ejemplo n.° 2:convertir un archivo de video .mp4 a .mov usando FFmpeg:
Para este ejemplo, tenemos un archivo .mp4 ubicado en nuestro directorio de inicio como se muestra en la imagen a continuación:
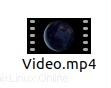
Nuestro objetivo es convertir este archivo .mp4 en un archivo .mov, para lo cual primero iniciaremos la terminal y escribiremos el siguiente comando:
ffmpeg –i Video.mp4 Video.mov
Aquí, puede reemplazar el primer Video con el nombre de su archivo de entrada y el segundo Video con el nombre que quiera darle a su archivo de salida.

Después de que este comando se haya ejecutado con éxito, aparecerá el siguiente resultado en su terminal:
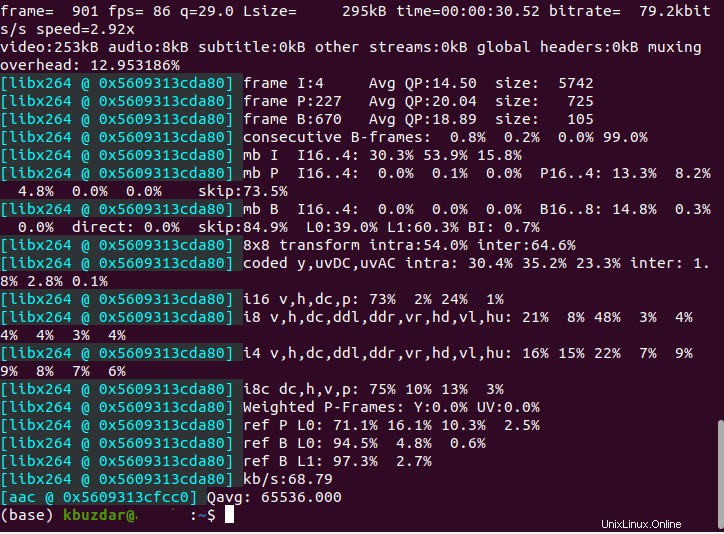
Para verificar si la conversión se ha realizado o no, vaya a su directorio de inicio nuevamente y podrá ver otro archivo de video con la extensión .mov junto con el archivo .mp4 como se resalta en la imagen que se muestra a continuación:
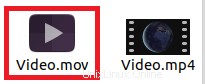
Conclusión:
Así es como puede instalar convenientemente FFmpeg en su sistema Ubuntu 20.04 y puede usarlo para editar y convertir videos y audio de un formato a otro. Nos tomó alrededor de 5 minutos ejecutar todo el proceso de instalación.