Webmin es un panel de control basado en la web de código abierto que permite que la administración y gestión de servidores Linux sea mucho más fácil. Permite administrar las tareas de administración del sistema, como la creación de cuentas de usuario, la instalación y actualización de software, la configuración del servidor FTP o de correo, etc. directamente desde una interfaz web. También es útil para usuarios que no son expertos en la línea de comandos. En este tutorial, le mostraremos la instalación de Webmin en el sistema Ubuntu. El procedimiento de instalación es muy simple y requiere solo unos pocos pasos simples.
Requisitos
- Sistema Ubuntu 20.04
- Usuario con privilegios sudo
Nota:Los comandos discutidos en este artículo han sido probados en Ubuntu 20.04 LTS (fosa focal). Los mismos comandos también son válidos para la distribución Debian.
Instalar Webmin en Ubuntu
Webmin no está disponible en los repositorios oficiales de Linux Ubuntu. Por lo tanto, para instalarlo en Ubuntu, deberá agregar manualmente su repositorio a su sistema operativo.
Siga los pasos a continuación para instalar Webmin en Ubuntu:
Paso 1:Agregar clave para el repositorio de Webmin
Nuestro primer paso será conseguir la clave con la que se firmó el repositorio de Webmin. Para hacerlo, ejecute el siguiente comando en la Terminal para descargar la clave:
$ wget http://www.webmin.com/jcameron-key.asc
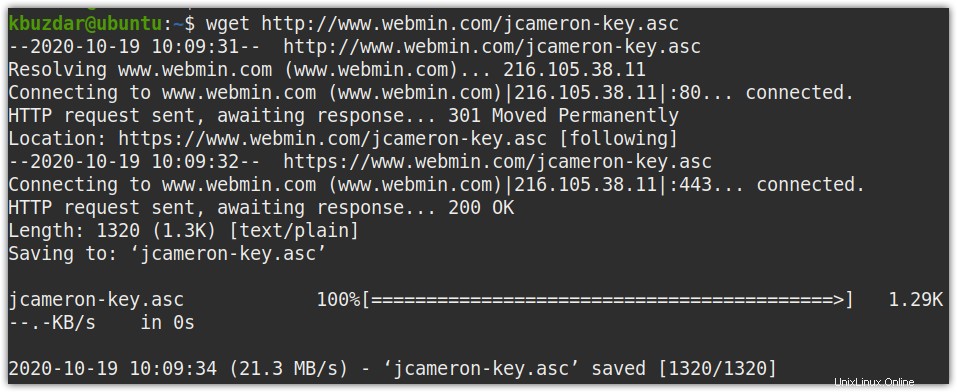
Una vez descargada la clave, agréguela usando el siguiente comando:
$ sudo apt-key add jcameron-key.asc
Proporcione la contraseña de sudo.
El "OK" en el siguiente resultado muestra que la clave se agregó a su sistema.

Paso 2:Agregar repositorio para Webmin
Ahora, tendremos que agregar el repositorio de Webmin al repositorio local de nuestro sistema. Para hacerlo, ejecute el siguiente comando en la Terminal:
$ sudo add-apt-repository "deb http://download.webmin.com/download/repository sarge contrib"
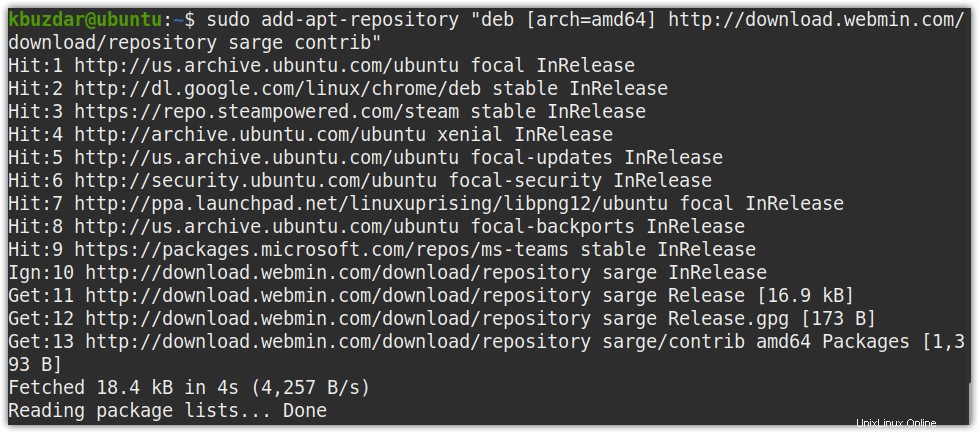
Después de agregar los repositorios, ejecute el comando de actualización para actualizar los repositorios locales:
$ sudo apt update
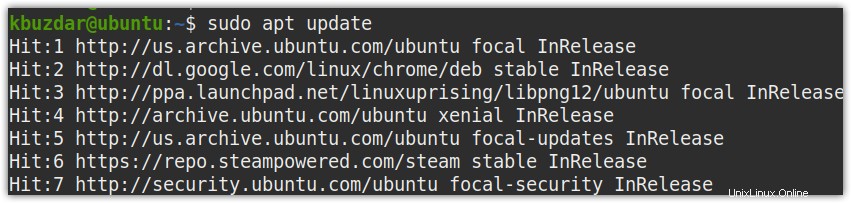
Ahora estamos preparados para instalar Webmin en nuestro sistema. Ejecute el siguiente comando en la Terminal para hacerlo:
$ sudo apt install webmin

Cuando se le solicite confirmación, presione y , luego de lo cual el sistema iniciará la instalación de Webmin.
Al final del resultado, las siguientes líneas le mostrarán cómo iniciar sesión en Webmin.

Paso 3:Permitir Webmin en Firewall
Si un firewall está habilitado en su sistema operativo, deberá permitir que Webmin lo use. De manera predeterminada, Webmin usa el puerto 10000. Para permitir Webmin en el firewall, ejecute cualquiera de los siguientes comandos en la Terminal:
$ sudo ufw allow Webmin
o
$ sudo ufw allow 10000
Paso 4:Iniciar sesión en Webmin
Para iniciar sesión en Webmin, abra cualquier navegador web y vaya a la siguiente dirección:
https://<localhost>:10000
Si está intentando iniciar sesión en Webmin desde algún otro sistema, utilice la siguiente sintaxis:
https://<IP-address or hostname>:10000
Para iniciar sesión en Webmin desde fuera de la red local, necesitará la dirección IP pública. Además, requerirá el reenvío de puertos configurado en su enrutador.
Una vez que aparezca la siguiente página de inicio de sesión, ingrese el nombre de usuario y la contraseña para iniciar sesión como usuario root o sudo.
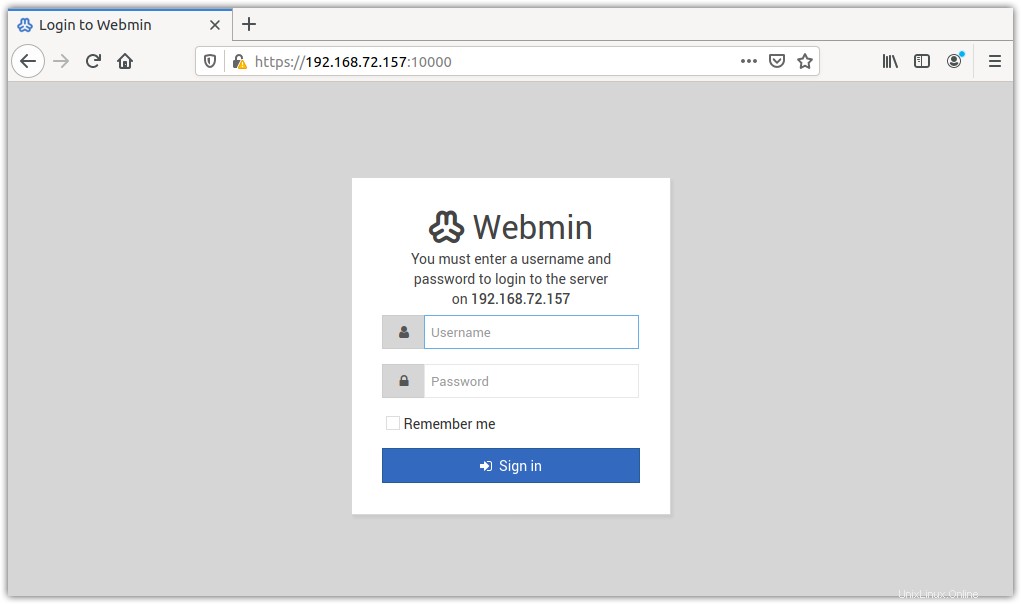
Una vez que haya iniciado sesión, verá el siguiente panel de control de Webmin que muestra información del sistema y otras estadísticas.
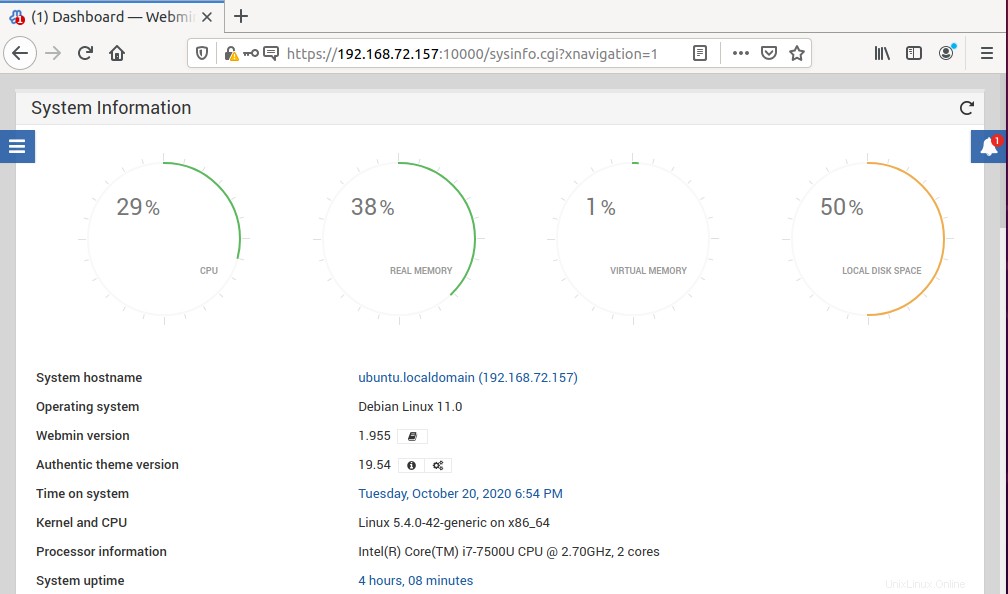
Desinstalar Webmin
En caso de que ya no necesite el programa Webmin instalado en su sistema Ubuntu, puede desinstalarlo fácilmente usando cualquiera de los siguientes comandos en la Terminal:
$ sudo apt remove webmin
o
$ sudo /etc/webmin/uninstall.sh
Eso es todo lo que necesita hacer para instalar Webmin en su sistema Linux. Para encontrar más información sobre Webmin, visite la página de documentación oficial.