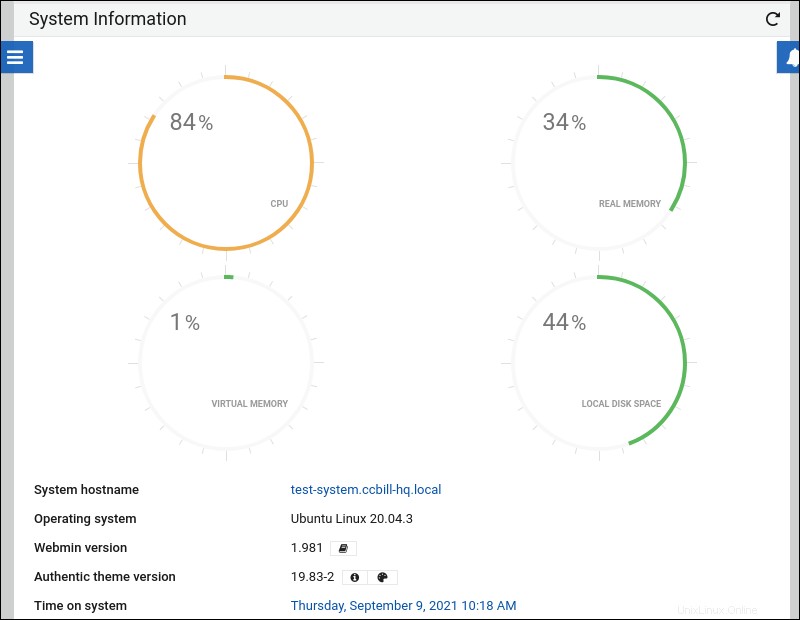Introducción
Webmin es una herramienta basada en web que los administradores utilizan para administrar sistemas y servidores Linux y Unix. El panel de control de Webmin le permite administrar cuentas de usuario, actualizar y configurar su sistema, ver registros y correos electrónicos del sistema y realizar otras tareas administrativas.
En este tutorial, le mostraremos paso a paso el proceso de instalación, configuración e inicio de sesión en Webmin en Ubuntu 18.04 y 20.04.
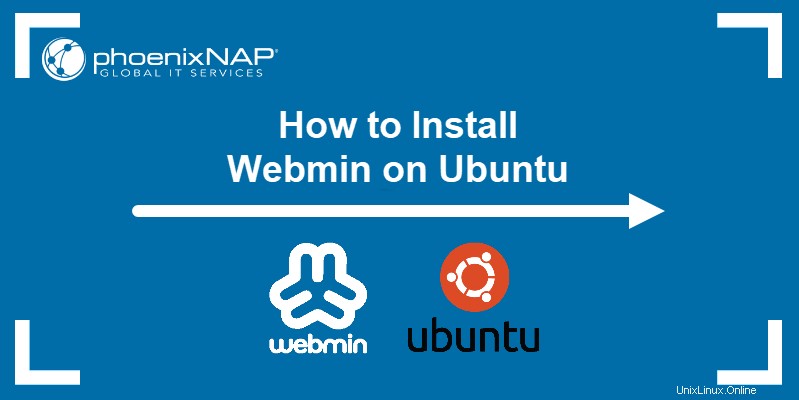
Requisitos previos
- Un sistema que ejecuta Ubuntu 18.04 o Ubuntu 20.04 (aprende cómo instalar Ubuntu 18.04 o cómo instalar Ubuntu 20.04)
- Una cuenta de usuario con privilegios sudo
- Acceso a la ventana de terminal
- Una conexión de red que funcione
Instalar Webmin en Ubuntu 20.04:paso a paso
Siga los pasos que se describen a continuación para instalar Webmin en Ubuntu. Estos pasos funcionan tanto para Ubuntu 18.04. (Castor biónico) y Ubuntu 20.04. (fosa focal).
Paso 1:actualizar la lista de paquetes de Ubuntu
1. En la terminal, ejecute el siguiente comando para actualizar la lista de paquetes:
sudo apt upgrade2. Cuando se le solicite, ingrese su contraseña de administrador y presione Entrar .
3. Instale los paquetes de actualización con:
sudo apt upgrade4. Escriba Y y presiona Entrar para confirmar la actualización.

5. Instale paquetes de dependencia para ayudarlo a administrar los repositorios de software usando:
sudo apt install software-properties-common apt-transport-https6. Escriba Y y presiona Entrar cuando se le solicite que confirme la instalación.
Paso 2:habilitar el repositorio de Webmin
1. Agregue la clave GPG de Webmin con:
sudo wget -q http://www.webmin.com/jcameron-key.asc -O- | sudo apt-key add -
2. Agregue manualmente el repositorio de Webmin usando:
sudo add-apt-repository "deb [arch=amd64] http://download.webmin.com/download/repository sarge contrib"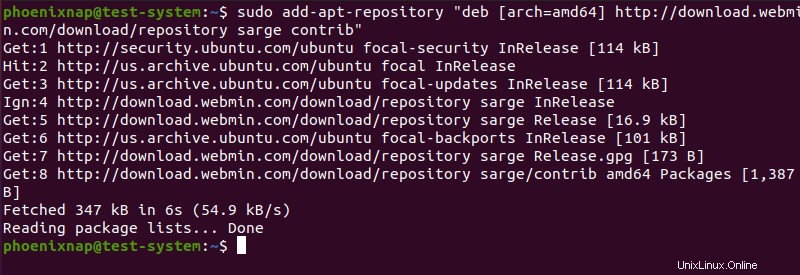
Paso 3:Instalar Webmin en Ubuntu
1. Inicie la instalación de Webmin usando:
sudo apt install webmin2. Cuando se le solicite, escriba Y y presiona Entrar para confirmar la instalación.
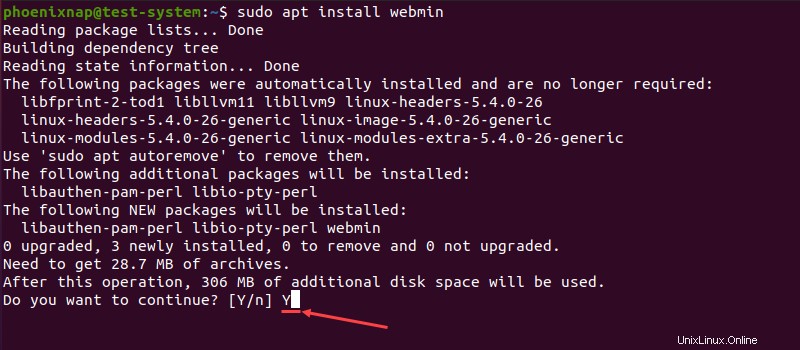
3. Una vez finalizada la instalación, comprueba el estado del servicio de Webmin:
sudo systemctl status webmin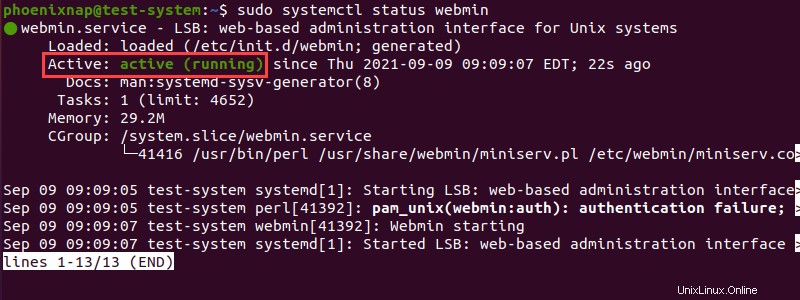
Otro método para confirmar que la instalación fue exitosa es verificar la versión instalada de Webmin:
dpkg -l | grep webmin
Paso 4:Configure el cortafuegos
1. Webmin usa el puerto TCP 10000 por defecto. Abra este puerto en su firewall usando:
sudo ufw allow 10000/tcp
2. Vuelva a cargar su cortafuegos para que los cambios surtan efecto:
sudo ufw reload
3. Verifique el estado de su firewall para confirmar los cambios:
sudo ufw status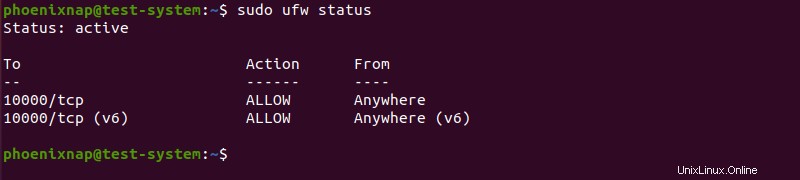
Paso 5:Accede a Webmin en Ubuntu
1. Configure la contraseña para el usuario root de Webmin con:
sudo /usr/share/webmin/changepass.pl /etc/webmin root [new password]2. Abra su navegador de Internet e ingrese lo siguiente como dirección web usando la IP de su servidor:
https://[your server's IP]:10000/Puede usar la dirección IP del servidor local o remoto.
3. Webmin genera su propio certificado SSL no reconocido por el navegador, lo que genera una página que indica un posible riesgo de seguridad la primera vez que intenta iniciar sesión.
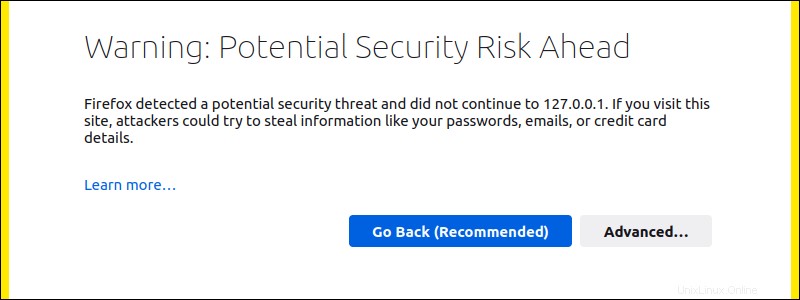
Para acceder a esta página, haga clic en Avanzado... , luego Aceptar el riesgo y continuar .
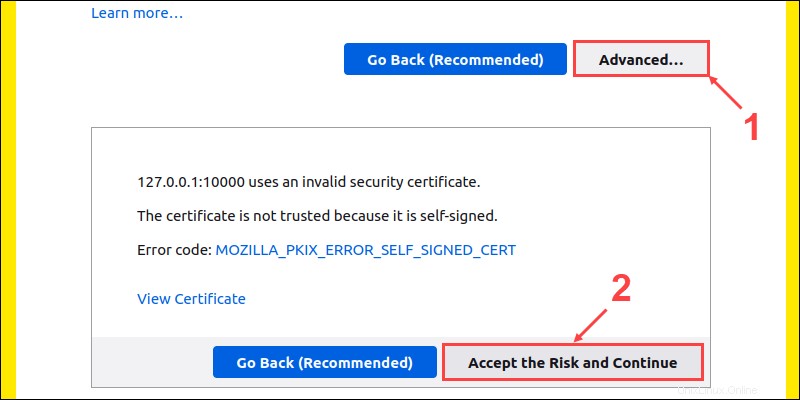
4. Inicie sesión con el nombre de usuario predeterminado root y la contraseña que configuró.
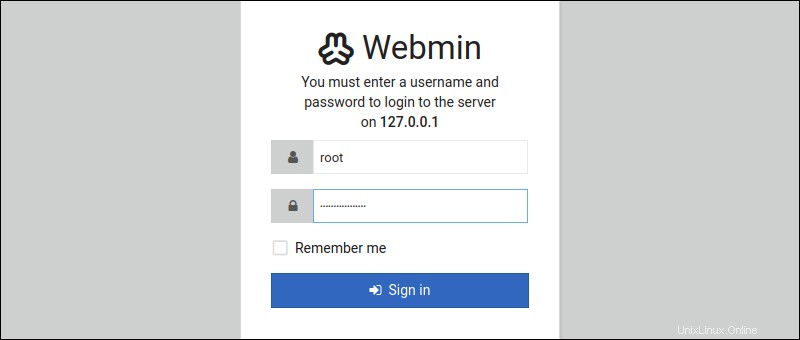
5. Utilice el panel de control de Webmin para revisar la información de su sistema.